

Memiliki berbagai fitur yang nyaman saat digunakan, membuat Windows 10 mulai banyak digunakan oleh masyarakat sekarang ini. Namun, masih ada beberapa masalah seperti kinerja yang lambat dan belum maksimal pada operation system terbaru dari Microsoft ini. Salah satunya terjadi pada laptop dengan kapasitas ram 8 GB ke bawah. Kejadian windows 10 lemot di ram 8gb tentu cukup mengesalkan banyak user.
Selain itu, lambatnya proses ini juga terjadi saat booting awal saat akan memasuki Windows. Bila para user sedang terburu-buru dan memiliki deadline mengerjakan tugas, maka hal ini bisa menimbulkan perasaan kesal dan jengkel. Namun, Sedulur tidak perlu khawatir karena masalah ini bisa diselesaikan dengan mudah kok. Karena lambatnya proses ini tak melulu karena spesifikasi laptop yang rendah, tapi juga efek serangan virus atau malware.
Agar Sedulur bisa menyelesaikan masalah windows 10 lemot di ram 8gb dan mendapatkan solusi terbaik. Yuk, langsung simak saja ulasan di bawah ini ya!
BACA JUGA : Cara Menghitung Rata Rata di Excel, Cepat, Mudah Tanpa Ribet
1. Matikan program tidak penting


Cara untuk mengatasi Windows 10 lemot di ram 8gb yang pertama adalah Sedulur harus mematikan program yang tidak diinginkan. Ada banyak program yang berjalan di layar belakang dan menggunakan sebagian dari sumber daya. Inilah yang bisa menyebabkan Windows menjadi lambat. Apalagi jika program yang berjalan di background cukup banyak jumlahnya.
Untuk menonaktifkan program yang tidak perlu, simak langkah-langkahnya di bawah ini!
- Tekan dan tahan tombol CTRL, SHIFT, dan Esc untuk membuka task manager.
- Klik tab Startup.
- Sekarang lihat program yang ada di sana. Pilih salah satunya yang tidak digunakan secara regular dan tekan Disable. Ikuti cara ini untuk tiap program yang kamu lihat di daftar.
2. Cek Drivers
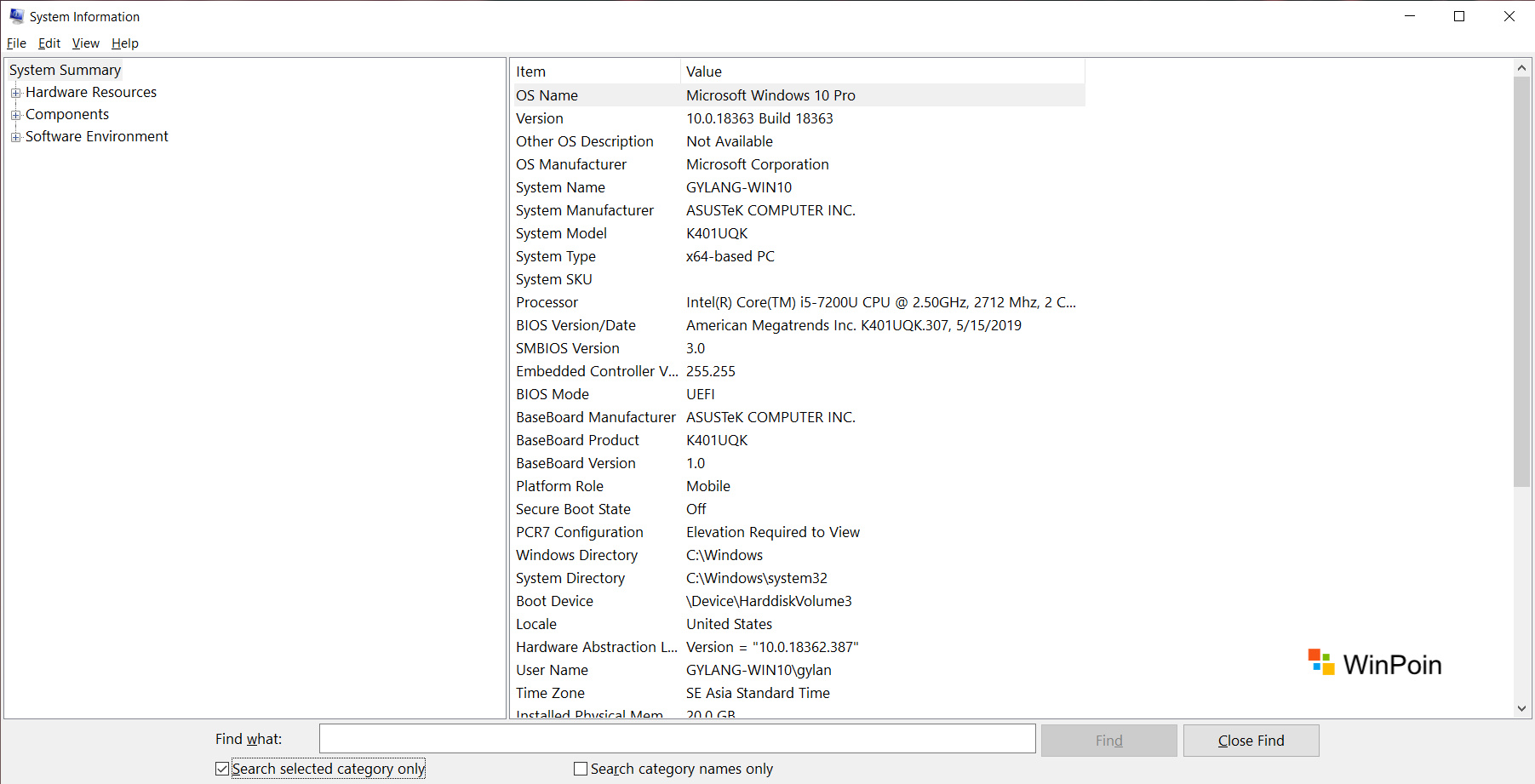
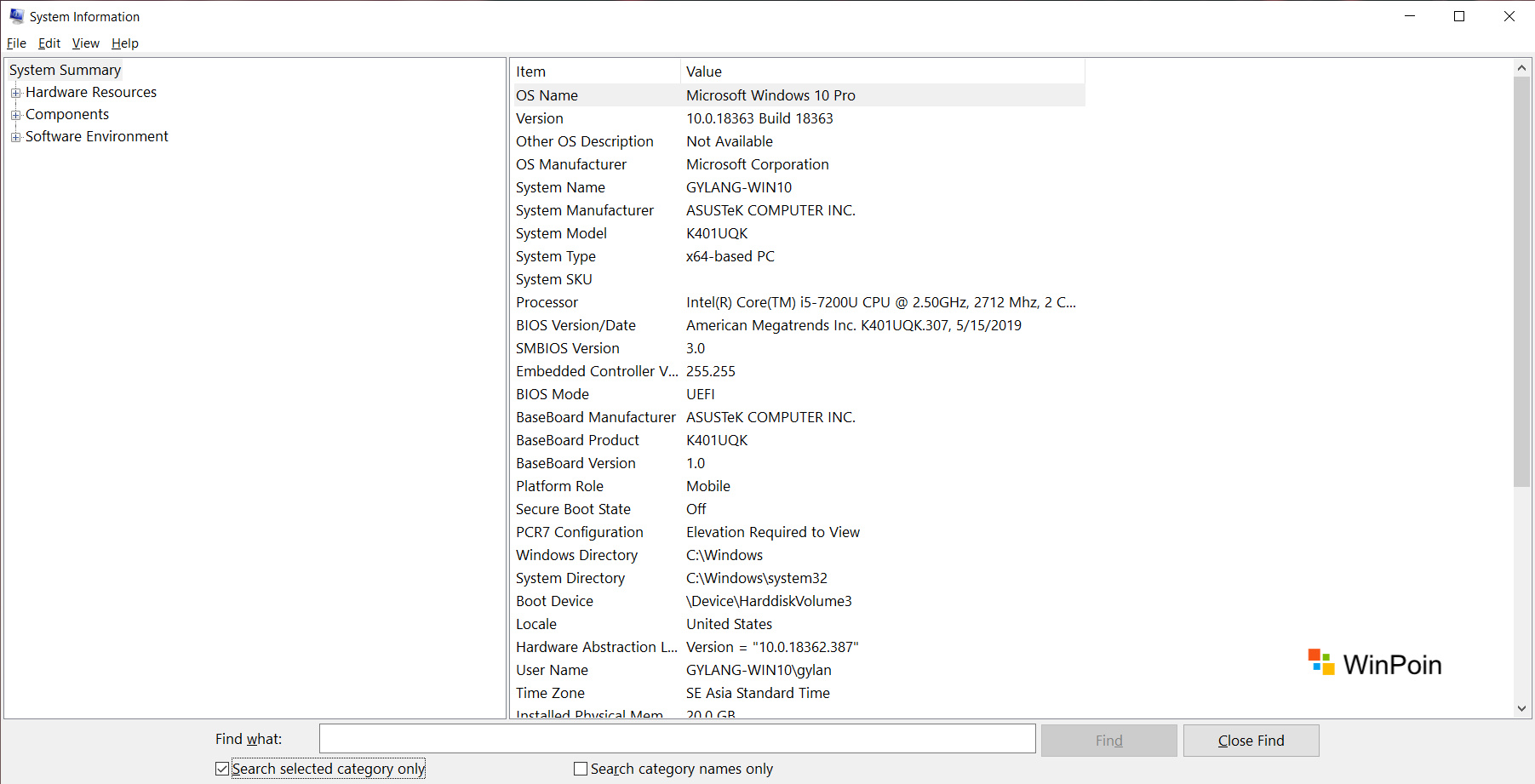
Metode ini dilakukan untuk pengguna yang perangkatnya yang sering nge-lag setelah pembaruan Windows 10. Pada dasarnya, sistem operasi itu menyukai driver generiknya sendiri daripada driver pihak ketiga. Artinya ada kemungkinan Windows 10 akan mengganti drivers lama saat menginstal pembaruan. Selain itu kemungkinan juga drivers sudah jadul dan mungkin akan membuatnya lambat.
Untuk mengecek driver di komputer, simak caranya berikut ini!
- Tekan Windows dan tekan R.
- Ketik devmgmt.msc dan tekan Enter.
- Sekarang cek driver penting khususnya Display Driver. Klik dua kali pada Display Adaptors dan double klik lagi pada tampilan perangkat juga.
- Klik tab Driver.
Lihat informasi yang dihadirkan, jika driver provider berganti artinya perangkat lambat karena pergantian driver. Cukup klik tombol Uninstall dan ikuti instruksi yang ada di layar. Setelah tidak terpandang lagi, maka sedulur dapat mengunduh dan memasang driver pihak ketiga atau kembali ke sebelumnya.
Jika masalah belum selesai juga, maka bisa memperbarui driver. Caranya yaitu ke website manufaktur dan lihat versi driver terakhir. Jika menemukan updated driver lalu download driver file, ikuti langkah di bawah ini!
- Tahan Windows dan tekan R.
- Ketik devmgmt.msc dan tekan Enter.
- Klik dua kali pada kategori perangkat yang ditemukan pada driver terakhir. Setelah menemukannya klik Display Adaptors.
- Klik kanan perangkat dan klik Update Driver Software.
- Pilih Browse my computer dor driver software.
- Klik Browse dan navigasikan ke lokasi dimana driver terunduh, pilih driver dan klik Open.
- Klik Next dan ikuti instruksi tambahan pada layar.
BACA JUGA : 3 Cara Mensejajarkan Titik Dua di Word Agar Lurus dan Rapi
3. Scan virus


Terkadang, masalah Windows lambat juga dikarenakan virus. Virus ini bersama dengan malware biasanya meng-install program yang tidak diperlukan oleh komputer. Program tersebut akan berjalan di latar belakang sehingga meningkatkan kinerja laptop.
Program dari virus juga memakan sumber daya komputer dan internet, khususnya jika mengirimkan informasi penting kembali pada penjahat. Agar masalah ini bisa diselesaikan dengan aman, sebaiknya Sedulur mengoperasikan juga program antivirus dan melakukan pemindaian pada sistem secara berkala. Jangan lakukan scan cepat sebab itu tidak begitu efisien seperti pemindaian yang mendalam.
4. Fragmentasi supaya windows 10 lemot di ram 8gb terselesaikan
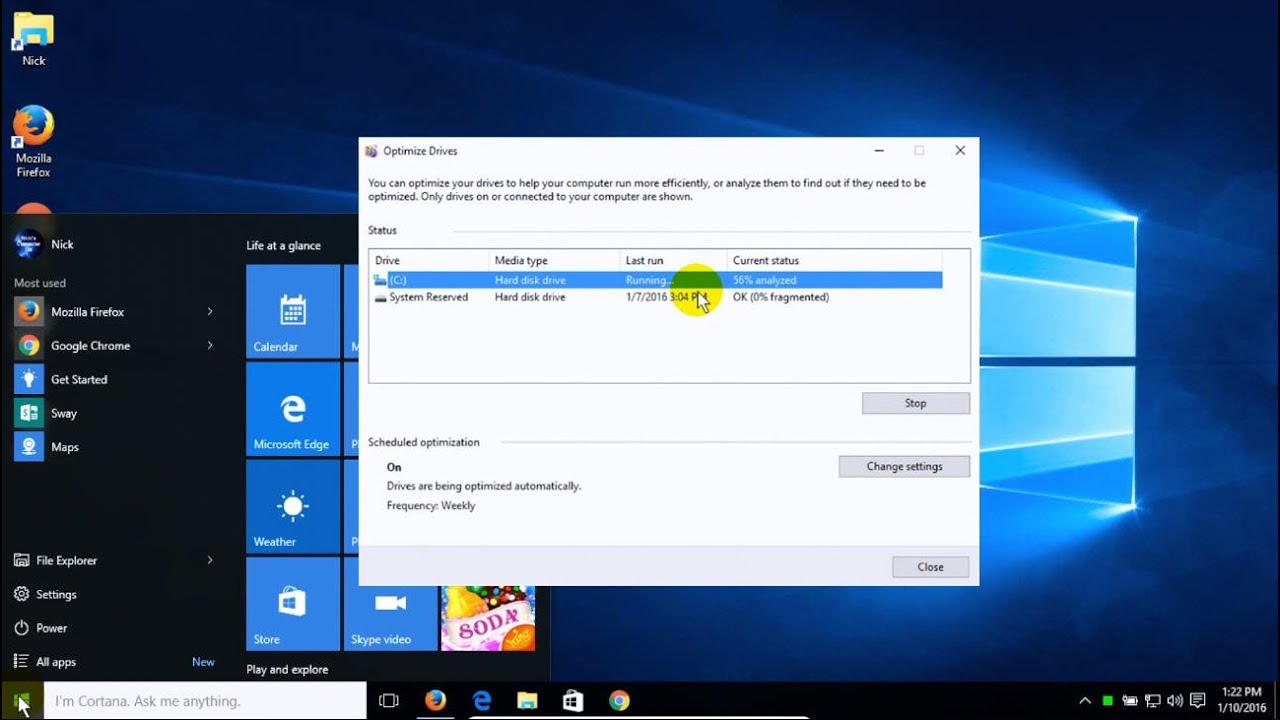
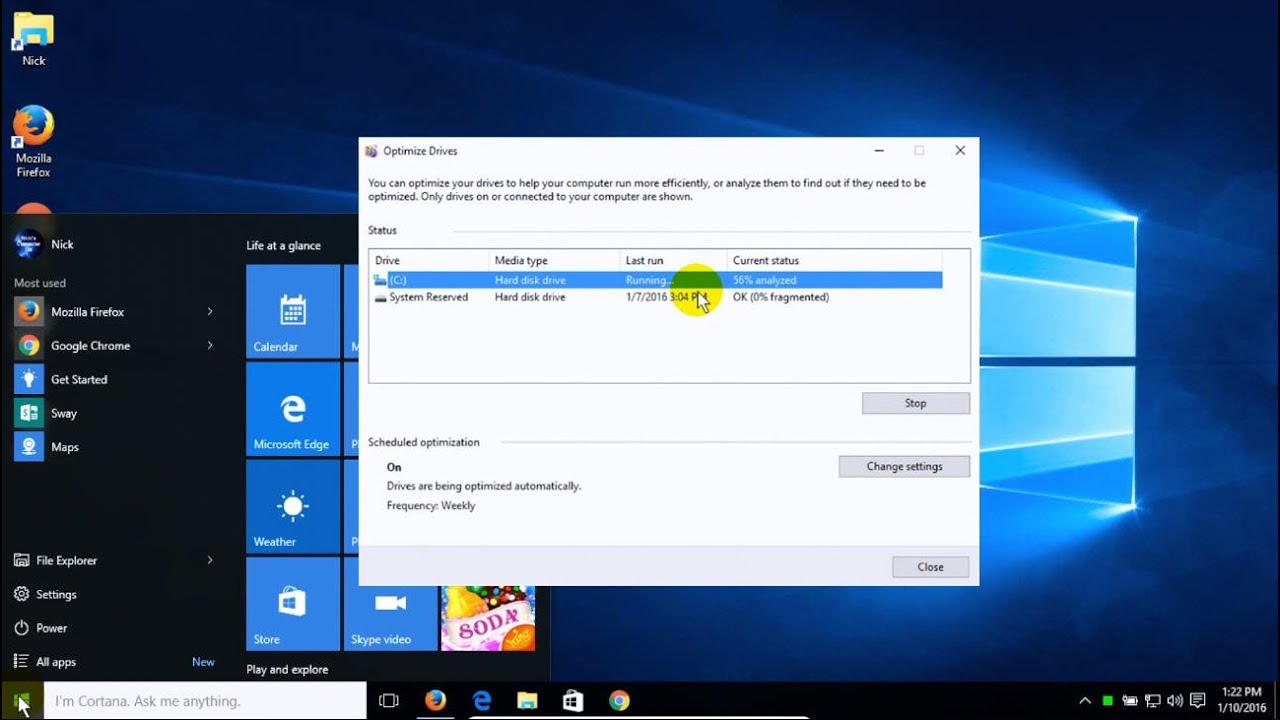
Perlu Sedulur perhatikan, jika memiliki SSD lewati saja cara ini. Sebab tidak ada gunanya untuk melakukan defragmentasi SSD. Fragmentasi merupakan file dalam drive terfragmentasi di hard drive. Ini berarti bagian dari file tersebar berjauhan di hard drive. Ini akan memperlambat PC karena harus mengumpulkan bagian file dari seluruh Hard Disk.
Ini cara untuk melakukan defragmentasi, namun dengan catatan akan memakan waktu yang lama dan pastikan Sedulur tidak akan melakukan hal lain pada komputer. Berikut caranya.
- Tahan Windows dan tekan R.
- Ketik dfrgui dan tekan Enter.
- Pilih drive yang ingin didefragmentasi dan klik Analyze. Ini akan menunjukkan status drive dan sebanyak apa drive difragmentasi. Sedulur harus melakukan defragmentasi jika drive lebih dari 10% terfragmentasi. Namun tidak ada kesulitan untuk melakukan defragmentasi meski drive tidak terfragmentasi hingga 10%.
- Saat analisis sudah selesai, kamu akan melihat status fragmentasi pada drive. Jika drive yang dipilih telah sangat terfragmentasi, pilih drive dan klik Optimize. Maka akan mulai proses defragmentasi.
5. Hilangkan efek tidak perlu
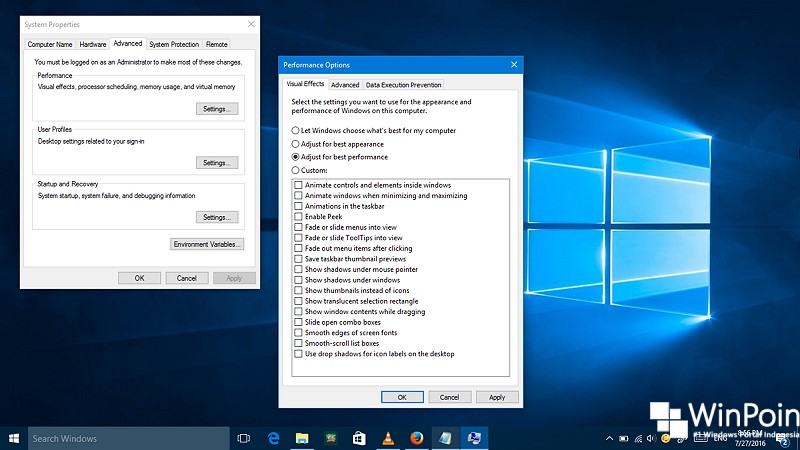
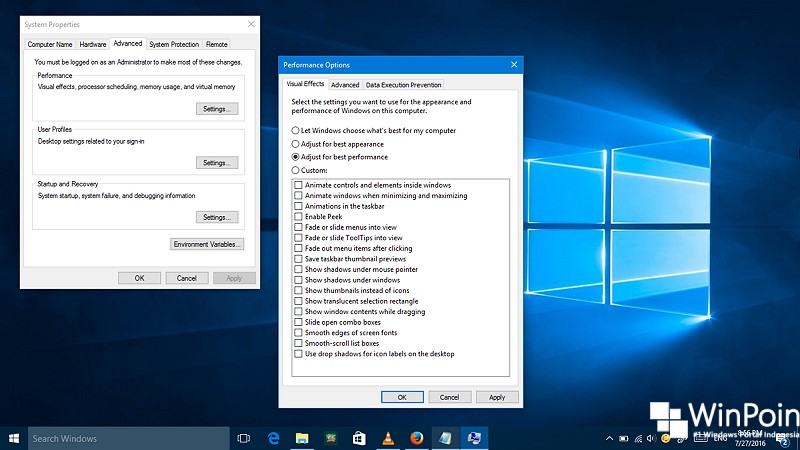
Cnet dan Techradar mengungkap “kemegahan” efek-efek yang disertakan pada Windows 10. Meskipun terlihat “wah”, ternyata efek-efek tersebutlah yang justru membuat Windows 10 sering lemot. Nah, alangkah lebih baik jika efek-efek ini dimatikan saja.
Pertama, efek transparansi pada kolom Start, taskbar, dan action center. Tidak sebagus namanya, efek transparansi malah membuat sistem berat, guys. Bisa dimatikan dengan cara:
- Buka Settings lalu pilih Personalization;
- Di tab Personalization, pilih Colors. Selanjutnya, geser hingga kamu temukan opsi Transparency effect atau Make Start, taskbar, and action center transparent, lalu geser untuk matikan.
Selain efek transparansi, Windows 10 juga memiliki berbagai efek-efek spesial nan tidak penting lainnya yang seharusnya bisa kamu non-aktifkan agar sistem bisa lebih mutakhir. Caranya yaitu sebagai berikut. :
- Buka File Explorer, dan pada This PC, klik kanan dan pilih Properties;
- Kotak System akan muncul, lalu pilih Advanced system settings dan kotak pop-up System Properties;
- Pada tab Advanced akan ada tiga bagian. Pada bagian Performance, klik Settings dan kotak pop-up Performance Options akan muncul.
- Pilih Adjust for best performance atau pilih Custom dan matikan efek yang tidak penting. Klik Apply dan Ok.
BACA JUGA : Cara Menulis Arab di Word dengan Mudah Tanpa Ribet
6. Gunakan fitur disk cleanup
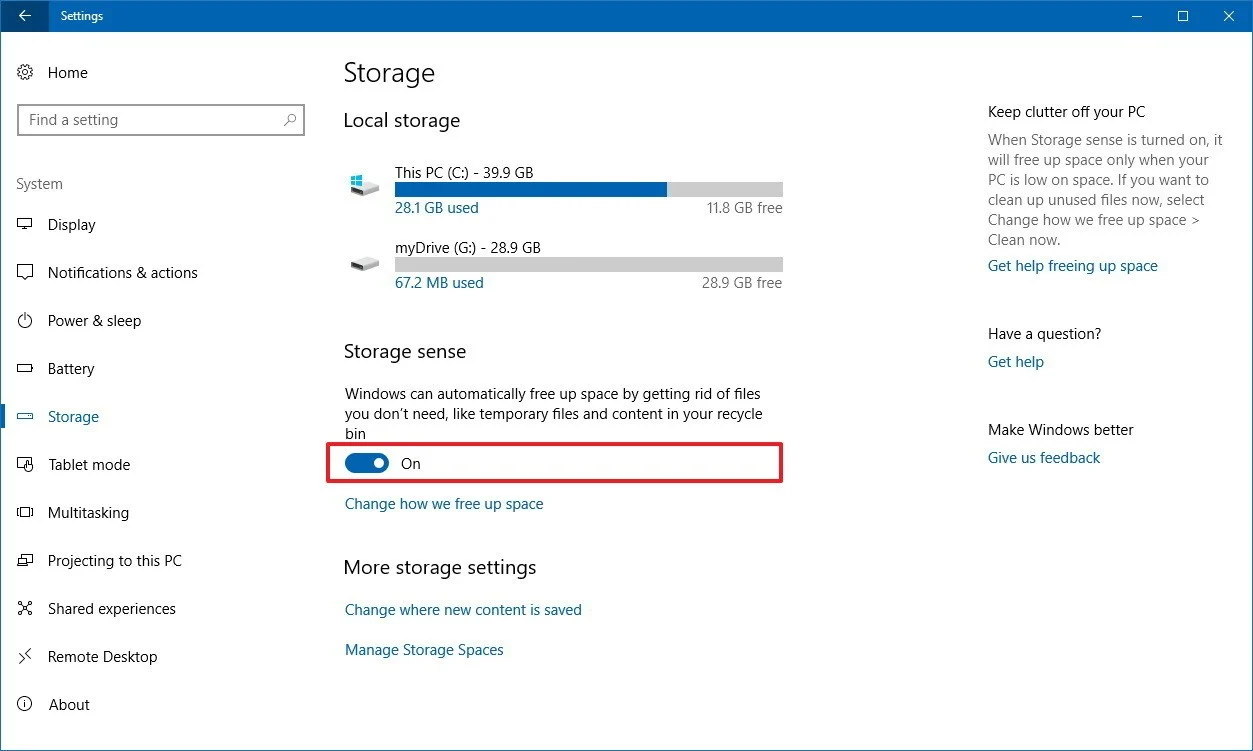
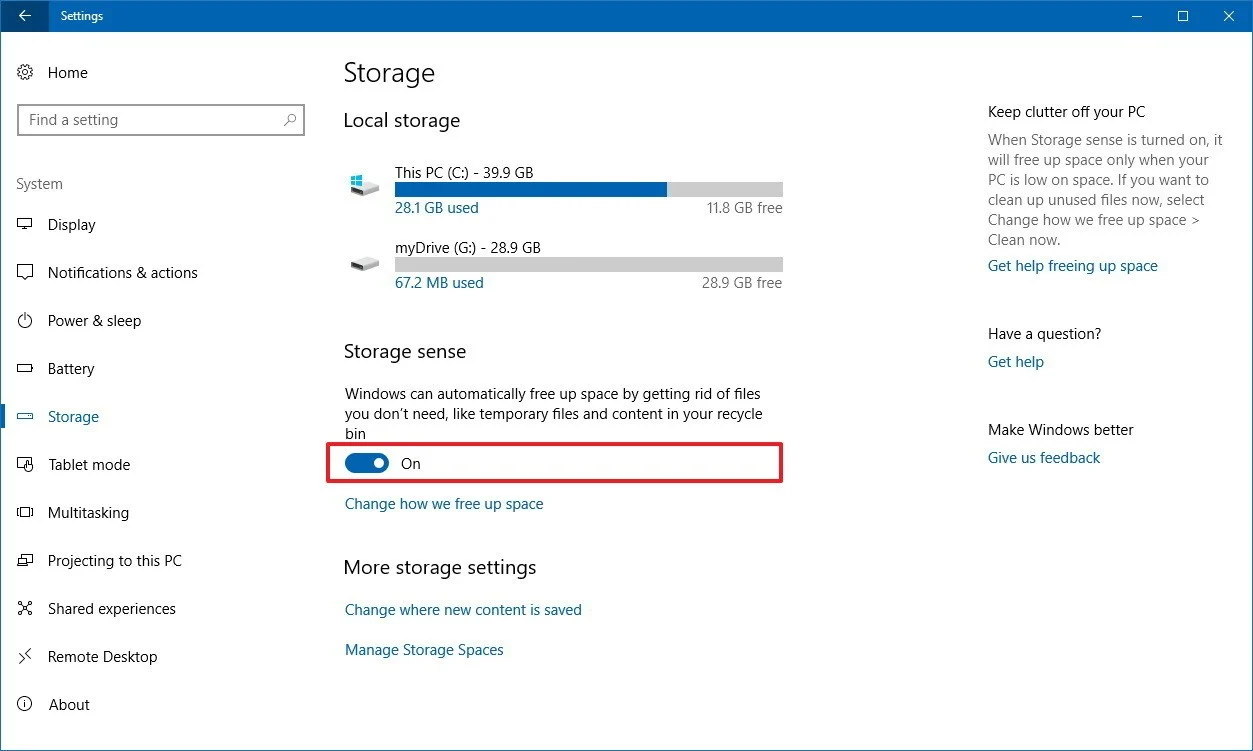
Selain memberikan fitur-fitur yang mewah namun justru menjadi bebsan, Windows 10 juga memberikan solusi agar sistem mutakhir kembali, yaitu Disk Cleanup. Tanpa disadari, “sampah” yang tak terlihat menumpuk pada sistem Windows 10, dari keluku (thumbnail) gambar, file sampah, hingga laman luar jaringan (luring).
Tetapi, dengan Disk Cleanup, Sedulur dapat membersihkan sampah-sampah ini. Caranya yaitu sebagai berikut.
- Pada kolom Search, ketik “Disk Cleanup” dan pilih programnya;
- Pilih disk yang ingin dibersihkan;
- Akan muncul berbagai files yang bisa dibersihkan, tinggal memilihnya;
- Sesudah memilih, klik Clean up system files. Disk Cleanup akan menghitung berapa kapasitas yang akan didapatkan.
7. Tambahkan SSD agar windows 10 lemot di ram 8gb tidak terjadi


Selanjutnya, jika Sedulur siap keluar dana sedikit, maka kamu bisa menambahkan solid-state drive (SSD) pada laptop/komputermu. Tidak bisa dimungkiri, laptop high-end masa kini biasanya sudah disertai SSD, sehingga kinerjanya lebih cepat. Bukan lagi rahasia, SSD menggunakan memori kilat (flash memory) sehingga booting dan akses Windows 10 yang lebih cepat dibandingkan menggunakan hard disk drive (HDD).
8. Update windows 10 minimal ke versi creator update


Kenapa mengupdate windows 10 ke creator update merupakan salah satu cara yang sering dianjurkan? Karena dalam windows 10 versi ini terdapat perbaikan pada masalah windows versi sebelumnya. Contohnya seperti masalah lamanya tombol start dan pencarian muncul ketika diklik. Masalah ini sudah tidak ada lagi di windows 10 creator update. Masih ada beberapa perbaikan yang lain, yang jelas windows ini mendukung ekosistem yang lebih soft dan kompatible terhadap aplikasi dan VGA.
Apabila semua langkah di atas sudah Sedulur praktekkan, silahkan restart. Lihat sekarang Windows 10 akan semakin cepat dan tidak lemot lagi. Masalah booting lama sudah hilang dan selamat menikmati windows 10 yang super lancar.
9. Bersihkan file di folder prefetch
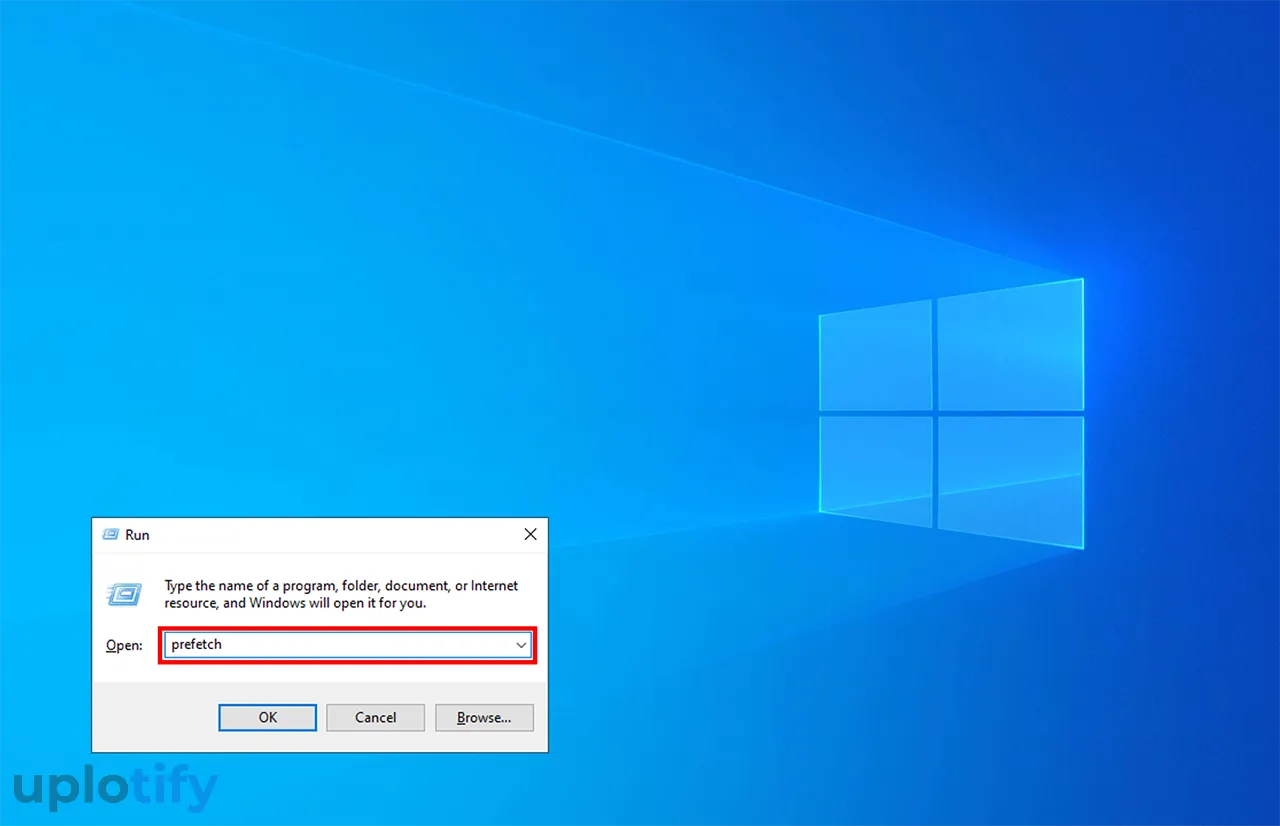
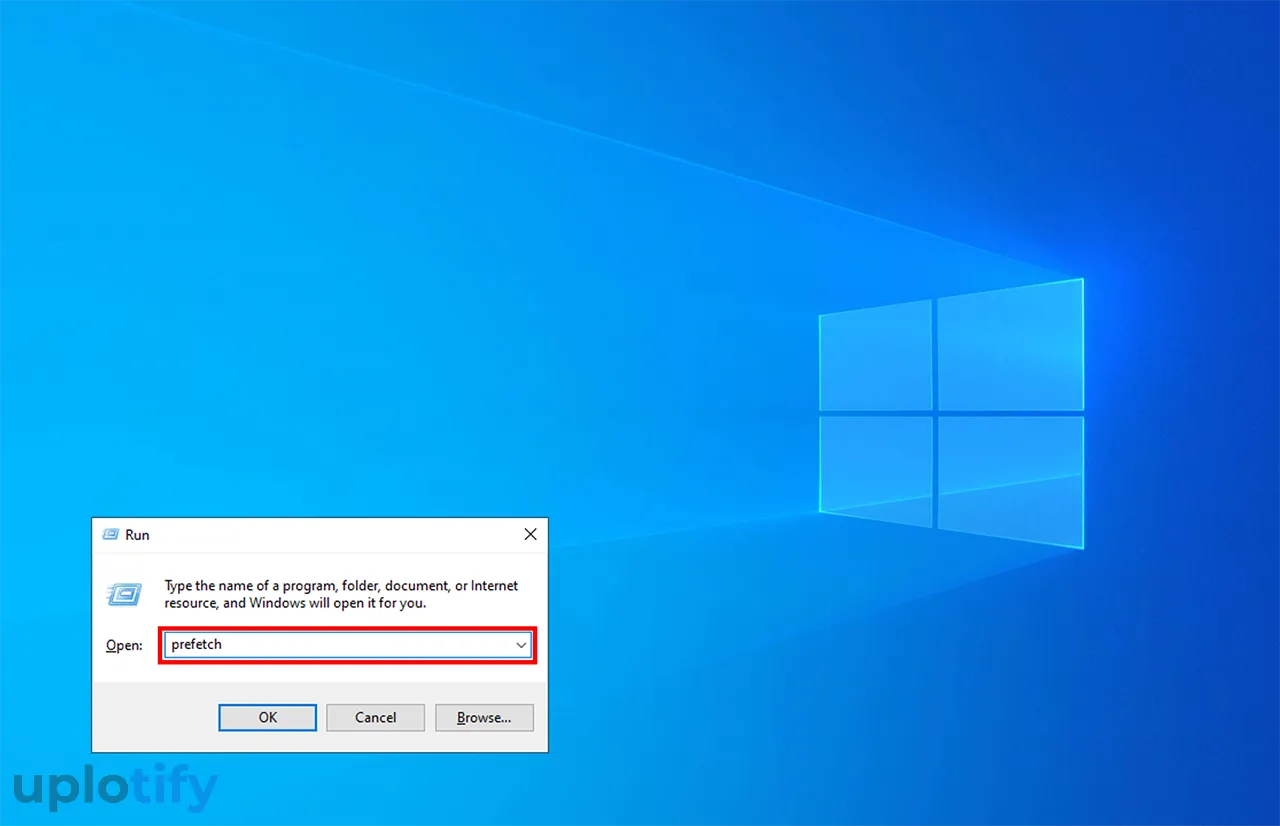
Caran mengatasi Windows 10 lemot di ram 8gb yang selanjutnya cukup mudah, cukup tekan tombol windows+R, kemudian ketikkan prefetch dan enter. Apabila ada permintaan ijin administrator, cukup klik OK saja. Hapus semua file yang ada di folder prefetch ini.
10. Hapus file pada folder temp agar windows 10 lemot di ram 8gb tidak terjadi
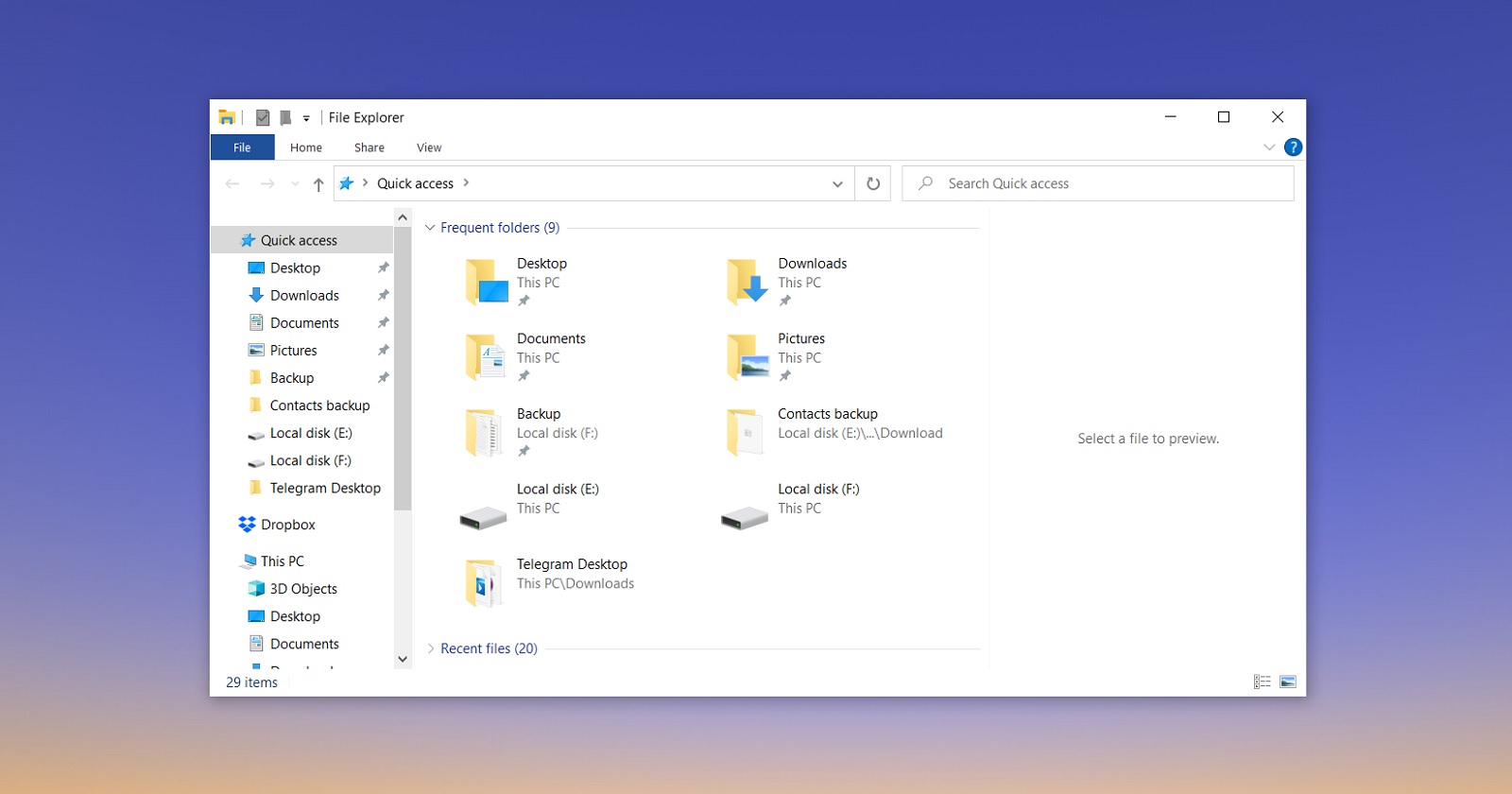
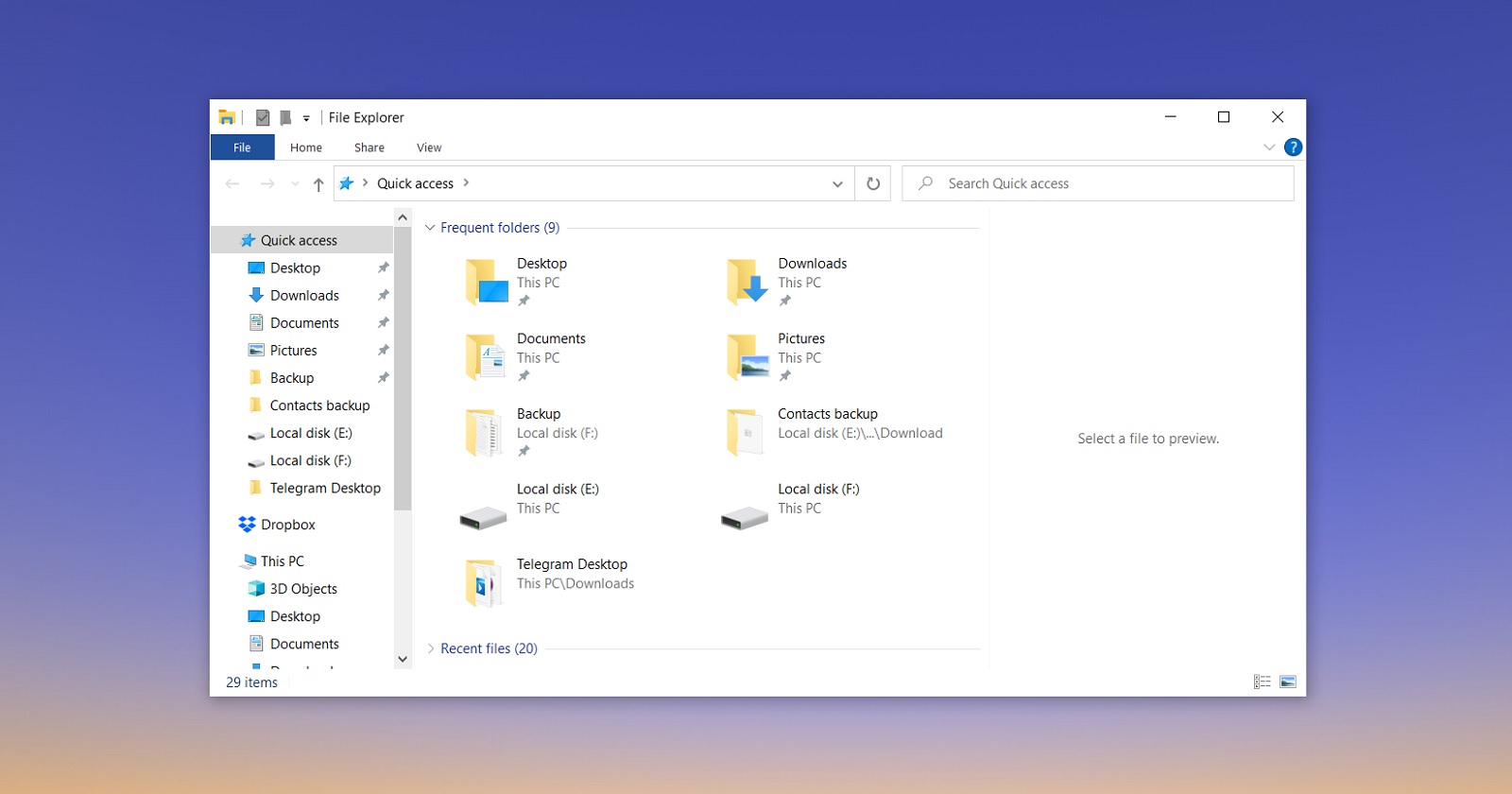
File yang ada di folder temp merupakan hasil dari ekstrak aplikasi atau besar editing desain menggunakan aplikasi tertentu. Seringkali pengguna laptop lupa jika di dalam laptop yang digunakan ada file ini. File temp ini umumnya akan tersimpan secara otomatis, dan jika tidak rutin dihapus maka akan menumpuk dan menyebabkan memori pada laptop terus berkurang. Semakin banyak memory yang digunakan maka semakin besar juga risiko laptop menjadi lemot. Untuk itu Sedulur dapat menghapus file tersebut secara berkala sebagai salah satu cara mangatasi laptop lemot windows 10.
Berikut ini langkah-langkah untuk menghapus file temp tersebut.
- Tekan tombol Windows + R.
- Ketik %temp%, lalu enter.
- Tekan tombol kombinasi CTRL + A.
- Terakhir, klik Shift + Del untuk menghapus file-file tersebut.
Demikianlah informasi tentang cara mengatasi Windows 10 lemot di ram 8gb yang dapat Sedulur lakukan. Dengan melakukan beberapa cara di atas, Windows Sedulur akan semakin cepat dalam melakukan booting yang juga akan mempercepat pekerjaan Sedulur.
Mau belanja bulanan nggak pakai ribet? Aplikasi Super solusinya! Mulai dari sembako hingga kebutuhan rumah tangga tersedia lengkap. Selain harganya murah, Sedulur juga bisa merasakan kemudahan belanja lewat handphone. Nggak perlu keluar rumah, belanjaan pun langsung diantar.
Bagi Sedulur yang punya toko kelontong atau warung, bisa juga lho belanja grosir atau kulakan lewat Aplikasi Super. Harga dijamin lebih murah dan bikin untung makin melimpah.





