Menguasai rumus Excel tentu menjadi kemampuan yang sangat dibutuhkan di zaman sekarang. Salah satu rumus Excel yang perlu Sedulur pelajari adalah cara menghitung rata rata di Excel. Rumus ini tentunya sangat berguna dan memudahkan Sedulur untuk menyelesaikan pengolahan data pada Excel.
Nah, jika Sedulur ingin belajar tentang cara menghitung rata-rata di Excel, simak penjelasan mengenai pengertian, cara dan juga contohnya di bawah ini!
BACA JUGA : Cara Mengganti atau Mereset Password di Gmail dengan Mudah!
Rumus rata-rata adalah
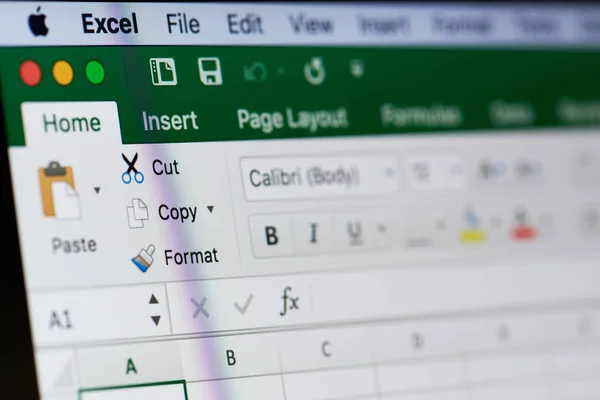
Rumus rata-rata merupakan rumus yang digunakan untuk menghitung jumlah nilai sekelompok data yang dibagi dengan banyaknya data. Dalam rumus rata-rata Excel dikenal adanya sintaksis atau cara penulisan fungsi Excel sebagai berikut:
- AVERAGE, yaitu nama dari fungsi Excel untuk menghitung nilai rata-rata dari suatu kumpulan angka.
- Angka 1, yaitu angka pertama yang wajib diisi dan merupakan referensi sel atau rentang yang akan dihitung nilai rata-ratanya.
- Angka 2, sifatnya opsional, boleh diisi atau tidak. Angka ini merupakan angka tambahan lain atau rentang yang akan dihitung nilai rata-ratanya.
- …, merupakan data selanjutnya yang bersifat opsional. Bagian ini bisa diisi dengan data hingga jumlah maksimal 255 sel.
Cara menghitung rumus rata-rata
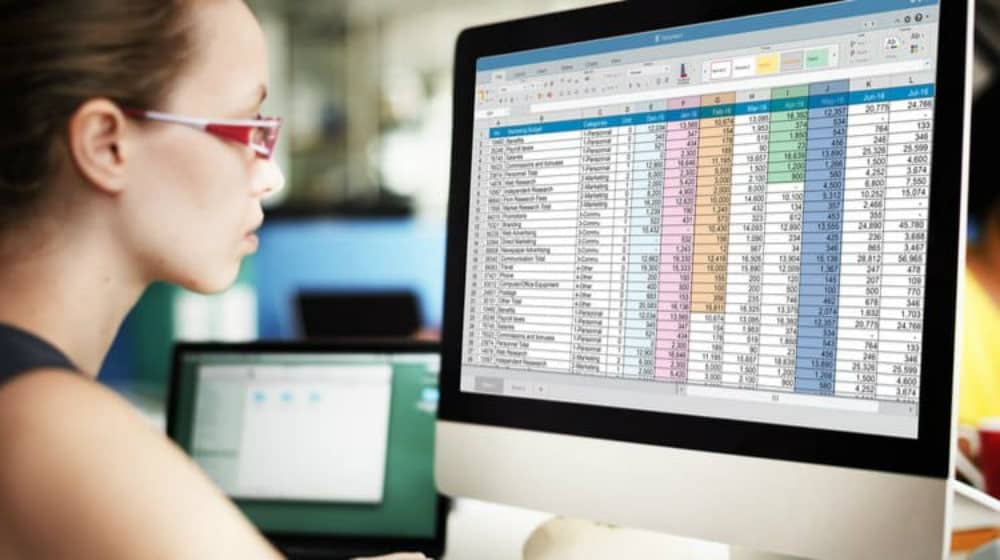
umus rata-rata adalah rumus yang membagi nilai total kelompok data dengan jumlah data. Rumus rata-rata Excel mempunyai sintaks atau metode untuk menulis fungsi Excel sebagai berikut ini.
- =AVERAGE(angka1, [angka2],…)
- AVERAGE adalah nama fungsi Excel untuk menghitung rata-rata dari sekumpulan angka.
- Angka 1, angka pertama yang diinginkan, dan referensi atau rentang sel untuk menghitung nilai rata-rata.
- Angka 2 adalah opsional dan mungkin atau mungkin tidak dimasukkan. Angka ini adalah angka atau rentang tambahan lain yang akan dirata-ratakan.
Perhitungan rata-rata di Excel juga bisa dilakukan dengan mengetikkan angka langsung dalam rumus “Average”. Sebagai contoh, menghitung rata-rata 10, 15, 20, 25, 30 maka Sedulur dapat mengetikkan langsung dalam sel Excel =Average(10, 15, 20, 25, 30) kemudian tekan Enter untuk melihat hasilnya.
BACA JUGA : 3 Cara Mensejajarkan Titik Dua di Word Agar Lurus dan Rapi
Menghitung rata-rata di Excel tidak termasuk nilai 0
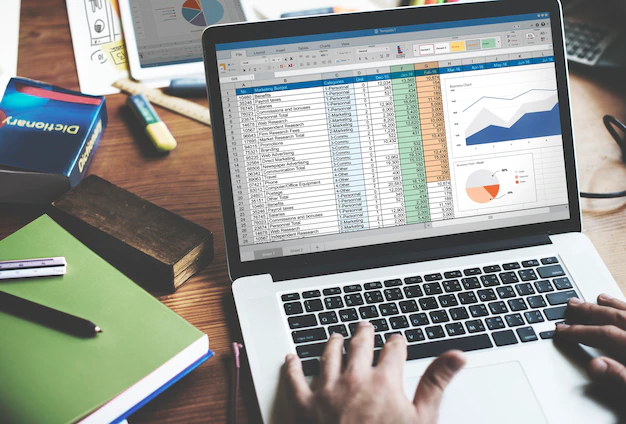
Ketika menghitung rata-rata data di Excel, suatu ketika Sedulur mungkin perlu untuk mengabaikan nilai sel yang kosong agar tidak masuk ke dalam pembagi rata-rata. Untuk melakukan pengabaian nilai nol pada perhitungan rata-rata Excel, maka bisa menggunakan fungsi “AVERAGEIF”. Sebagai contoh, Sedulur mempunyai data pada sel C1 hingga C5 yakni 5, 5, 5, 0,5. Selanjutnya Sedulur ingin menghitung rata-rata angka tersebut namun ingin mengabaikan sel yang bernilai nol. Maka rumus yang dituliskan yakni =AVERAGEIF(C1:C5,”>0”) lalu tekan enter. Dari perhitungan ini maka hasil yang didapatkan adalah 5 karena sel C4 yang bernilai nol diabaikan.
Contoh Penggunaan Rumus Hitung Rata-Rata di Baris Excel

Menghitung nilai rata-rata di baris Excel artinya data yang akan dicari dalam bentuk baris dari atas ke bawah. Contoh:
Seorang siswa ingin menghitung jumlah rata-rata dari 20, 30, 20, 10, 30, 10 dari kisaran sel A1-A7. Maka, cara hitung rumus rata-rata Excel adalah sebagai berikut:
- Buatlah baris baru untuk mengisi nilai rata-rata.
- Masukkan data angka yang ingin dihitung pada kolom A, tulis mulai dari A1-A7.
- Letakkan kursor ke baris nilai rata-rata kemudian ketikkan rumus rata-rata =AVERAGE(A1:A7) pada sel atau Formula Bar.
- Setelah itu, tekan tombol “Enter” pada keyboard untuk melihat hasilnya.
Contoh penggunaan rumus hitung rata-rata di kolom Excel
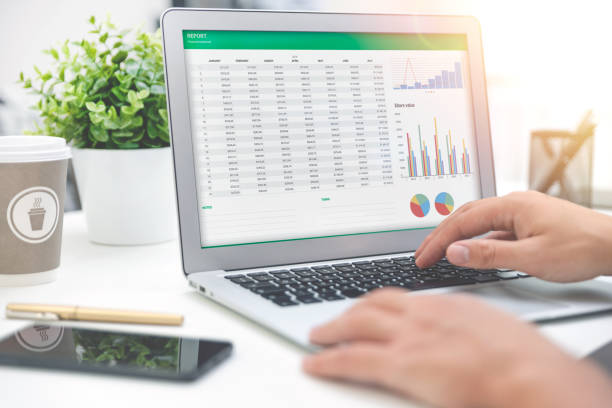
Pada dasarnya, menghitung nilai rata-rata di kolom Excel tidak jauh berbeda dengan bentuk baris. Perbedaannya hanya terletak pada posisi rumus yang harus diletakkan di bagian kolom baru. Contoh
Seorang siswa ingin menghitung nilai rata-rata dengan data angka 35, 35, 67, 35, 35, 65 dari kisaran sel di C2 sampai G2. Maka, cara hitung rumus rata-rata Excel adalah sebagai berikut.
- Buatlah kolom baru untuk mengisi nilai rata-rata.
- Masukkan data angka yang ingin dihitung pada kolom C, D, E, F, G, tulis mulai dari C2 sampai G2.
- Ketikkan rumus rata-rata di baris baru =AVERAGE(C2:G2)
- Setelah itu, tekan tombol “Enter” pada keyboard untuk melihat hasilnya.
BACA JUGA : Cara Menulis Arab di Word dengan Mudah Tanpa Ribet
Cara menghitung rata-rata Excel manual

Selain menggunakan fungsi AVERAGE, menghitung nilai rata-rata di Excel juga bisa dilakukan dengan cara manual. Caranya, data angka yang ada dijumlahkan satu per satu dengan menggunakan operator plus (+). Setelah diketahui jumlahnya, selanjutnya adalah membaginya dengan banyaknya data menggunakan simbol bagi, yaitu garis miring (/). Contohnya sebagai berikut ini!
Seorang siswa ingin menghitung nilai rata-rata dari data angka 10, 15, 20 dan 25. Maka, cara hitung nilai rata-rata di Excel secara manual adalah sebagai berikut:
- Buatlah baris baru untuk mengisi nilai rata-rata.
- Masukkan data angka yang ingin dihitung pada sel tertentu, misalnya A1, A2, A3, dan A4.
- Setelah itu, jumlahkan angka tersebut dengan operasi hitung menggunakan rumus berikut =(A1+A2+A3+A4)/4.
- Setelah dituliskan rumusnya,t ekan tombol “Enter” pada keyboard untuk melihat hasilnya.
- Hasilnya akan diketahui kalau nilai rata-ratanya adalah 17,5.
Cara di atas biasa digunakan orang-orang yang belum memahami fungsi AVERAGE. Cara hitung rata-rata manual tersebut sifatnya lebih lambat dan kurang efisien dibandingkan dengan menggunakan rumus AVERAGE.
Cara menghitung rumus rata-rata excel beda sheet
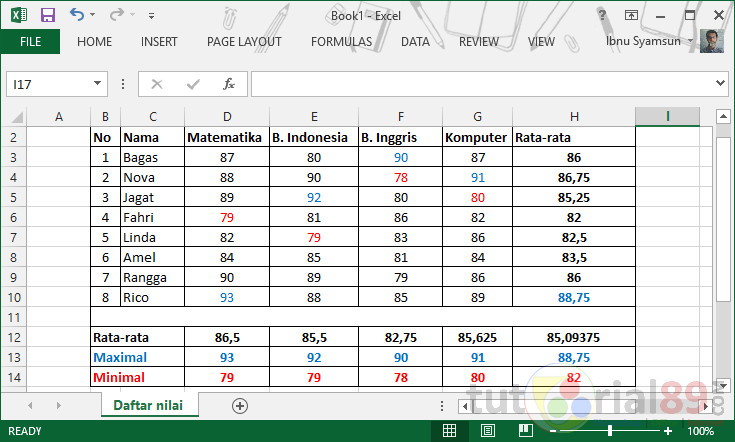
Menghitung rumus rata-rata Excel beda sheet dengan memastikan nama lembar kerja per halamannya berbeda. Tahapan menghitung rata-rata Excel beda sheet meliputi di bawah ini.
- Berikan nama lembar kerja sheet dengan benar, misal data angka mentah pada sheet “Keuangan” dan “Rekap” untuk data keseluruhan.
- Tentukan sel dan baris yang ingin dihitung untuk mencari nilai rata-rata suatu nilai.
- Blok sel dan baris yang diinginkan, misal dari rentang K4:K8 pada sheet “Keuangan”.
- Tulis di sel aktif lembar “Rekap” dengan memasukkan rumus tanpa koma, seperti =Average(Keuangan!K4:K8)
- Ketik Enter dan akan keluar hasilnya secara otomatis.
- Alternatifnya, bisa mencari nilai total dengan memasukkan rumus =Sum(Keuangan!K4:K8).
Catatan : Jika ingin menyertakan nilai logika dan teks representasi angka, bisa menggunakan fungsi AVERAGEA. Sementara itu, untuk menghitung rata-rata nilai yang hanya memenuhi kriteria tertentu, gunakan fungsi AVERAGEIF atau fungsi AVERAGEIFS.
Rumus Excel lain

Adapun rumus Excel lain yang dapat Sedulur pelajari di antaranya adalah sebagai berikut.
- SUM
- MAX dan MIN
- AVERAGE
- COUNT
- COUNTA
- TRIM
- IF
- AND
- OR
- NOT
- VLOOKUP
- HLOOKUP
- CHOOSE
- PRODUCT
- POWER
- SQRT
- CONCATENATE
- CEILING
- COUNTIF
- PROFER
Demikianlah penjelasan tentang cara menghitung rata-rata pada Excel dan beberapa rumus lain yang dapat Sedulur pelajari. Kemampuan menggunakan Excel memang sangat dibutuhkan sekarang ini, terlebih jika Sedulur bekerja di bagian administrasi.
Mau belanja bulanan nggak pakai ribet? Aplikasi Super solusinya! Mulai dari sembako hingga kebutuhan rumah tangga tersedia lengkap. Selain harganya murah, Sedulur juga bisa merasakan kemudahan belanja lewat handphone. Nggak perlu keluar rumah, belanjaan pun langsung diantar.
Bagi Sedulur yang punya toko kelontong atau warung, bisa juga lho belanja grosir atau kulakan lewat Aplikasi Super. Harga dijamin lebih murah dan bikin untung makin melimpah.



