Salah satu topik yang sering dicari ketika sedang menggarap karya tulis ilmiah adalah cara membuat daftar gambar Word secara otomatis. Ya, Word atau Microsoft Word merupakan salah satu aplikasi atau perangkat lunak dalam komputer serta laptop yang lazim digunakan untuk mengolah kata. Aplikasi tersebut juga dapat membantu Sedulur ketika mengerjakan karya tulis ilmiah.
Salah satu unsur penting yang tidak boleh terlewat dalam sebuah karya tulis ilmiah adalah daftar isi. Daftar isi mencakup judul bagian-bagian atau struktur karya tulis ilmiah yang disusun sesuai dengan urutan halaman. Daftar isi juga meliputi daftar gambar yang terkandung di dalamnya.
Memanfaatkan berbagai fitur Microsoft Word, Sedulur dapat dengan mudah membuat daftar isi secara otomatis. Namun, di dalam pembahasan artikel ini kita akan memfokuskan ke bagaimana caranya membuat daftar gambar otomatis. Penasaran langkah-langkahnya? Yuk, simak ulasan lengkap cara membuat daftar gambar otomatis per bab berikut ini!
BACA JUGA: Podcast adalah: Pengertian, Manfaat, Jenis & Cara Membuatnya
Daftar gambar, apa itu?
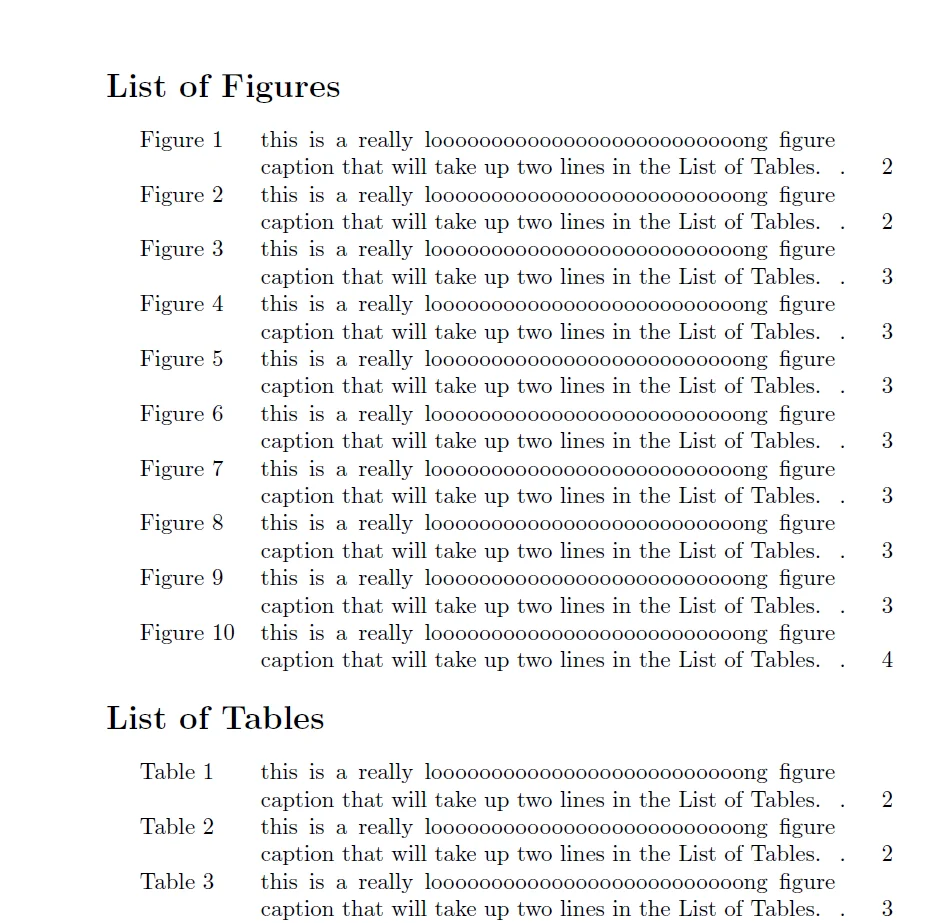
Daftar gambar merupakan sebuah daftar yang terdapat dalam daftar isi suatu karya ilmiah secara keseluruhan. Daftar gambar tersebut biasanya menguraikan gambar-gambar yang telah Sedulur masukkan ke dalam karya tulis ilmiah, diurutkan sesuai dengan letak gambar per halamannya. Lebih lanjut lagi, biasanya daftar gambar Word berada setelah daftar isi, sebelum masuk ke halaman Bab 1.
Daftar gambar Word dapat dibuat dengan mengurutkan secara list atau table. Yang terpenting, dalam setiap daftar gambar harus terdapat nomor halaman letak gambar dan keterangan gambar. Tampilan daftar gambar memang menyerupai daftar isi pada umumnya. Tetapi, daftar isi memuat keseluruhan bagian dalam suatu karya tulis ilmiah, sedangkan daftar gambar hanya dikhususkan ke gambar yang dimasukkan ke dalam karya tulis ilmiah tadi.
BACA JUGA: Vandalisme : Pengertian, Penyebab & Cara Menanganinya
Fitur Table of Figures dalam Word
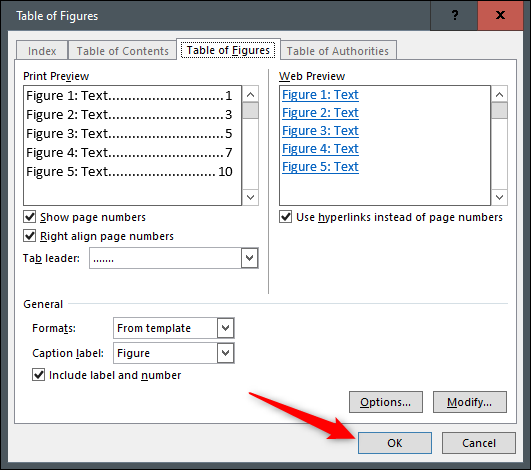
Microsoft Word menjadi salah satu aplikasi pengolahan kata yang sangat kaya akan bermacam-macam fitur. Salah satu fitur yang dapat membantu Sedulur untuk membuat daftar gambar makalah secara otomatis adalah fitur Table of Figures.
Table of Figures sangat berguna untuk memudahkan pembaca secara cepat menavigasikan bagian-bagian tertentu dari dokumen Word. Terlebih lagi ketika dokumen tersebut memiliki jumlah halaman yang sangat banyak.
Lantas, bagaimana sebenarnya cara membuat daftar gambar dan daftar tabel melalui fitur Table of Figures?
BACA JUGA: Gaji Dosen PNS dan Non PNS Beserta Tunjangannya
Cara membuat daftar gambar Word
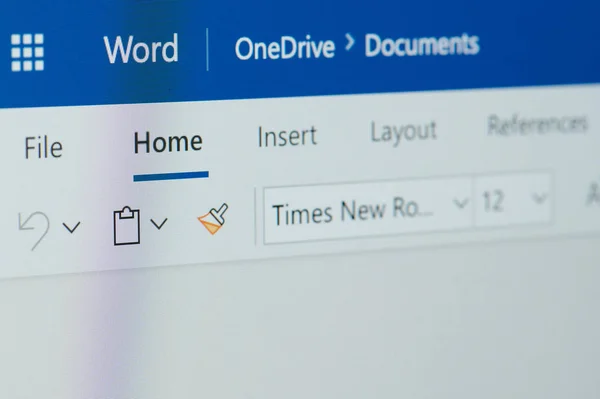
Berikut ini adalah cara membuat daftar gambar di Microsoft Word yang dapat Sedulur coba:
- Masukkan gambar yang ingin dimuat dengan klik “Insert” > “Pictures” > “This Device”.
- Klik kanan pada gambar dan pilih “Insert Caption”.
- Tulis caption gambar yang diinginkan.
- Jika ingin menambahkan label, klik “New Label” dan “OK”.
- Upload seluruh gambar yang ingin dimuat.
- Ingat untuk selalu memberikan caption dari setiap gambar dengan cara yang sama seperti di atas.
Setelah semua gambar dipastikan ter-upload, maka Sedulur siap untuk membuat daftar gambar secara otomatis. Di bawah ini merupakan langkah-langkahnya:
- Klik opsi “References”.
- Pilih “Insert Table of Figures”.
- Klik “Modify” jika Sedulur hendak mengubah jenis dan ukuran font.
- Kemudian klik “OK”.
- Daftar gambar pun berhasil dimuat ke karya tulis ilmiah Sedulur secara otomatis.
BACA JUGA: 10 Contoh Company Profile Beserta Cara Membuatnya
Cara update daftar gambar Word

Pada proses pembuatan karya tulis ilmiah, tak jarang kita sebagai penulis akan menambah gambar-gambar baru yang dirasa perlu untuk melengkapi penjelasan di dalamnya. Tidak usah kebingungan bagaimana cara menambahkan gambar-gambar baru tersebut ke dalam daftar gambar, cukup ikuti cara update daftar gambar di Word berikut ini:
- Klik kanan pada daftar gambar yang sebelumnya telah dibuat.
- Pilih “Update Field”.
- Pilih “Update Entire Table”.
Itulah informasi singkat tentang cara membuat daftar gambar Word otomatis serta bagaimana caranya menambahkan gambar-gambar baru ke dalam daftar tersebut. Semoga artikel ini dapat membantu dan bermanfaat bagi Sedulur, ya!
Mau belanja bulanan nggak pakai ribet? Aplikasi Super solusinya! Mulai dari sembako hingga kebutuhan rumah tangga tersedia lengkap. Selain harganya murah, Sedulur juga bisa merasakan kemudahan belanja lewat handphone. Nggak perlu keluar rumah, belanjaan pun langsung diantar.
Bagi Sedulur yang punya toko kelontong atau warung, bisa juga lho belanja grosir atau kulakan lewat Aplikasi Super. Harga dijamin lebih murah dan bikin untung makin melimpah.



