Terkadang kita suka menemukan eror pada Windows di PC atau laptop. Salah satu yang paling sering terjadi adalah this app has been blocked for your protection. Lalu sebenarnya apa sih maksud dari keterangan eror tersebut? This app has been blocked for your protection artinya adalah masalah pada Windows Defender, umumnya fitur ini memblokir aplikasi yang dianggap berbahaya.
Eror this app has been blocked by your protection Windows 10 terkadang suka mengganggu pekerjaan kita. Namun dengan munculnya keterangan eror itu juga gak bisa kita menghilangkan Windows Defender begitu saja, karena bisa saja aplikasi yang kamu gunakan mengandung virus. Selain di Windows 10, this app has been blocked for your protection Windows 11 juga sering terjadi.
Lalu bagaimana sih cara mengatasi eror tersebut? Berikut ini adalah cara mengatasi this app has been blocked for your protection yang bisa kamu coba pada laptop atau PC kamu. Ada beberapa langkah yang bisa kamu coba untuk mengatasi event viewer this app has been blocked for your protection. Yuk, langsung simak tipsnya!
BACA JUGA: 8 Cara Mematikan Laptop Error yang Benar & Aman, Simpel!
1. Membuka file yang bermasalah

Notifikasi this app has been blocked for your protection terkadang muncul ketika kamu akan membuka aplikasi atau file yang akan kamu gunakan. Tapi sayangnya Windows Defender mendeteksi adanya bahaya sehingga aplikasi atau file yang kamu buka kena blokir. Untuk mengatasi ini kamu bisa melakukan cara ini:
- Klik kanan pada file atau aplikasi yang ingin dibuka. Lalu, pilih Properties.
- Kemudian beri centang di kotak sebelah tulisan Unblock dan klik Apply.
Dengan cara ini, biasanya sudah bisa membantu kamu untuk membuka file tersebut dan aman dari blokir Windows Defender.
2. Coba menjalankan aplikasi
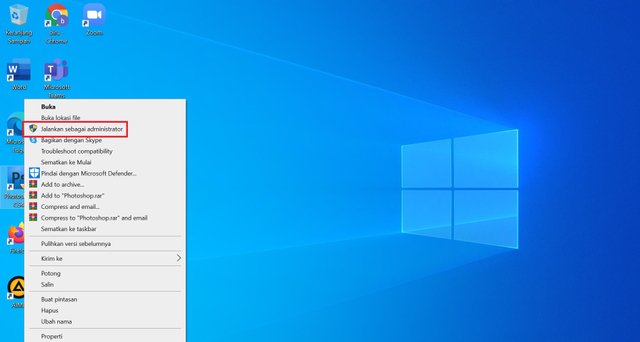
Selain cara di atas, untuk mengatasi file atau aplikasi yang terkena blokir kamu bisa mencoba dengan menjalankan aplikasinya. Namun dengan trik seperti di bawah ini:
- Klik kanan aplikasi yang ingin kamu buka.
- Lalu klik Jalankan sebagai administrator.
Umumnya setelah ini aplikasi yang kena blokir sudah bisa kamu jalankan. Kamu pun bisa mencoba untuk membuka aplikasinya kembali.
BACA JUGA: Reboot: Pengertian, Penyebab, dan Cara Melakukannya
3. Matikan SmartScreen pada Windows Security
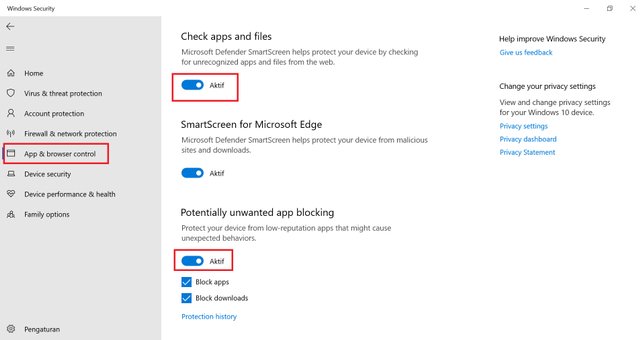
Program yang tidak bisa dibuka dan muncul pesan eror this app has been blocked for your protection, juga bisa disebabkan terkena blokir dari fitur SmartScreen. Fitur ini bagian dari Windows Security yang tugasnya memfilter program-program yang tidak terverifikasi di Microsoft.
Namun kesalahan deteksi fitur SmartScreen ini sering menimbulkan file atau aplikasi tidak bisa dijalankan. Untuk itu, kamu bisa mencoba untuk mematikan fitur ini sementara waktu dan melihat bagaimana hasilnya. Berikut ini langkah-langkahnya:
- Klik tombol Start > pilih Settings > Update & Security > klik pada tab Windows Security > kemudian klik tombol open Windows Security.
- Selanjutnya pada jendela Windows Security, klik menu App & browser control > pilih Reputation-based protection > matikan semua fitur yang ada di sana dengan klik menjadi Off.
Setelah fitur SmartScreen mati, kamu bisa mencoba kembali untuk menjalankan aplikasi yang tadi tidak bisa dibuka. Jika sudah bisa, jadi benar aplikasi itu terkena blokir SmartScreen. Namun sebaiknya jangan terlalu sering mematikan SmartScreen, karena fungsinya cukup penting dan mencegah program yang dianggap berbahaya serta merugikan.
4. Coba menonaktifkan Windows Defender
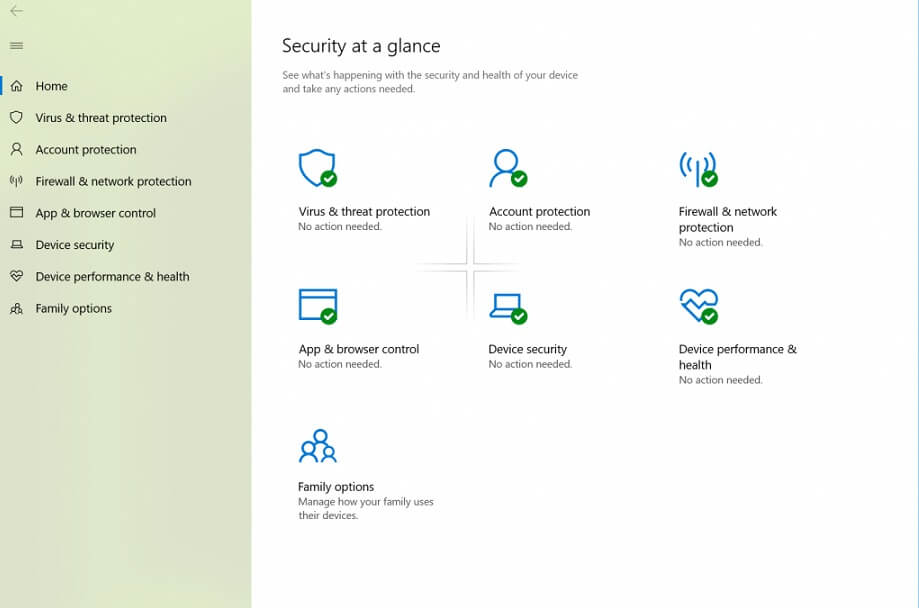
Untuk melakukan cara ini, sebaiknya setelah kamu menonaktifkan Windows Defender, kamu segera mengaktifkan kembali setelah keperluan dengan aplikasi yang akan kamu gunakan itu selesai. Lalu bagaimana caranya?
- Klik Start > buka Windows Security > pilih Virus & threat protection > klik Manage Settings di bawah Virus & threat protection.
- Kemudian pada bagian Real-time protection is off, leaving your device vulnerable, atur menjadi Off. Lalu scroll ke bawah di bagian Tamper Protection juga dinonaktifkan.
Setelah Windows Defender kamu matikan, kamu bisa mencoba kembali untuk membuka file atau aplikasi yang akan kamu gunakan. Tapi sebaiknya kalau sudah selesai, aktifkan kembali Windows Defender ya.
BACA JUGA: 7 Cara Menghapus Cache di Laptop Sampai Tuntas & Bersih
5. Aktifkan Developer Mode (side-loading)
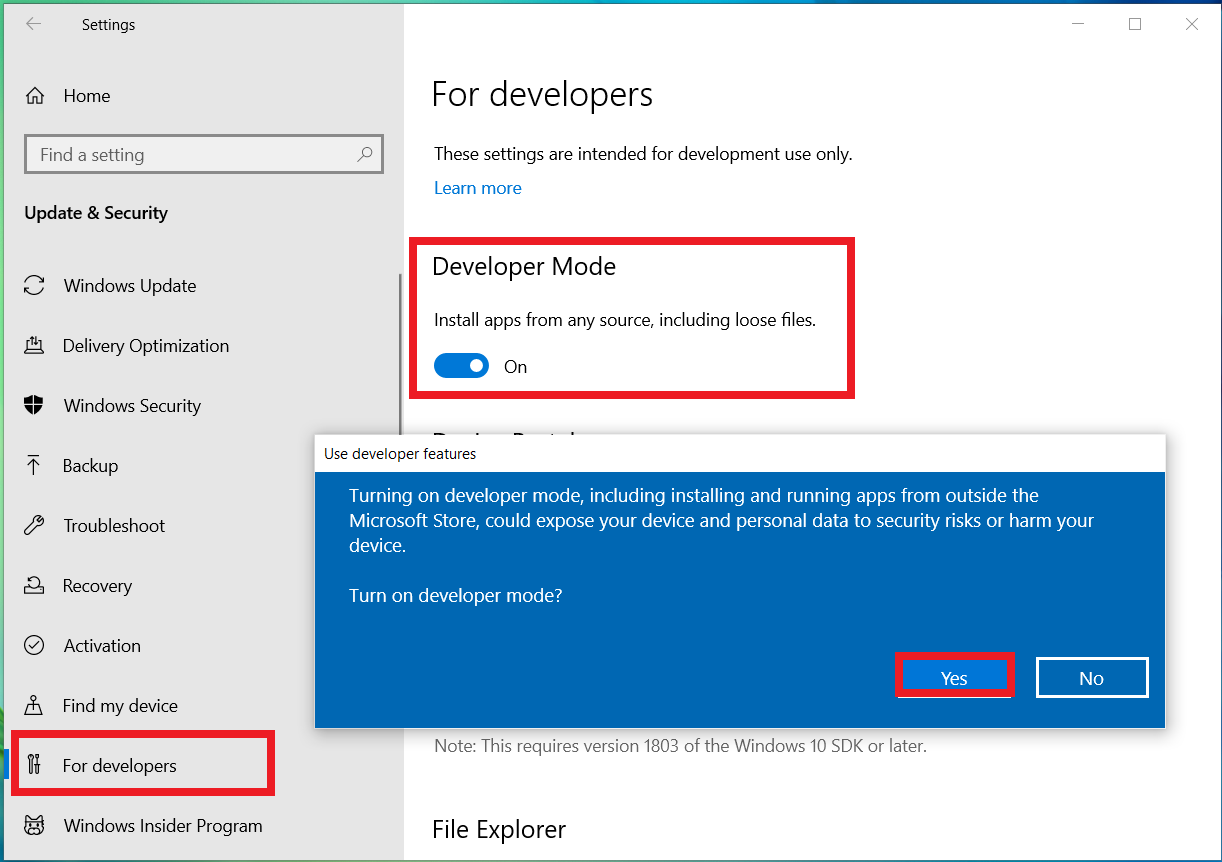
Pesan eror this app has been blocked for your protection terkadang juga bikin kita pusing bagaimana mengatasinya. Selain mencoba cara di atas, ada trik lain yang bisa kamu coba. Tentunya juga tidak terlalu ribet atau susah. Kamu bisa mencoba menggunakan fitur Developer Mode.
Dengan mengaktifkan fitur ini, maka Windows akan mengizinkan kamu untuk menggunakan berbagai aplikasi dari sumber mana saja. Untuk mengaktifkan Developer Mode berikut caranya:
- Klik tombol Start > klik Settings > pilih menu Update & Security > pilih menu For developers > centang pada opsi Developer mode > pilih Yes.
6. Pakai Command Prompt
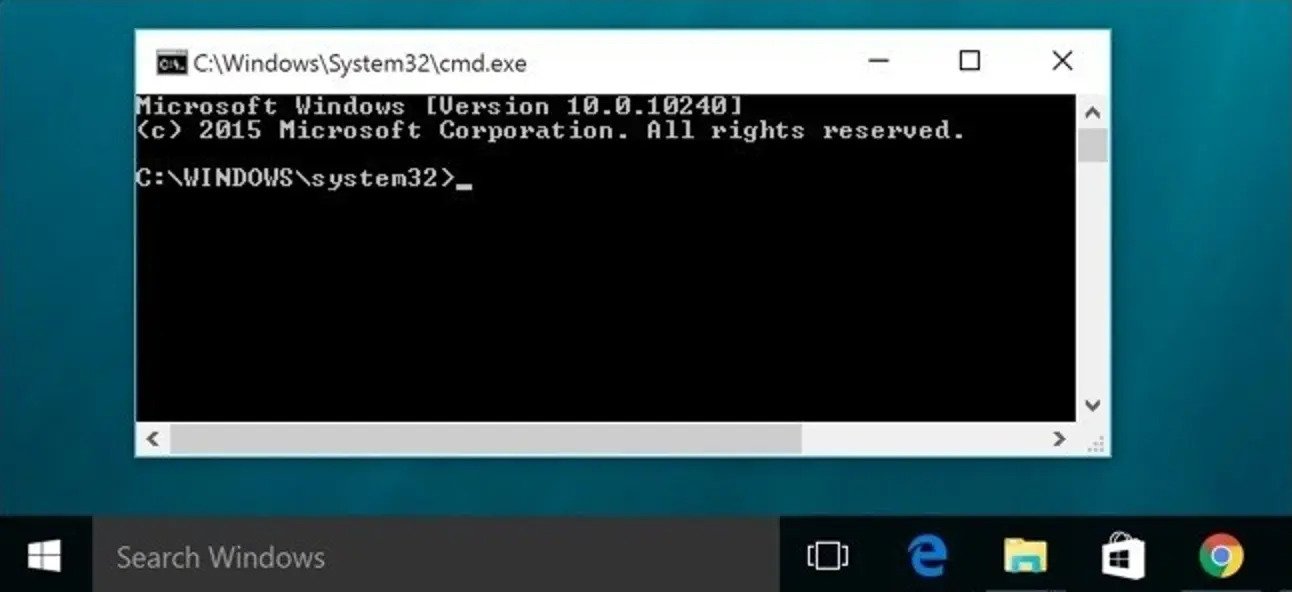
Masih ada lagi cara yang cukup jitu untuk mengatasi file atau aplikasi yang terkenal blokir, yaitu menggunakan Comand Prompt. Tapi untuk menggunakan fitur ini memang sedikit ribet, terlebih bagi kamu yang baru pertama kali mencoba dan belum mengenal Command Prompt. Namun jika kamu perhatikan langkahnya dengan seksama dan hati-hati, kamu pasti bisa kok melakukannya. Berikut caranya:
- Buka Command Prompt dengan izin akses administrator > klik tombol Start > ketik cmd pada kolom pencarian > program Command Prompt akan muncul > klik opsi Run as administrator pada panel sebelah kanan.
- Setelah jendela Command Prompt terbuka, masuk ke direktori/lokasi di mana file program (.exe) berada dengan perintah cd. Misalnya program yang ingin dibuka berada di C:\Program Files\HandBrake.
- Maka pada Command Prompt ketik perintah: cd C:\Program Files\HandBrake > Kemudian Enter.
- Setelah ini navigasi akan berpindah ke direktori file .exe yang diinput tadi. Lalu ketik nama file yang mau kamu buka. Misalnya adalah HandBrake.exe, maka pada Command Prompt ketik: handbrake.exe > kemudian Enter.
Setelah ini, seharusnya file atau aplikasi yang ingin kamu gunakan sudah bisa dibuka tanpa adanya pesan eror atau pemblokiran dari Windows.
BACA JUGA: 10 Cara Memperbaiki Flashdisk Tidak Terbaca Mudah & Praktis
7. Penyebab umum eror this app has been blocked for your protection
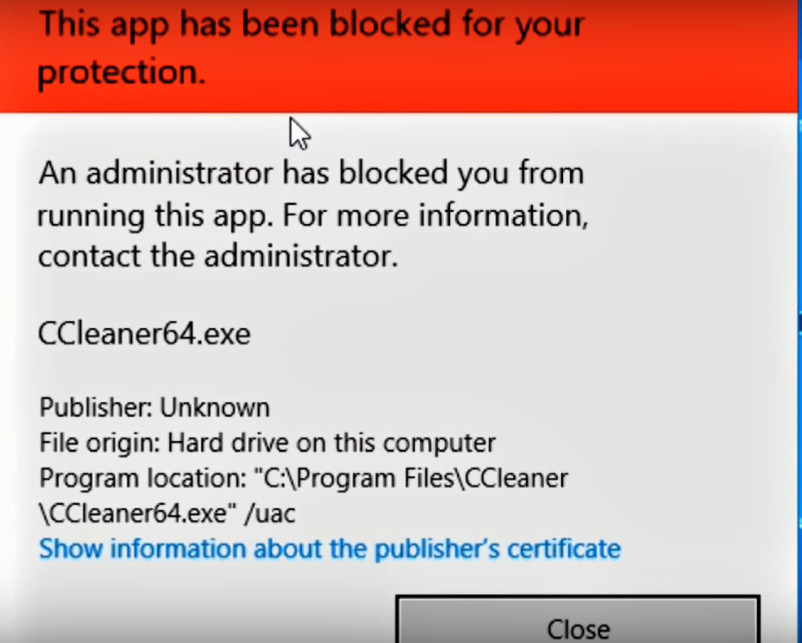
Seperti yang sudah disinggung sebelumnya, Windows punya fitur keamanan sendiri yang fungsinya untuk mencegah penggunaan aplikasi yang sumbernya tidak dikenal atau tidak terverifikasi oleh Microsoft. Hal ini bertujuan untuk mencegah masuknya virus, malware, virus, dan program yang punya kode merugikan penggunanya.
Meskipun kita akui fitur ini punya tujuan yang sangat baik untuk menjaga keamanan dan melindungi sistem Windows kamu, tapi terkadang ada beberapa kasus yang dianggap sedikit berlebihan seperti munculnya pesan eror this app has been blocked for your protection.
Pada aplikasi atau file yang kamu gunakan sebenarnya tidak berbahaya. Namun Windows memiliki penilaian lain dan akhirnya terkena blokir. Jadi bisa dipastikan, penyebab utama dan pemblokiran ini adalah karena program, file, atau aplikasi yang kamu jalankan dianggap tidak aman oleh Windows. Eror semacam ini bisa terjadi pada Windows 10 maupun Windows 8.
Itulah tadi beberapa cara untuk mengatasi this app has been blocked for your protection pada Windows kamu. Terkadang masalah ini memang suka bikin jengkel, apalagi aplikasi yang kamu pakai sebenarnya aman dan tidak berbahaya tapi tetap saja kena blokir. Semoga beberapa cara di atas bisa membantu Sedulur ya. Selamat mencoba!
Mau belanja bulanan nggak pakai ribet? Aplikasi Super solusinya! Mulai dari sembako hingga kebutuhan rumah tangga tersedia lengkap. Selain harganya murah, Sedulur juga bisa merasakan kemudahan belanja lewat handphone. Nggak perlu keluar rumah, belanjaan pun langsung diantar. Yuk, unduh aplikasinya di sini sekarang!
Bagi Sedulur yang punya toko kelontong atau warung, bisa juga lho belanja grosir atau kulakan lewat Aplikasi Super. Harga dijamin lebih murah dan bikin untung makin melimpah. Langsung restok isi tokomu di sini aja!



