Salah satu masalah umum yang kerap kali dialami oleh para pengguna Windows 10 adalah masalah unknown usb device (device descriptor request failed Windows 10). Device descriptor request failed adalah masalah yang terjadi pada komputer karena tidak dapat menggunakan perangkat USB tertentu yang sebenarnya sudah terhubung pada port USB.
Permasalahan device descriptor request failed windows 10 ini dapat terjadi karena banyak hal. Beberapa contohnya adalah ketika mencoba menggunakan USB flash drive, kartu memori, perangkat Android, pengontrol game, atau semua benda apapun yang bisa dihubungkan ke semua port USB.
Untuk mengatasi permasalahan tersebut, berikut adalah artikel mengenai cara mengatasi unknown usb device atau cara mengatasi device descriptor request failed pada perangkat windows 10. Simak dengan baik, ya!
BACA JUGA: Pengertian Router Beserta Fungsi, Jenis & Cara Kerjanya
Berikut adalah 8 cara memperbaiki device descriptor request failed yang dapat Sedulur coba lakukan.
1. Periksa masalah pada hardware

Salah satu kemungkinan yang dapat terjadi apabila Sedulur menemukan masalah device descriptor request failed pada komputer adalah adanya masalah yang terjadi di dalam perangkat selain masalah pada sistem operasi.
Terdapat dua cara mudah untuk menguji apakah masalah tersebut terletak pada hardware atau tidak.
- Langkah pertama, colokkan USB yang tidak dikenal ke port USB yang berbeda. Laptop biasanya memiliki dua hingga tiga port USB yang dapat digunakan. Jika suatu USB tiba-tiba bekerja pada port yang lain, maka salah satu port USB yang Sedulur gunakan sebelumnya memiliki kemungkinan besar rusak. Jika seperti ini, Sedulur dapat menandai port yang tidak berfungsi tersebut atau dengan segera memperbaikinya.
- Langkah kedua, sambungkan USB ke komputer lain. Cara selanjutnya yaitu menggunakan USB yang sama di komputer yang berbeda untuk melihat apakah USB tersebut mengalami masalah. Jika USB berfungsi di komputer yang berbeda, maka kemungkinan besar masalah tersebut ada pada sistem operasi komputer sebelumnya. Namun, jika USB masih tidak berfungsi, maka kemungkinan besar USB tersebutlah yang rusak. Jika seperti ini, Sedulur dapat segera memperbaikinya atau membeli yang baru.
Setelah melakukan dua langkah di atas, Sedulur dapat menyimpulkan apakah akan melanjutkan dengan langkah-langkah di selanjutnya yang ada di bawah ini atau tidak. Hal ini karena metode selanjutnya bertujuan untuk memperbaiki masalah pada software, atau jika permasalahan berasal dari sistem operasi komputer bukan USB-nya.
BACA JUGA: 5 Cara Edit PDF Mudah dan Cepat Lewat HP & Laptop
2. Cabut charger atau pengisi daya

Sebelum melakukan cara ini, mohon diperhatikan bahwa metode ini hanya disarankan pada perangkat portabel seperti laptop.
Untuk beberapa alasan, mencabut charger sementara dan kemudian menghubungkan peralatan yang bermasalah ke komputer dapat memperbaiki masalah device descriptor request failed pada Windows 10. Caranya cukup mudah, yakni dengan melepaskan semua kabel pengisian daya dari laptop, lalu biarkan laptop hanya berjalan dengan baterai integralnya. Selanjutnya, colokkan perangkat USB lagi untuk melihat apakah sistem mengenalinya atau tidak.
Jika metode ini tidak memperbaiki kesalahan pada perangkat USB, maka kemungkinan besar bukan charger yang menjadi penyebabnya. Namun, jika USB mulai berfungsi, maka sangat disarankan Sedulur untuk mengganti charger tersebut.
3. Copot driver USB di pengelola perangkat

Cara yang ketiga adalah dengan melepaskan driver USB dari pengelola perangkat. Berikut adalah langkah-langkahnya:
- Tekan tombol Windows + R pada keyboard Sedulur secara bersamaan untuk membuka utilitas Run.
- Ketik “devmgmt.msc” tanpa tanda kutip, lalu tekan tombol OK. Cara ini akan meluncurkan Device Manager di jendela terpisah.
- Klik panah segitiga ke bawah untuk memperluas bagian Universal Serial Bus controllers, lalu pilih Unknown USB Device (Device Descriptor Request Failed) dari daftar.
- Klik kanan pada perangkat USB yang dipilih lalu pilih Uninstall dari menu konteks. Selanjutnya, ikuti petunjuk di layar untuk melepas perangkat USB.
- Ketika penghapusan instalasi selesai, Sedulur dapat segera melakukan reboot sistem. Hal ini akan secara otomatis menginstal ulang drive dengan benar sehingga dapat membantu menghilangkan kesalahan sebelumnya.
BACA JUGA: Cara Convert JPG ke PDF Mudah, Cepat & Praktis
4. Nonaktifkan opsi Fast Startup

Cara yang keempat adalah dengan menonaktifkan pilihan Fast Startup. Caranya adalah sebagai berikut.
- Tekan tombol Windows + R pada keyboard Sedulur secara bersamaan untuk membuka utilitas Run.
- Ketik “kontrol” tanpa tanda kutip, lalu tekan tombol OK. Langkah ini akan meluncurkan Control Panel lama pada jendela terpisah.
- Ubah mode tampilan menjadi Large Icons pada sudut kanan jendela, lalu pilih Power Options dari daftar item.
- Klik tautan Choose what the power buttons do pada sisi kiri jendela.
- Klik tautan Change settings that are currently unavailable. Langkah ini akan mengharuskan Sedulur untuk memberikan izin administratif, seperti memasukkan kata sandi admin.
- Lihat di bawah bagian Shutdown settings. Pastikan kotak di samping Turn on fast startup (recommended) tidak dicentang. Jika masih tercentang, maka klik pada kotak untuk menghilangkan tanda centang.
- Klik tombol Save changes lalu restart atau mulai ulang perangkat.
5. Lepaskan USB dan pindai perubahan perangkat keras
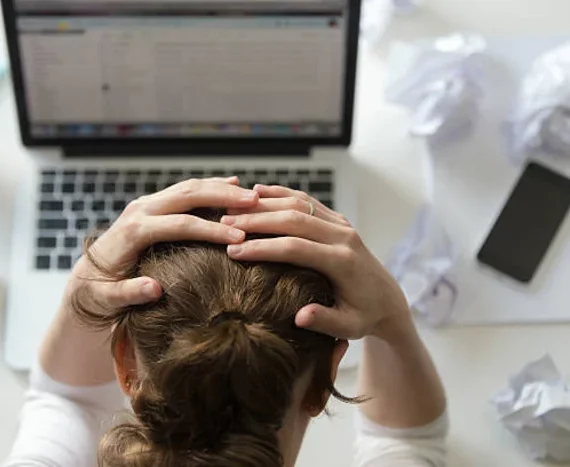
Sedulur dapat mencopot pemasangan perangkat USB yang bermasalah dengan cara sebagai berikut.
- Ikuti cara pencopotan perangkat seperti langkah-langkah di cara 1.
- Kemudian pada bagian Device Manager, klik Action pada menu header, lalu pilih Scan for hardware changes dari menu.
- Tunggu hingga sistem mengenali semua perubahan perangkat keras, lalu colokkan kembali USB untuk memeriksa apakah sudah berfungsi atau belum.
BACA JUGA: Apa itu Software: Pengertian, Fungsi, Jenis, & Contohnya
6. Jalankan Hardware and Device troubleshooter
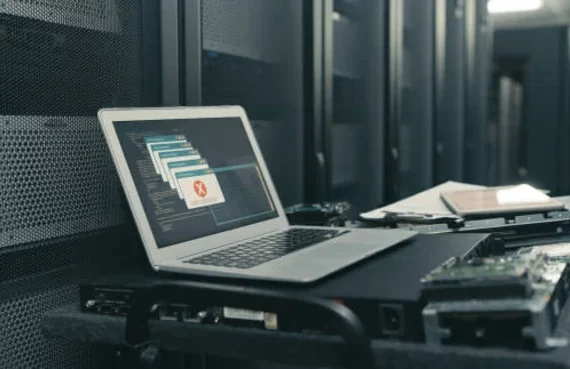
Cara keenam ini dapat dilakukan dengan langkah-langkah sebagai berikut.
- Buka aplikasi Settings menggunakan pintasan keyboard Windows + I, atau ikon berbentuk roda gigi pada menu Start.
- Klik pada tab Update & Security.
- Gulir ke bawah dan pilih Troubleshoot dari menu di panel sisi kiri.
- Cari Hardware and Devices troubleshooter, lalu pilih dengan mouse pada Run the troubleshooter.
- Ikuti semua petunjuk di layar untuk mengidentifikasi masalah apa yang dengan port USB atau perangkat keras yang terkait lainnya. Jika ada yang salah, pilih tindakan yang sesuai untuk memperbaiki atau mendapatkan informasi lebih lanjut tentang kesalahan tersebut.
7. Ubah pengaturan penangguhan selektif USB
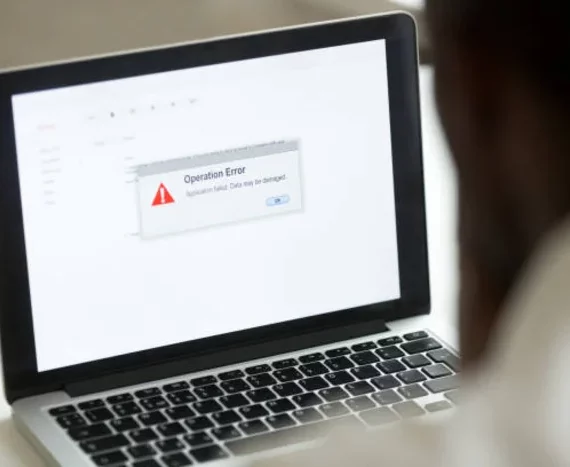
Cara ketujuh ini dapat dilakukan dengan langkah-langkah berikut ini.
- Tekan tombol Windows + R pada keyboard secara bersamaan untuk membuka utilitas Run.
- Ketik “kontrol” tanpa tanda kutip, lalu tekan tombol OK. Langkah ini akan meluncurkan Panel Kontrol klasik pada jendela terpisah.
- Ubah mode tampilan menjadi Large icons di sudut kanan jendela, lalu pilih Power Options dari daftar item.
- Klik Show additional plans untuk membuka bagian yang masih tersembunyi.
- Klik tautan Change settings that are currently unavailable. Langkah ini akan mengharuskan Sedulur untuk memberikan izin administratif, seperti memasukkan kata sandi admin.
- Pilih High-performance, lalu klik tautan Change plan settings.
- Klik pada pilihan Change advanced power settings.
- Klik lagi pada tautan Change settings that are currently unavailable. Sekali lagi, langkah ini akan meminta Sedulur untuk melakukan konfirmasi admin.
- Cari dan perluas menu pada USB settings, lalu pilih pengaturan USB selective suspend. Pastikan untuk menonaktifkan juga opsi On battery dan Plugged in.
- Klik tombol OK dan restart komputer Sedulur.
BACA JUGA: 25 Rekomendasi Game PC Terbaik Lengkap Semua Genre
8. Install ulang driver USB
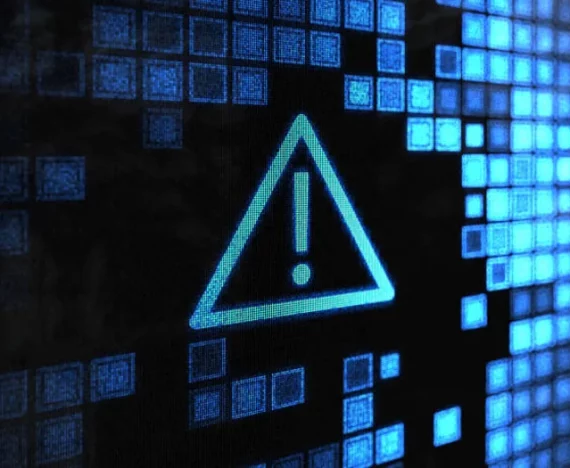
Cara terakhir adalah dengan menginstal ulang driver USB. Hal ini karena driver USB yang salah dapat menyebabkan error semacam ini. Untuk itu, Sedulur harus menghapus Unknown USB Device (Device Descriptor Failure) driver dan menginstalnya kembali. Simak langkah-langkahnya berikut ini.
- Buka Device Manager dengan cara menekan Windows Key + X, kemudian pilih Device Manager.
- Perluas pada bagian Universal Serial Bus controllers.
- Klik kanan pada Unknown USB Device (Device Descriptor Request Failed) dan pilih Uninstall device.
- Setelah driver berhasil dilepas, Sedulur dapat merboot sistem. Langkah ini akan secara otomatis menginstal ulang driver USB dan akan membantu untuk menghilangkan error yang pernah terjadi.
Nah, itulah informasi untuk mengatasi device descriptor request failed pada perangkat windows 10. Semoga informasi ini dapat berguna bagi Sedulur yang sedang mencari solusi pada perangkat yang dimiliki.
Mau belanja bulanan nggak pakai ribet? Aplikasi Super solusinya! Mulai dari sembako hingga kebutuhan rumah tangga tersedia lengkap. Selain harganya murah, Sedulur juga bisa merasakan kemudahan belanja lewat handphone. Nggak perlu keluar rumah, belanjaan pun langsung diantar. Yuk, unduh aplikasinya di sini sekarang!
Bagi Sedulur yang punya toko kelontong atau warung, bisa juga lho belanja grosir atau kulakan lewat Aplikasi Super. Harga dijamin lebih murah dan bikin untung makin melimpah. Langsung restok isi tokomu di sini aja!



