Makin berkembangnya zaman, teknologi yang dihasilkan pun kian menarik. Seperti yang diketahui, saat ini banyak fitur-fitur canggih bisa dimanfaatkan untuk berbagai keperluan. Salah satunya fitur yang berfungsi merekam layar laptop maupun PC. Tahukah Sedulur bagaimana cara merekam layar laptop secara mudah?
Ada beberapa cara yang dapat Sedulur coba. Mulai dari cara merekam layar di Windows 7 dan 10 tanpa aplikasi hingga menggunakan ekstensi Chrome. Bagi yang penasaran, langsung saja simak penjelasannya berikut ini.
BACA JUGA: 8 Cara Download Aplikasi di Laptop, Aman & Mudah (GRATIS!)
Cara merekam layar laptop Windows 10 dan 7

Walau secara teknis berbeda, namun pada umumnya cara merekam layar di laptop dapat dilakukan dengan mudah. Bisa dengan bantuan aplikasi dan tanpa aplikasi. Tinggal sesuaikan saja dengan laptop yang digunakan. Layaknya metode screenshot, merekam layar laptop atau screen recorder bertujuan menangkap aktivitas di dalam layar.
Sedulur bisa mengabadikan momen di laptop, membuat video tutorial, mengulas sebuah fitur pada Windows, hingga melakukan live streaming saat bermain game. Di bawah ini adalah beberapa cara merekam layar laptop Windows 10 dan 7 yang bisa Sedulur ikuti.
1. Cara merekam layar laptop tanpa aplikasi
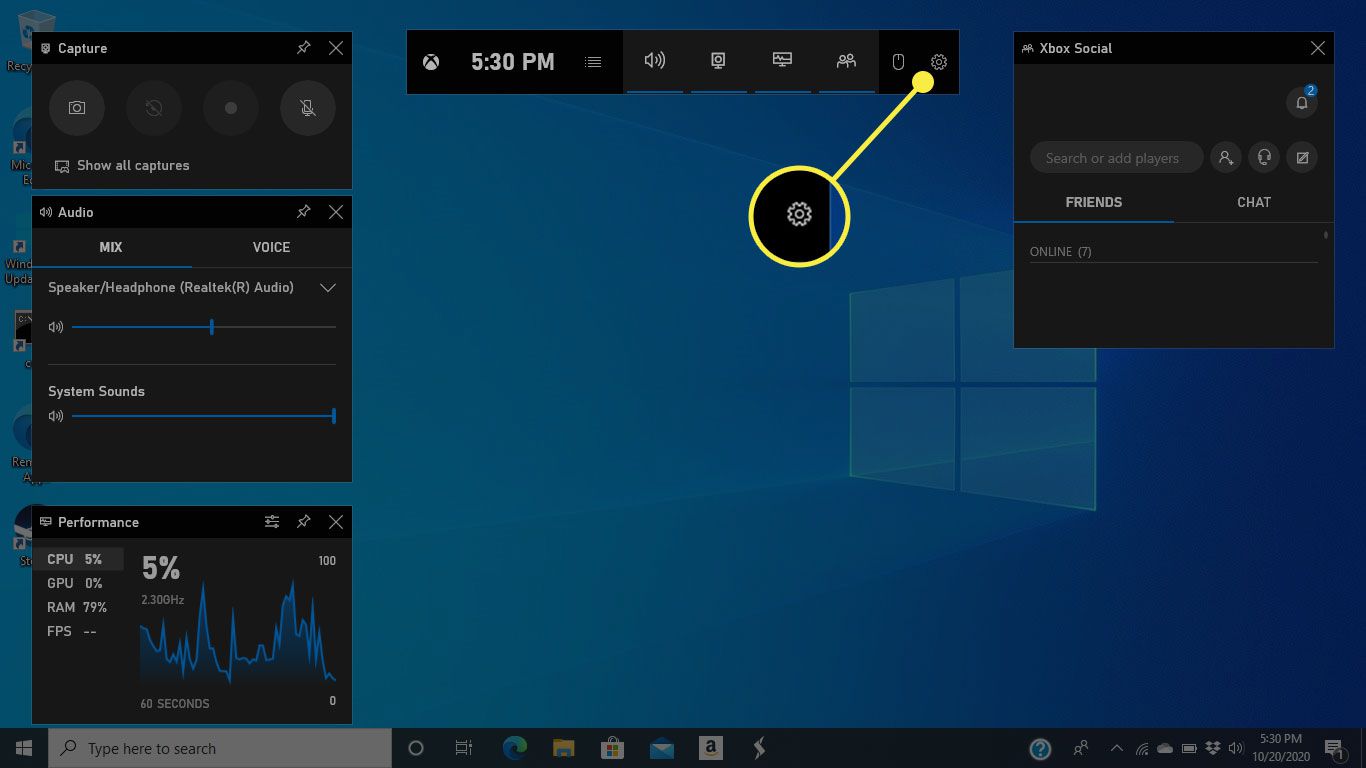
Langkah pertama ini ideal untuk Windows 10. Cara merekam layar laptop Windows 10 adalah menggunakan Game Bar. Fitur Game Bar biasanya dipakai para gamer. Ketika laptop atau komputer mengaktifkan fitur ini, sistem kerjanya menjadi lebih optimal.
Selain mengoptimasi kinerja komputer, fitur Game Bar juga bisa digunakan untuk merekam layar. Cara merekam layar laptop dengan suara dapat dilakukan menggunakan fitur ini. Berikut langkah-langkahnya.
- Aktifkan fitur Game Bar. Masuk ke menu Settings, klik Gaming, dan nyalakan fitur Game Bar.
- Jika sudah aktif, tinggal tekan WinKey + G. WinKey berupa tombol berlogo Windows. Perlu diketahui perintah WinKey + G hanya bisa dilakukan ketika Sedulur membuka sebuah aplikasi.
- Setelah itu, tekan tombol untuk merekam yang berbentuk bulat berwarna merah. Layar otomatis akan terekam.
- Jika sudah selesai, klik Stop Recording. Hasil rekaman tersimpan di folder Capture, di dalam Videos. Format hasil rekaman adalah .mp4.
2. Merekam layar menggunakan ekstensi Chrome
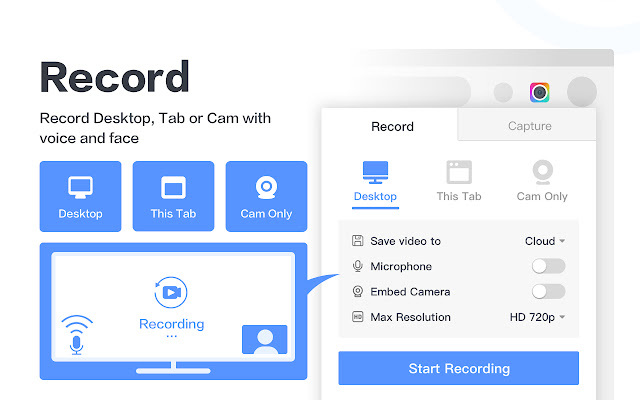
Cara merekam layar laptop Windows 7 dan seri lainnya dapat dilakukan menggunakan ekstensi Chrome. Salah satunya bernama Awesome Screenshot & Screen Recorder. Langkah ini bisa menjadi cara merekam layar laptop online yang mudah diterapkan. Berikut cara menambahkannya pada Chrome.
- Buka Chrome dan masuk ke Chrome Web Store.
- Ketik Awesome Screenshot & Screen Recorder di kolom pencarian, lalu klik Add to Chrome dan klik Add Extension.
- Kemudian, klik Extension yang ada di pojok kanan atas.
- Cari Awesome Screenshot & Screen Recorder, lalu aktifkan Pin.
Selanjutnya, Sedulur bisa langsung mencoba merekam layar laptop. Ikuti langkah-langkahnya di bawah ini.
- Buka ekstensi Awesome Screenshot & Screen Recorder.
- Klik pilihan Recorder.
- Untuk mulai merekam, klik Start Recording.
- Jika sudah selesai, tekan Stop Recording. Simpan hasil rekaman di folder laptop atau komputer.
BACA JUGA: 6 Cara Membobol Wifi Terkunci Bisa Pake HP dan Laptop!
3. Merekam layar menggunakan OBS Studio
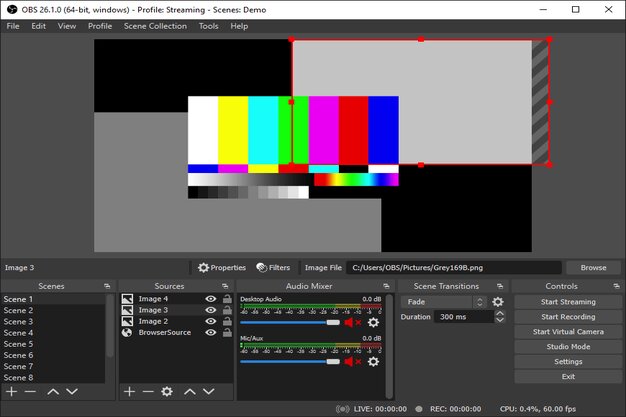
OBS Studio merupakan salah satu aplikasi perekam layar yang banyak digunakan. Selain cara merekamnya mudah, hasil rekaman juga bisa langsung dibagikan ke Youtube, DailyMotion, dan lainnya. OBS Studio dapat beroperasi di sistem mana pun seperti Windows maupun Mac.
Namun, sebelum menggunakannya, Sedulur harus mengunduh dan menginstal aplikasi OBS Studio terlebih dahulu. Setelah itu, ikuti langkah-langkahnya di bawah ini.
- Buka aplikasi OBS Studio.
- Pilih tombol plus (+) pada menu Sources yang ada di bar bagian bawah.
- Pilih Display Capture, lalu tulis judul rekaman sesuai keinginan.
- Untuk merekam layar, klik Start Recording.
- Untuk berhenti merekam, klik Stop Recording. Hasil rekaman otomatis tersimpan di folder penyimpanan laptop.
Bagi Sedulur yang pertama kali menggunakan aplikasi ini mungkin akan sedikit bingung karena banyak fitur yang tersedia. Namun, jika hanya untuk merekam layar laptop, sebaiknya ikuti langkah-langkah di atas saja. Bila penasaran, silakan mengeksplorasi semua fitur dan menu yang ada di aplikasi ini.
4. Merekam layar laptop menggunakan VLC
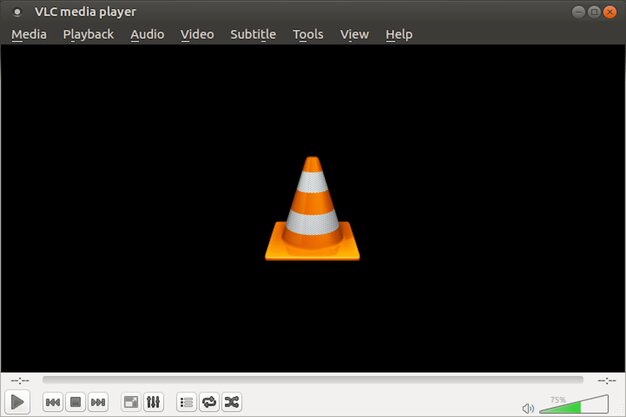
Selain OBS Studio, ada juga aplikasi perekam layar lainnya yaitu VLC Player. Sebelum menggunakan, pastikan instal terlebih dahulu aplikasinya. Setelah itu, ikuti tahapan pengoperasiannya berikut ini.
- Buka aplikasi VLC Player. Pilih Media.
- Pilih menu Open Capture Device. Lalu, cari bagian perekam layar atau capture mode, pilih Desktop.
- Klik Convert. Atur lokasi penyimpanan hasil rekaman tersebut.
- Klik Start untuk memulai rekaman.
- Jika sudah selesai, klik Stop Recording.
BACA JUGA: Ini 8 Cara Mematikan Laptop Error yang Benar & Aman, Simpel!
5. Cara merekam layar laptop saat zoom
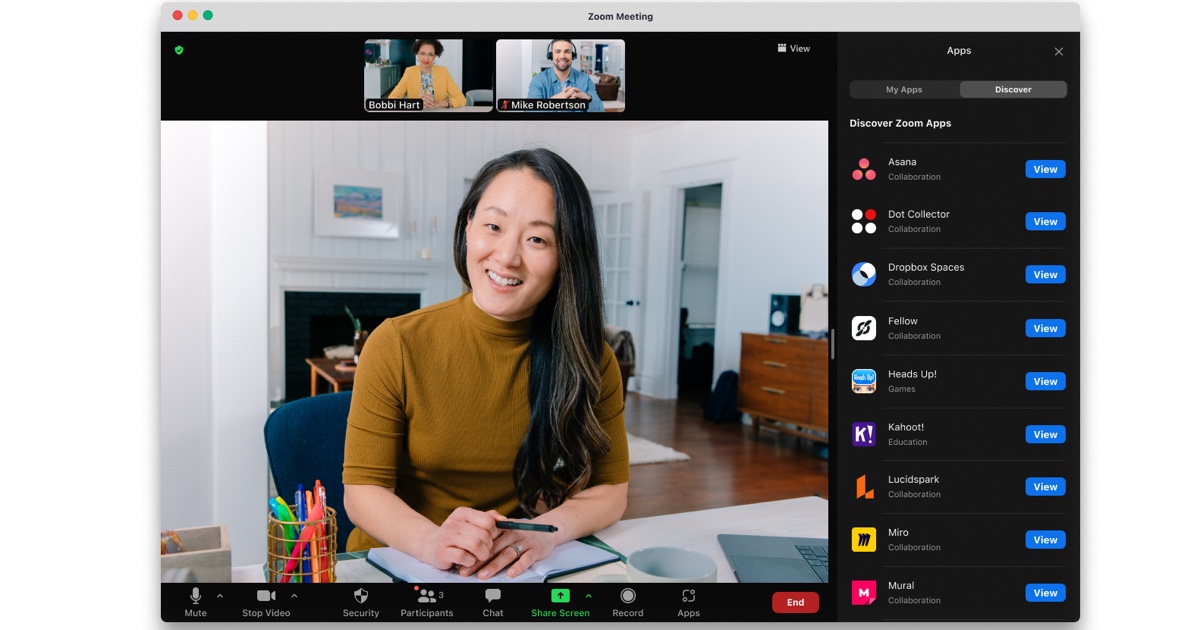
Banyaknya konferensi video melalui Zoom membuat sebagian besar orang mencari tahu cara untuk merekam momen tersebut. Tentunya pengguna ingin membagikan dan membuka video tersebut di lain waktu. Untungnya, Zoom menyediakan fitur perekam layar saat acara berlangsung sehingga pengguna tidak perlu menggunakan aplikasi lain. Adapun cara merekam layar laptop saat Zoom adalah sebagai berikut.
- Buka aplikasi Zoom. Pada menu Home, klik ikon roda gigi di pojok kanan atas.
- Pilih Recording dan tentukan folder tempat penyimpanan hasil rekaman.
- Selanjutnya, klik tombol Record di bagian bawah layar saat acara akan berlangsung. Apabila host atau anggota lain belum memberi izin untuk merekam, maka tombol ini tidak bisa dipilih.
- Setelah mendapat izin dan menekan tombol Record, muncul tanda kecil bertulisan Recording di bagian pojok kiri atas.
- Klik ikon Pause jika ingin menghentikan rekaman sejenak. Klik ikon Stop untuk mengakhiri rekaman sepenuhnya.
Rekaman otomatis tersimpan di folder penyimpanan PC atau laptop. Sebaiknya, jangan langsung menutup aplikasi Zoom setelah menghentikan rekaman. Berilah waktu tambahan agar penyimpanan hasil rekaman dapat berlangsung maksimal.
Demikian beberapa cara merekam layar di laptop yang bisa Sedulur ikuti. Cara-cara di atas tentunya sangat mudah dan cepat dipraktikkan. Cukup sesuaikan saja cara mana yang paling ideal untuk kebutuhanmu. Selamat mencoba!
Sedulur yang membutuhkan sembako, bisa membeli di Aplikasi Super lho! Sedulur akan mendapatkan harga yang lebih murah dan kemudahan belanja hanya lewat ponsel. Yuk unduh aplikasinya di sini sekarang.
Sementara Sedulur yang ingin bergabung menjadi Super Agen bisa cek di sini sekarang juga. Banyak keuntungan yang bisa didapatkan, antara lain mendapat penghasilan tambahan dan waktu kerja yang fleksibel! Dengan menjadi Super Agen, Sedulur bisa menjadi reseller sembako yang membantu lingkungan terdekat mendapatkan kebutuhan pokok dengan mudah dan harga yang lebih murah.



