Sedulur tengah belajar editing foto dan sedang berlatih cara menghilangkan background di Photoshop dengan cepat? Jika begitu, Sedulur wajib simak penjelasan di artikel kali ini. Karena kita akan bahas beberapa rekomendasi cara menghilangkan background bagi Sedulur yang masih pemula.
Terdapat beberapa cara menghilangkan background di Photoshop CS6 yang bisa dipelajari dengan mudah. Yuk, mari langsung kita simak pembahasannya di bawah ini!
BACA JUGA: 20 Aplikasi Video Editor for PC Terbaik yang Mudah Dipelajari
Apa itu Photoshop?

Namun sebelum mengetahui cara remove background gambar di Photoshop, alangkah lebih baiknya Sedulur mengetahui terlebih dahulu apa itu Photoshop. Dikenal luas bahwa Adobe Photoshop merupakan aplikasi desain bagi sejuta umat.
Hal tersebut disebabkan karena Adobe sendiri memiliki keunggulan yang mudah digunakan, baik oleh pemula atau yang sudah mahir sekaligus.
Keunggulan Photoshop

Sebagai aplikasi desain grafis, Photoshop memiliki beberapa keungggulan, seperti tools yang lengkap dan beragam, sehingga t memudahkan pengguna dalam mengolah bermacam-macam kebutuhan desain.
Software ini juga tidak sulit digunakan oleh pemula, karena sudah banyak panduan yang bisa ditemukan di internet. Keunggulan inilah yang membuat Photoshop jadi andalan banyak orang dalam dunia desain.
Lantas seperti apa saja cara menghilangkan background di Photoshop yang bisa dilakukan? Yuk, kita cek caranya di bawah ini!
1. Menggunakan pen tool
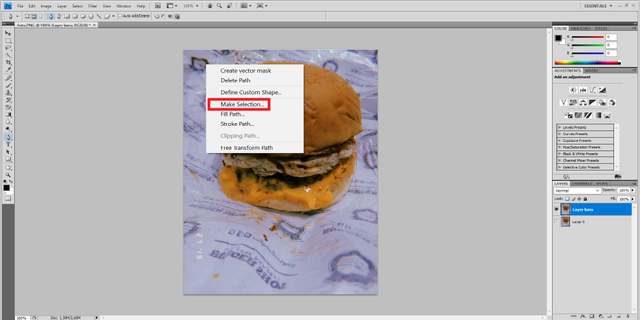
Pertama adalah cara menghilangkan background di photoshop dengan pen tool, yang tersedia di photoshop. Adapun langkah yang bisa Sedulur lakukan yaitu:
- Pertama, masukkan foto yang ingin diedit
- Lalu duplikat layer dengan cara melakukan klik kanan pada layer background
- Klik ikon mata di samping layer original untuk membuat foto di layer tersebut menjadi tidak terlihat
- Selanjutnya cara menghapus background di photoshop menggunakan pen tool dengan klik ‘Pen Tool’ yang berada di toolbox sebelah kiri
- Kemudian buat batasan antara objek dengan latar belakang dengan Pen Tool
- Jika sudah selesai, klik kanan dan pilih ‘Make Selection’
- Klik menu tab ‘Select’ di bagian atas, lalu pilih ‘Inverse’
- Terakhir, klik tombol ‘Delete’
2. Menggunakan quick selection tool
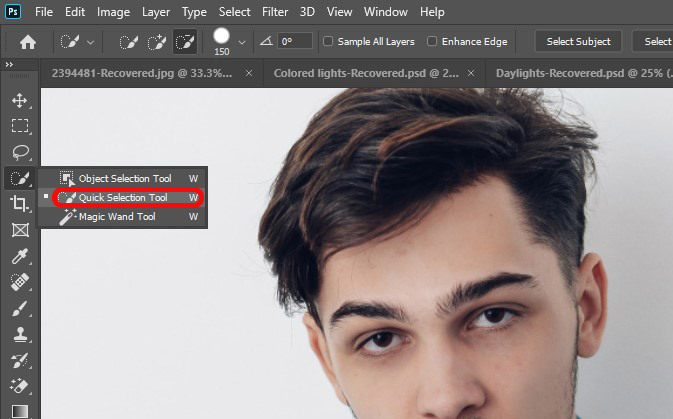
Cara kedua yang bisa Sedulur lakukan yaitu:
- Masukkan foto yang ingin diedit
- Lakukan duplikat layer dengan mengeklik kanan layer background
- Klik ikon mata di layer original untuk membuat foto di layer tersebut menjadi tidak terlihat
- Lalu klik Quick Selection Tool di toolbox kiri
- Kemudian klik kanan pada latar yang ingin dihapus
- Jika seluruh background sudah diseleksi, tekan tombol ‘Delete’
3. Menggunakan magic eraser tool
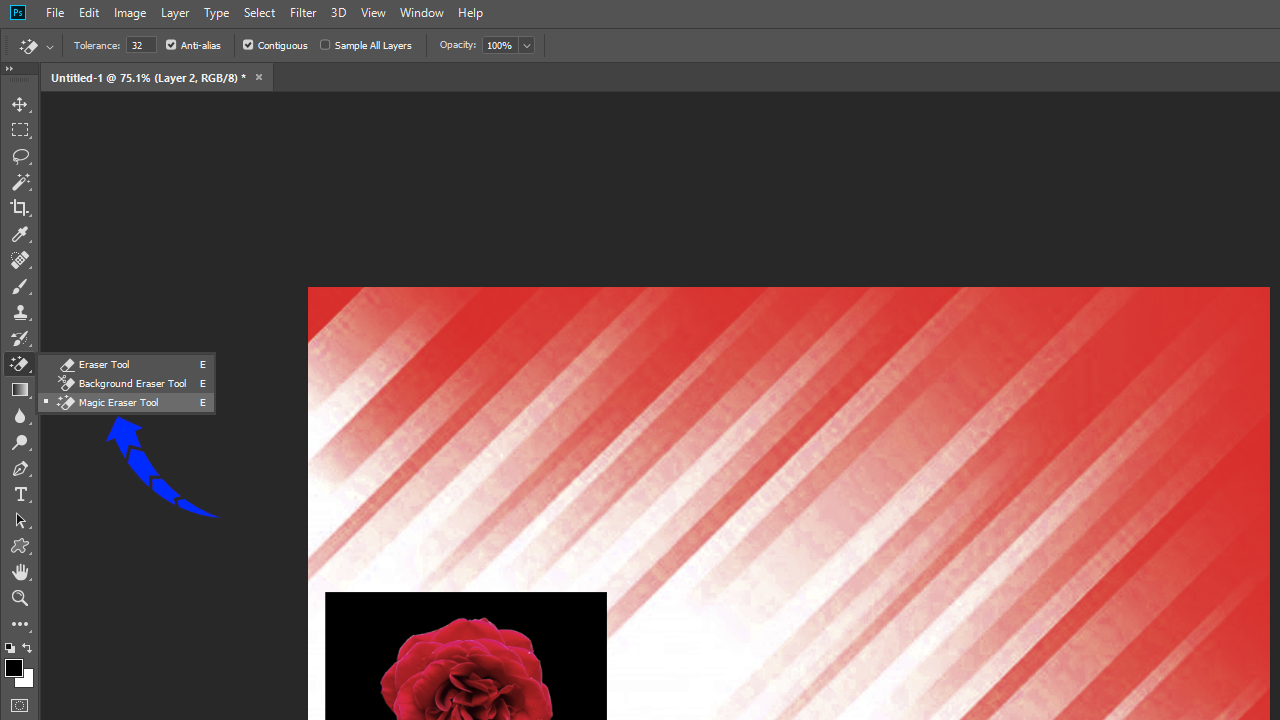
Salah satu cara yang bisa Sedulur gunakan untuk menghapus background adalah dengan menggunakan magic eraser tool. Langkahnya yaitu sebagai berikut:
- Buka foto atau objek yang ingin dihapus latar belakangnya
- Pilih tools Magic Eraser Tool dan Klik
- Setelah itu Klik pada area gambar yang ingin dihapus. Background gambar yang di klik akan terpotong berdasarkan warna yang di klik.
4. Menggunakan situs Clippingmagic
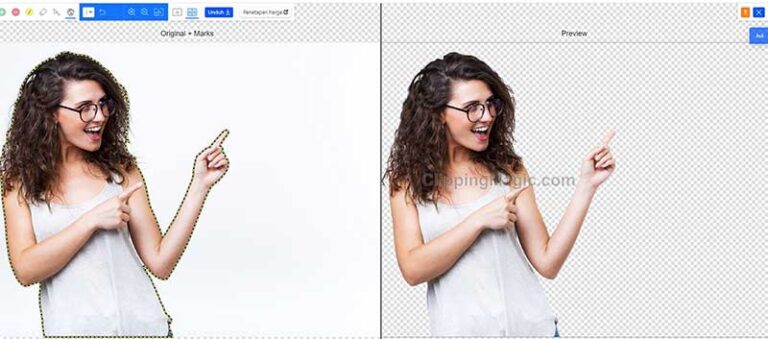
Sedulur bisa juga menggunakan situs clippingmagic untuk menghapus secara online, jika menggunakan Photoshop terlalu ribet untuk Sedulur. Berikut langkahnya:
- Kunjungi situs website clippingmagic.com
- Klik Select a photo atau seret foto, bisa juga dengan salin url Ctrl + V
- Tunggu hingga Foto akan secara otomatis menghapus backgroundnya
- Klik Edit mengganti warna / image untuk background foto
- Anda dapat menyimpan hasil foto dengan klik menu Download
5. Menggunakan layer mask
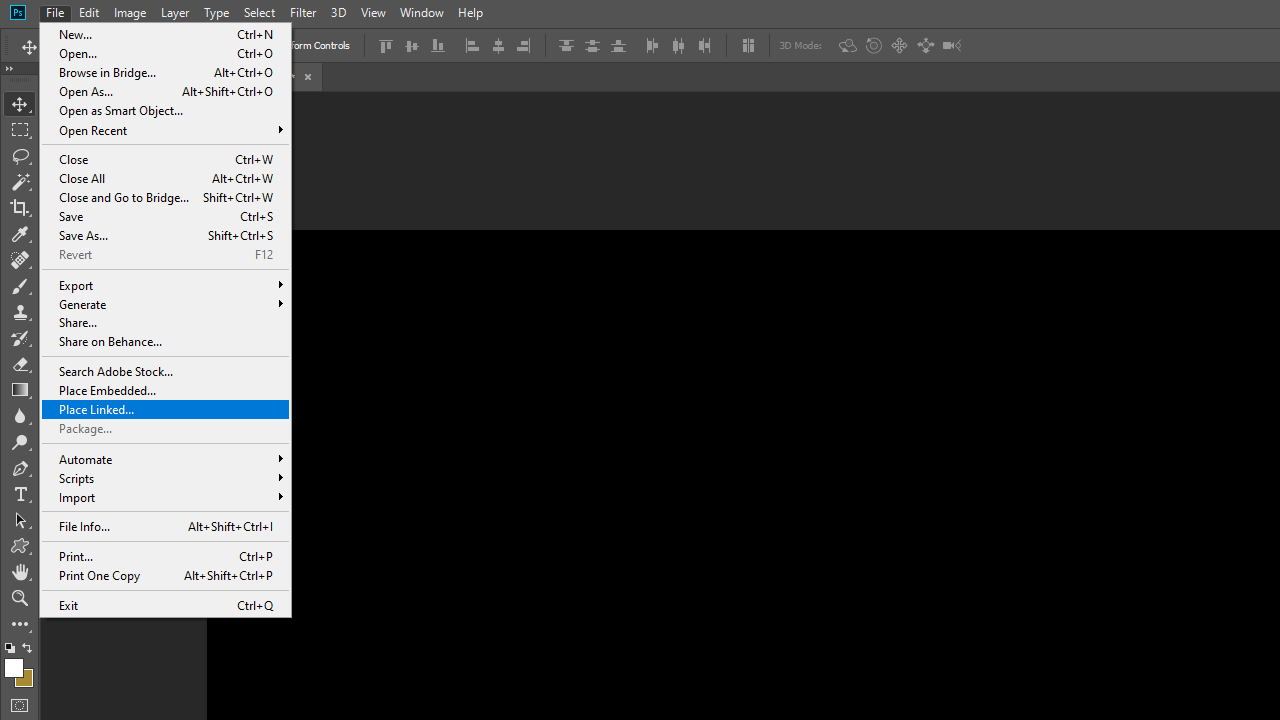
Sedulur juga bisa menggunakan layer mask untuk menghapus background. Langkah yang bisa Sedulur lakukan adalah:
- Langkah pertama adalah menyiapkan gambar atau foto yang inigin dijasikan sebagai background
- Keuda, buka gambar yang ingin dihapus backgroundnya dengan cara Klik File > Place, lalu pilih gambar dan klik Place
- Berikutnya, melakukan seleksi gambar yang ingin Sedulur hapus backgroundnya menggunakan Magic Wand Tool
- Lalu Klik Background
- Untuk memotong objek, Klik Layer > Layer Mask > Hide Selection
- Gambar Sedulur sudah selesai di edit!
BACA JUGA: 8 Aplikasi Edit Nama Terbaik di Android, 100% Gratis!
6. Menggunakan blending option
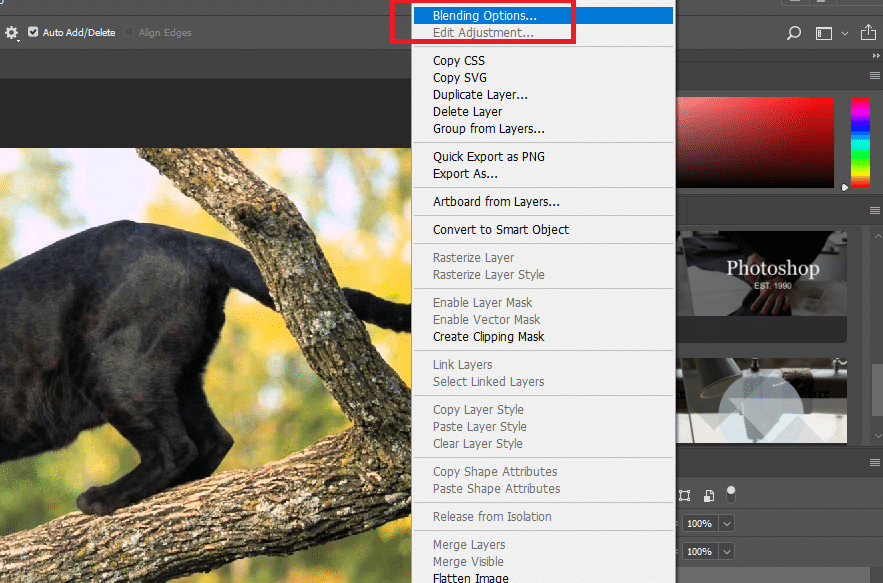
Pilihan lain cara menghilangkan background di photoshop yaitu dengna menggunakan blending option. Langkah yang bisa dilakukan yaitu:
- Langkah paling pertama yang harus Sedulur lakukan adalah membuka foto yang ingin Sedulur hapus backgroundnya.
- Lakukan Duplikat Foto dengan menggunakan shortcut Ctrl + J pada keyboard.
- Berikutnya Sedulur harus nonaktifkan mata pada layer background agar lebih mudah
- Lalu Klik Kanan pada layer yang aktif dan pilih opsi Blending Options
- Setelah itu pada bagian Blend If, samakan warna dengan latar warna background milikmu
- Jika sudah, tariklan padanah pada This Layer untuk menghilangkan latar warna
- Selanjutnya tekan tombol Alt pada keyboard dan tarik panah pada This Layer untuk memperhalus gambar
- Nah, gambar Sedulur sudah selesai diedit Sedulur bisa langsung menyimpannya dengan format yang diinginkan
7. Menghapus background foto secara online
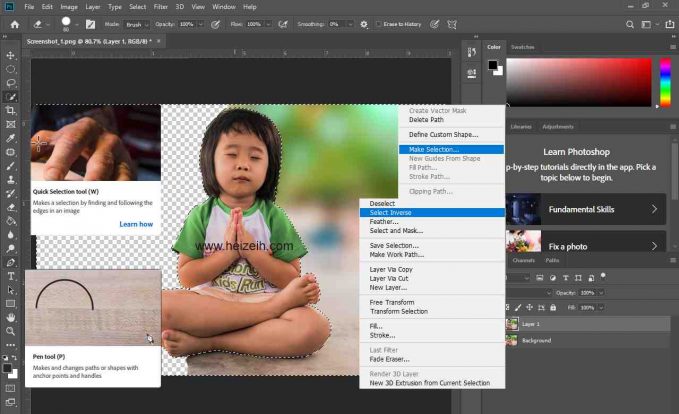
Selain menggunakan photoshop, Sedulur juga bisa menghapus secara online. Kali ini dengan menggunakan Removebg. Berikut langkahnya:
- Kunjungi situs website Remove.bg
- Klik Select a photo untuk memilih foto
- Tunggu hingga foto anda selesai di upload
- Foto kemudian akan secara otomatis menghapus background
- Klik Edit mengganti warna / background foto
- Anda dapat menyimpan hasil foto dengan klik menu Download
8. Menghapus background menggunakan eraser tool

Langkah selanjutnya sebagai cara hapus background di Photoshop CS3 yaitu dengan menggunakan Eraser Tool. Adapun langkah yang bisa Sedulur lakukan yaitu:
- Pilih gambar atau objek yang akan dipotong dari background
- Selanjutnya lakukan seleksi gambar menggunakan alat seleksi seperti Magic Wand Tools untuk membatasi ojek yang mana saja yang akan dipotong. Lalu Klik pada gambar background.
- Setelah itu Klik Eraser Tool.
- Lalu, Klik Kanan pada area gambar dan pilih Kuas Hard Round dan atur Size sesuai kebutuhan.
- Berikutnya Sapu secara perlahan pada background yang ingin dihapus.
Cara membuat background menjadi transparan
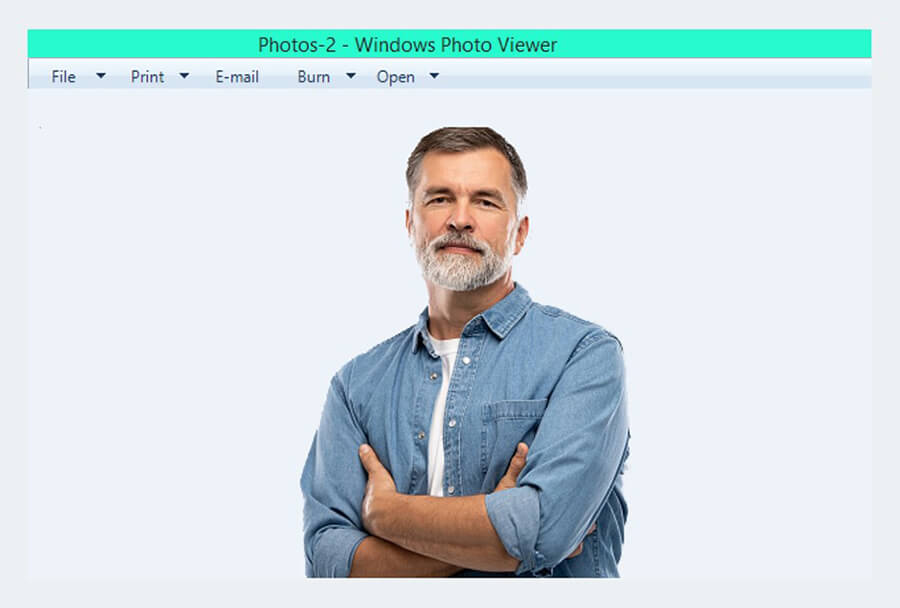
Selain cara menghapus background di photoshop dengan magic wand tool di atas, Sedulur juga perlu tahu bagaimana cara membuat background foto menjadi transparan. Berikut ini langkah yang bisa Sedulur lakukan:
- Klik File di Photoshop.
- Pilih gambar lalu klik Open.
- Aktifkan fitur Quick Selection Tool pada menu sebelah kiri.
- Menu Quick Selection
- Lakukan seleksi background yang ingin dihapus.
- Jika sudah, aktifkan fitur Magic Eraser Tool. Lalu klik ke bagian background
- Hapus Background Hasil Arsir Foto
- Lanjut simpan gambar. Klik File. Pilih Save As
- Beri nama file dan ubah formatnya menjadi PNG
- Berikutnya, Sedulur atur dahulu setelan menjadi Interlanced. Lalu klik OK
BACA JUGA: 5 Cara Edit PDF Mudah dan Cepat Lewat HP & Laptop
Cara menambahkan warna pada background foto
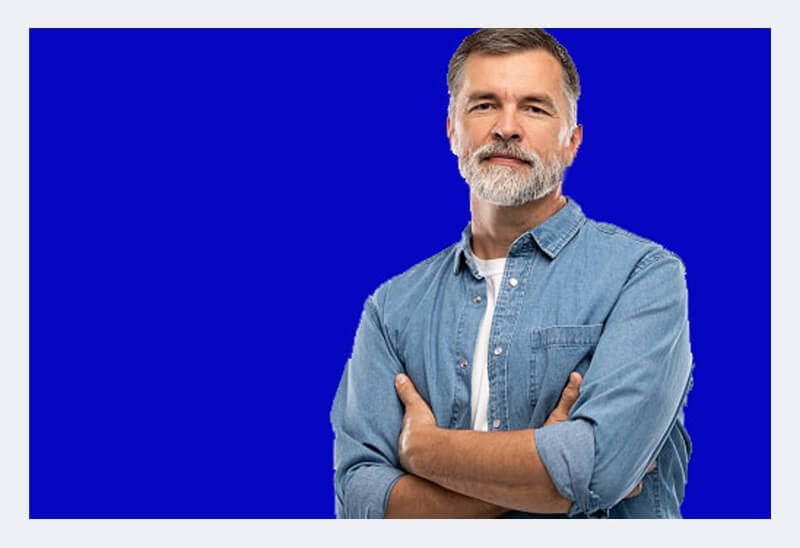
Selain background foto hilang, lantas Sedulur mau mengubah warna latar foto, Sedulur bisa menggunakan cara di bawah ini untuk mengubah gambarnya, yaitu:
- Pertama klik File
- Selanjutnya klik Open
- Pilih file yang sebelumnya telah dihapus backgroundnya
- Kemudian, klik ikon seperti Ember menumpahkan cat atau Paint Bucket Tool
Nah, itulah cara menghilangkan background di Photoshop bagi Sedulur yang masih berlatih dan terbilang pemula. Semoga cara di atas dapat membantu Sedulur agar semakin mahir lagi, ya!
Mau belanja bulanan nggak pakai ribet? Aplikasi Super solusinya! Mulai dari sembako hingga kebutuhan rumah tangga tersedia lengkap. Selain harganya murah, Sedulur juga bisa merasakan kemudahan belanja lewat handphone. Nggak perlu keluar rumah, belanjaan pun langsung diantar.
Bagi Sedulur yang punya toko kelontong atau warung, bisa juga lho belanja grosir atau kulakan lewat Aplikasi Super. Harga dijamin lebih murah dan bikin untung makin melimpah.



