Dengan kemajuan teknologi seperti sekarang ini, hampir semua pekerjaan dilakukan secara menggunakan Microsoft, tak terkecuali sekedar membubuhkan tanda tangan. Cara memasukkan tanda tangan di Word pun sangat sederhana dan mudah untuk Sedulur lakukan.
Jika Sedulur belum mengetahui cara memasukkan tanda tangan ke dalam Microsof Word, Sedulur dapat menyimak langkah-langkahnya di bawah ini!
BACA JUGA : Wajib Tahu! Ini Cara Beli Tiket Bioskop Online, Mudah Banget!
Cara membuat tanda tangan di Word
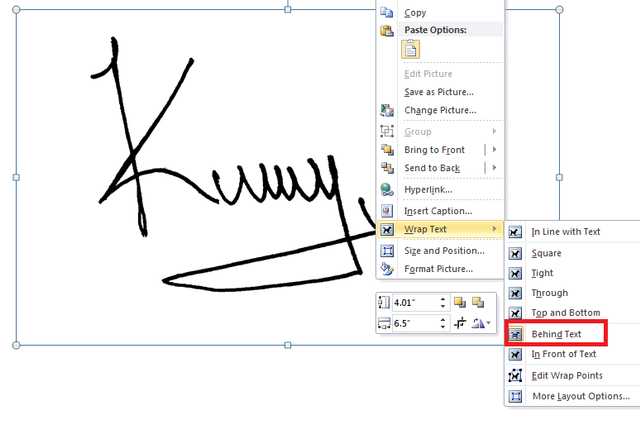
Berikut cara memasukkan tanda tangan di Word yang perlu Sedulur perhatikan.
1. Siapkan dahulu file tanda tangan
Langkah yang pertama dalah menyiapkan file yang akan diberi tanda tangan. Jika Sedulur tidak memilikinya, Sedulur dapat menulisnya terlebih dahulu pada selembar kertas polos dengan menggunakan pulpen berwarna hitam.
2. Pindai file tanda tangan dan simpan di dalam komputer
Setelah menulis tanda tangan, maka pindai file foto tanda tangan tersebut ke dalam laptop. Jika Sedulur tidak mempunyai alat pindah, Sedulur dapat memfoto tanda tangan tersebut menggunakan ponsel.
3. Buka Microsoft Word
Kemudian buka Microsoft Word pada laptop kemudian masukkan dokumen gambar yang berisi tanda tangan yang sudah disiapkan sebelumnya.
4. Pilih Insert dan Pictures
Langkah selanjutnya yaitu masukkan gambar tanda tangan tersebut melalui insert picture yang terdapat dalam menu menu bar. Setelah itu pilih file tanda tangan yang akan dimasukkan.
5. Klik tanda tangan dan pilih Format
Setelah gambar tanda tangan masuk ke dalam dokumen yang diinginkan, langkah selanjutnya adalah pilih Format yang ada di menu bar untuk mengatur tampilan dan posisi dari gambar tersebut.
6. Pilih Color dan Set Transparent Color
Masalah yang biasanya muncul dalam membuat atau memasukkan tanda tangan ke Word adalah, gambar dari tanda tangan tersebut mempunyai background yang tidak cocok dengan warna lembar dokumen. Oleh sebab itu, maka Sedulur perlu menghilangkan background tersebut. Adapun caranya dengan pilih set transparent color dan klik background dari gambar tanda tangan.
Selain itu, jika hasil pengaturan gambar sebelumnya dirasa kurang cocok, Sedulur dapat juga mengatur tampilannya dengan memilih pada bagian recolor dan klik pilihan black and white.
7. Atur tata letak dan posisi tanda tangan
Setelah background pada tanda tanganmu hilang, maka langkah selanjutnya adalah mengatur tata letaknya. Caranya yaitu klik gambar tanda tangan tersebut, nantinya di samping gambar akan muncul ikon seperti ‘tapal kuda’ yang bisa dipilih untuk mengatur posisi tanda tangan Sedulur. Setelah itu Sedulur dapat mengaturnya di antara teks, di belakang teks, atau di antara spasi.
Cara membuat tnada tangan di Word menggunakan Docsktech
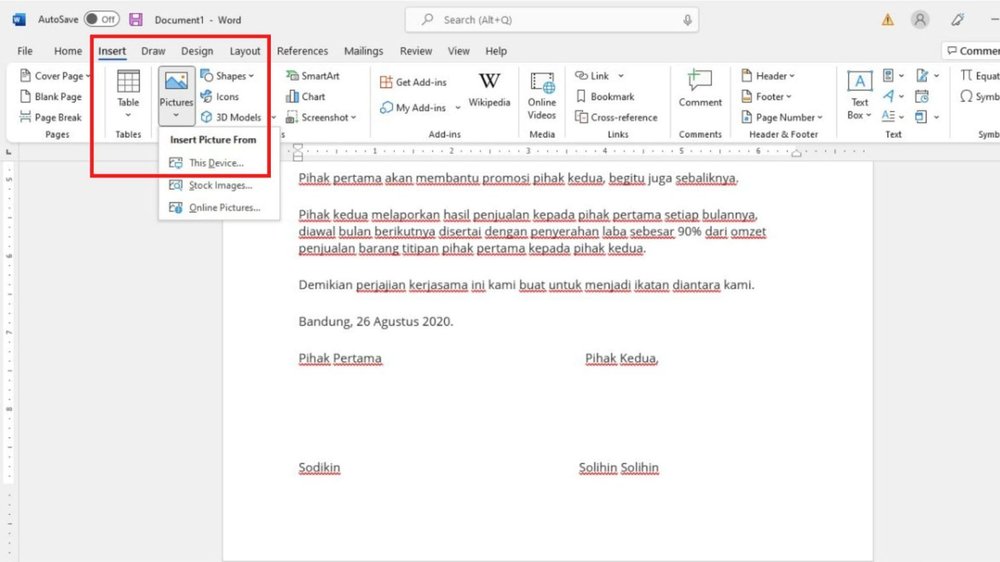
Berikut cara memasukkan tanda tangan di word menggunakan Docsktech yang perlu Sedulur lakukan.
- Buka Docsketch.com melalui browser.
- Pilih fitur ‘Draw Signature’ Buatlah tanda tangan sesuai keinginan. Jika dirasa belum puas, Sedulur dapat mengulang dan menghapus tanda tangan dengan cara menekan tombol ‘Clear’
- Tentukan warna tanda tangan dengan fitur ‘Color’ di bagian bawah kolom tanda tangan.
- Setelah puas dengan hasil tanda tangan, klik saja tombol ‘Save’.
- Lalu, geser saklar transparent background jika ingin membuat latar (background) tanda tangan menjadi transparan
- Kemudian, tekan ‘Download’ untuk menyimpan tanda tangan ke laptop atau smartphone.
BACA JUGA : Cara Mematikan AdBlock di Chrome & Mozilla, Dijamin Ampuh!
Cara menyimpan gambar tanda tangan di Word
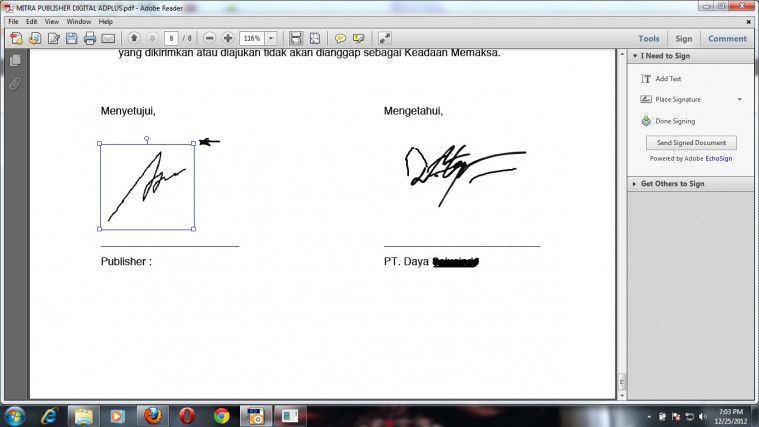
Jika Sedulur ingin menyimpan tanda tangan di Microsoft Word, Sedulur dapat mengikuti langkah-langkahnya berikut ini.
1. Klik gambar tanda tangan yang sudah dimasukkan
Jika Sedulur ingin menyimpan gambar tanda tangan di Microsoft Word, langkah pertama yang dapat Sedulur lakukan adalah mengklik gambar tanda tangan yang sudah dimasukkan sebelumnya.
2. Pilih insert dan Quick Parts
Kemudian, pilih Insert dan Quick Parts. Sebagai informasi, fitur Quick Parts dalam Microsoft Word 2007 dapat membantu Sedulur untuk menyisipkan objek-objek yang sering digunakan dengan cepat dan efisien.
3. Lalu pilih Save Selection to Quick Part Gallery
Dalam fitur Quick Parts, Sedulur akan menemukan opsi Save Selection to Quick Part Gallery. Langkah ini akan mengarahkan pengguna untuk membuka kotak dialog Create New Building Block
4. Isi nama file pada kolom Create New Building Block
Jika kotak dialog Create New Building sudah berhasil dibuka, ubah nama file tersebut untuk blok tanda tangan Sedulur.
5. Pada bagian kolom Gallery ganti dengan pilihan AutoText
Setelah mengubah nama untuk blok tanda tangan, jangan lupa juga untuk mengubah kolom gallery dengan Auto Text atau Teks Otomatis..
6. Klik OK dan tanda tangan mu berhasil tersimpan
Langkah terakhir adalah mengklik Ok, dengan begitu tanda tangan akan berhasil tersimpan di Microsoft Word. Jika Sedukur ingin menggunakannya kembali, maka Sedulur dapat klik Insert > Quick Parts > AutoText
BACA JUGA : Penyebab Laptop atau PC Blue Screen & Cara Mengatasinya
Cara memasukan tanda tangan di Word melalui hp
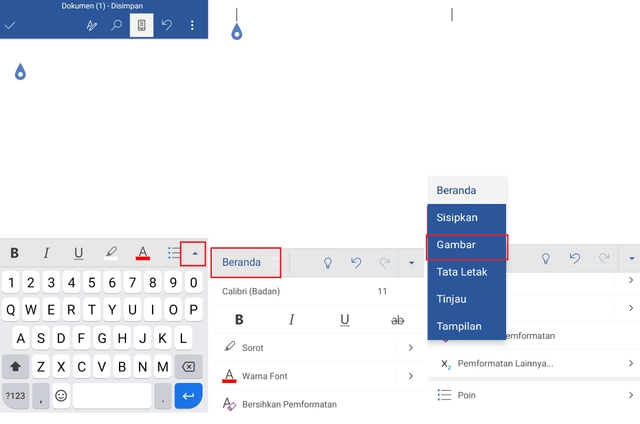
1. Buka dokumen yang ingin ditandatangani dengan aplikasi Word di Hp
Sebelum memasukkan tanda tangan, pastikan bahwa Sedulur sudah membuka dokumen yang akan ditandatangani di Word smartphone.
2. Klik ikon ‘pensil’ yang ada pada bagian atas
Setelah dokumen yang akan ditandatangani berhasil dibuka, Sedulur bisa memilih opsi yang berbentuk pensil di bagian atas, tepatnya di samping simbol pencarian.
3. Pilih ikon tanda panah bawah yang ada di atas keypad
Setelah itu, Sedulur dapat memilih ikon tanda panah yang berada tepat di atas keypad atau keyboard.
4. Ubah pilihan home menjadi insert
Kemudian, Sedulur dapat mengubah opsi Home menjadi Insert untuk memasukkan gambar tanda tangan di dokumen yang akan ditandatangani.
5. Masukkan file tanda tangan lalu atur tata letaknya
Untuk memasukkan gambar tanda tangan, Sedulur bisa memilih opsi Pictures. Setelah itu atur posisi tanda tangan agar berada di belakang tulisan. Kemudian, kamu bisa meletakkan posisi tanda tangan di tempat yang sudah ditentukan.
BACA JUGA : Cara Menggunakan Rumus Vlookup Beda Sheet
Cara membuat garis tanda tangan secara digital
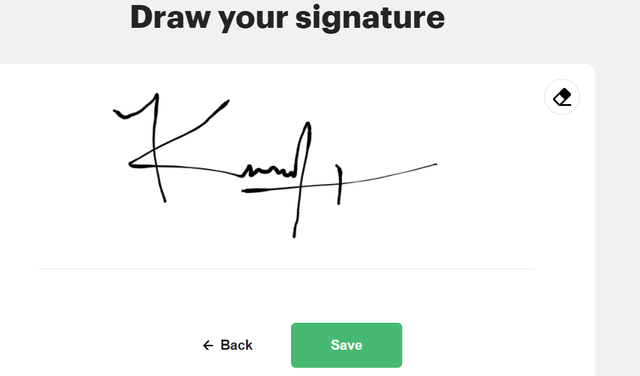
- Pilih Signature line pada menu Insert
- Isi data nama, jabatan, dan email pada kolom Signature Setup
- Klik OK Garis tanda tangan sudah jadi
Cara memindahkan tanda tangan untuk MAC
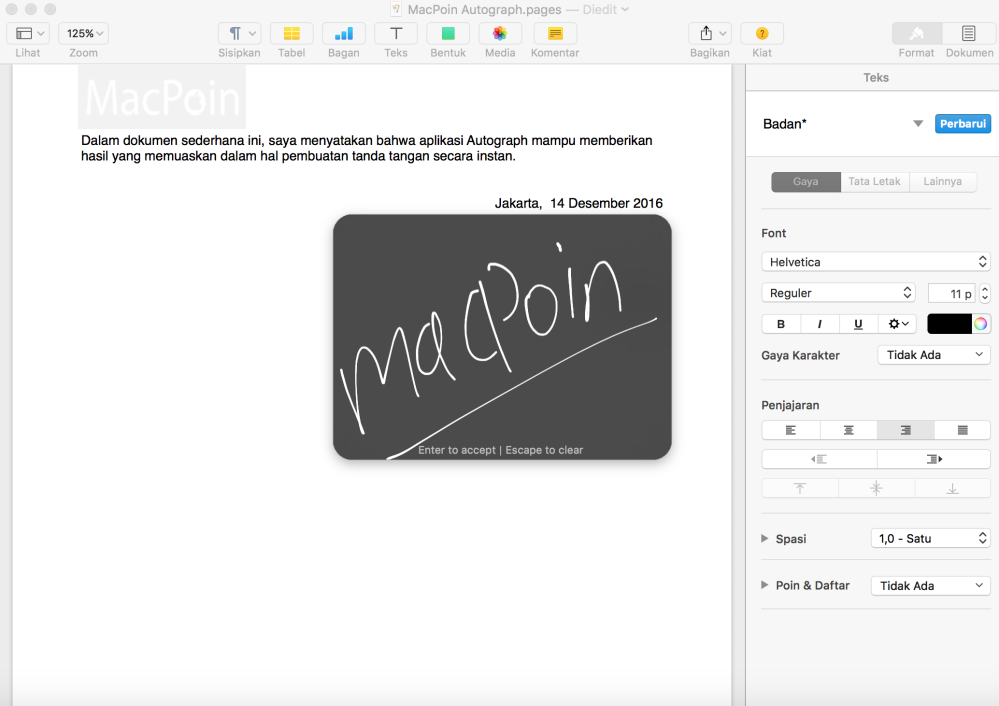
Berikut langkah-langkah yang Sedulur harus lakukan ketika ingin memindahkab tanda tangan untuk MAC.
- Tuliskan tanda tangan Sedulur di selembar kertas.
- Pindai halaman tersebut dan simpanlah di komputer Sedulur dalam format file yang umum: .BMP, .GIF, .JPG, atau .PNG.
- Pada tab Sisipkan, klik Gambar >Gambar dari File.
- Telusuri gambar yang ingin disisipkan, lalu klik Sisipkan.
- Klik gambar untuk memperlihatkan tab Format Gambar.
- Pada tab Format Gambar, klik Potong, lalu potong tanda tangan.
- Klik kanan gambar, lalu klik Simpan sebagai Gambar untuk menyimpannya sebagai file terpisah yang bisa Anda gunakan di dokumen lain.
BACA JUGA : Cara Tepat Mengatasi HP yang Tercebur Air dengan Efektif
Cara menyertakan teks hasil ketikan dengan tanda tangan
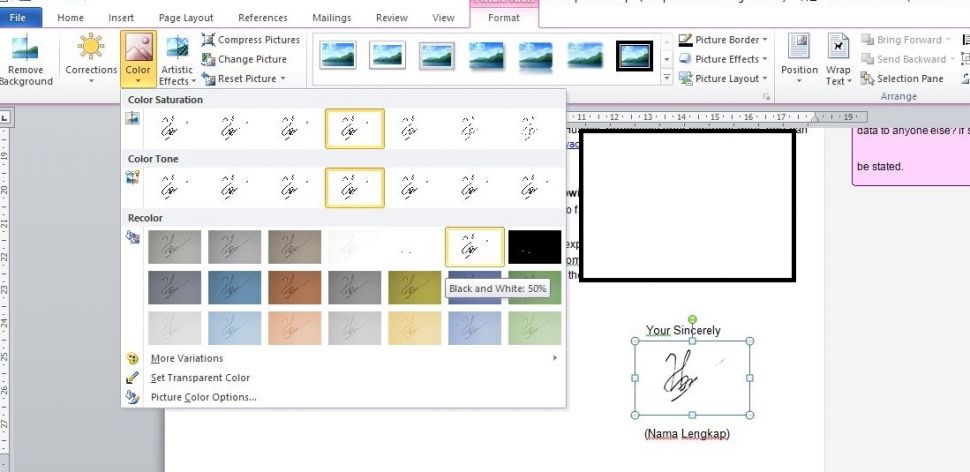
Jika Sedulur ingin informasi seperti jabatan kerja, nomor telepon, atau alamat email Anda menjadi bagian dari tanda tangan Anda, simpanlah bersama dengan gambar tersebut sebagai Teks Otomatis.
- Ketikkan teks yang diinginkan di dalam gambar yang disisipkan.
- Pilih gambar dan teks ketikan tersebut.
- Klik Sisipkan > Bagian Cepat.
- Klik Simpan Pilihan untuk Galeri Komponen Cepat. Kotak Buat Penyusun Baris Baru terbuka.
- Dalam kotak Nama, ketikkan nama untuk blok tanda tangan Sedulur.
- Di kotak Galeri, pilih Teks Otomatis.
- Klik OK.
- Ketika Sedulur menginginkan tanda tangan ini, letakkan poin penyisipan di mana Sedulur ingin menyisipkan blok tanda tangan.
- Klik Sisipkan > Bagian Cepat > Teks Otomatis, lalu klik nama blok tanda tangan Sedulur.
Cara menyisipkan baris tanda tangan
Sedulur dapat menggunakan perintah Baris Tanda Tangan untuk menyisipkan baris tanda tangan dengan X di sebelahnya guna memperlihatkan tempat menandatangani sebuah dokumen. Berikut langkah-langkah yang perlu Sedulur lakukan.
- Klik di mana Sedulur menginginkan baris tersebut.
- Klik Sisipkan > Baris Tanda Tangan.
- Klik Baris Tanda Tangan Microsoft Office.
- Dalam kotak Pengaturan Tanda Tangan, Sedulur dapat mengetikkan nama dalam kotak Penanda tangan yang disarankan. Anda juga dapat menambahkan jabatan dalam kotak Jabatan penanda tangan yang disarankan .
- Klik OK. Baris tanda tangan muncul di dokumen.
Demikianlah penjelasan mengenai cara memasukkan tanda tangan di Word, baik menggunakan laptop maupun hp. Cukup mudah untuk dilakukan bukan?
Mau belanja bulanan nggak pakai ribet? Aplikasi Super solusinya! Mulai dari sembako hingga kebutuhan rumah tangga tersedia lengkap. Selain harganya murah, Sedulur juga bisa merasakan kemudahan belanja lewat handphone. Nggak perlu keluar rumah, belanjaan pun langsung diantar.
Bagi Sedulur yang punya toko kelontong atau warung, bisa juga lho belanja grosir atau kulakan lewat Aplikasi Super. Harga dijamin lebih murah dan bikin untung makin melimpah.



