Salah satu produk dari Microsoft yang sangat populer digunakan adalah Microsoft Excel. Aplikasi ini merupakan aplikasi pengolah angka yang menyediakan berbagai fitur yang bisa digunakan untuk membantu kegiatan sehari-hari. Salah satu fitur penting tersebut adalah operasi perkalian menggunakan rumus perkalian excel.
Perkalian merupakan salah satu operasi dasar yang pasti digunakan dalam kehidupan sehari-hari. Begitu pula dalam Excel, rumus perkalian memiliki banyak manfaat untuk mengolah data yang rumit atau hanya data sederhana saja. Rumus-rumus pada Excel tersebut juga dapat digunakan sesuai dengan kebutuhan.
Tertarik belajar mengenai rumus perkalian Excel tersebut? Simak artikel berikut ini, ya!
BACA JUGA: Rumus Terbilang Excel, Mengubah Angka Menjadi Huruf
Perkalian pada Microsoft Excel
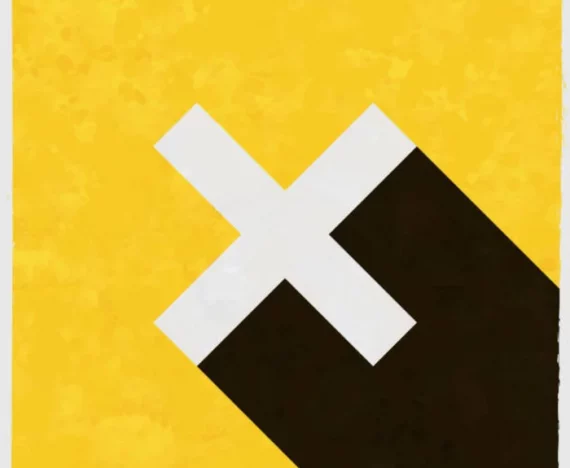
Microsoft Excel merupakan salah satu aplikasi pengolah angka dari Microsoft yang memiliki banyak fungsi. Excel biasa digunakan untuk melakukan operasi dasar matematika, analisis data, menghitung statistik, hingga membuat grafik dan laporan bisnis. Beberapa contoh fitur dalam Microsoft Excel yaitu, “Formula” untuk menerapkan rumus dari fungsi yang ada, “Power View” untuk menyajikan data yang menarik, dan “Analysis Toolpak” untuk melakukan analisis data.
Dalam melakukan operasi dasar matematika, Excel dapat digunakan untuk melakukan perkalian pada data-data yang ada. Penulisan rumus pada Excel dapat dilakukan langsung di sel yang diinginkan atau menuliskannya di kolom fx yang berada di atas worksheet. Untuk melakukan perkalian pada Excel, Sedulur dapat menggunakan berbagai cara yang dapat disesuaikan dengan kebutuhan.
Perkalian dalam sebuah sel
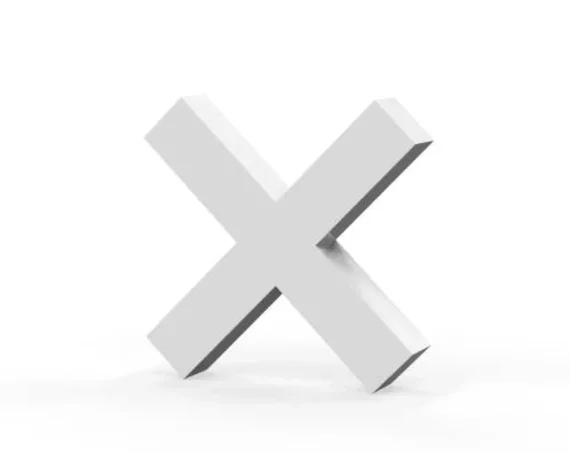
Berikut adalah cara mengalikan dalam sebuah sel.
- Buka aplikasi Excel lalu klik New dan klik Blank Workbook untuk membuat dokumen baru.
- Setelah terbuka, klik sebuah sel untuk bisa mengetik di dalamnya.
- Ketik = di dalam sel, karena semua rumus di dalam Excel dimulai dengan tanda sama dengan.
- Masukkan angka pertama dengan mengetiknya langsung setelah tanda “=” tanpa menggunakan spasi.
- Ketik tanda * setelah angka pertama. Tanda bintang akan memberikan perintah untuk mengalikan angka sebelum tanda bintang dengan angka lain sesudahnya.
- Masukkan angka kedua. Sebagai contoh, jika Sedulur memasukkan angka 6 dan ingin mengalikannya dengan 9, maka rumusnya akan tertulis menjadi =6*9.
- Sedulur dapat mengulangi proses di atas dengan angka sesuai kebutuhan.
- Tekan Enter untuk menjalankan rumus.
- Sel akan memunculkan hasil perkalian dari rumus.
BACA JUGA: Tutorial Cara Ubah File Excel to Word Gratis & Paling Gampang
Perkalian beberapa sel

Selain mengalikan dalam sebuah sel, Sedulur juga dapat mengalikan dalam beberapa sel. Berikut adalah caranya.
- Buka aplikasi Excel lalu buat dokumen baru atau klik dua kali sebuah dokumen untuk membukanya.
- Klik sebuah sel untuk bisa mengetik di dalamnya.
- Ketik = di dalam sel.
- Ketik alamat sel lain langsung setelah tanda “=” tanpa menggunakan spasi.
- Sebagai contoh, masukkan “A1” pada sel untuk menggunakan nilai pada A1 sebagai angka pertama di dalam rumus.
- Ketik * setelah sel pertama untuk melakukan operasi perkalian.
- Ketik alamat sel lain sebagai variabel kedua.
- Sebagai contoh, ketikkan “B5” pada sel sehingga rumus akan menjadi =A1*B5.
- Sedulur dapat menambahkan lebih dari dua alamat sel pada rumus ini, sepanjang mengetikkan tanda “*” di antara alamat sel tersebut.
- Tekan Enter untuk menjalankan rumus dan menampilkan hasil pada sel yang telah dipilih.
- Sebagai informasi, ketika Sedulur mengklik sel yang sudah berisi hasil perkalian, maka pada bilah alamat di Excel akan memunculkan rumusnya.
Perkalian sebuah rentang sel

Tidak hanya dalam sebuah sel atau beberapa sel saja, rumus perkalian tersebut juga dapat digunakan untuk mengalikan sebuah rentang sel atau dikenal sebagai rumus perkalian excel ke samping. Berikut adalah langkah-langkahnya.
- Buka aplikasi Excel lalu buat dokumen baru atau klik dua kali sebuah dokumen untuk membukanya.
- Klik sebuah sel untuk bisa mengetik di dalamnya.
- Ketik =PRODUCT( di dalam sel untuk mengalikan beberapa nilai sekaligus.
- Ketik alamat sel pertama yang harus berada pada bagian atas rentang data yang ingin dikalikan.
- Sebagai contoh, Sedulur dapat mengetikkan “A1” sebagai alamat sel pertama.
- Ketik tanda : (tanda titik dua “:” ) untuk mengalikan semua sel dari sel pertama sampai sel yang diketikkan berikutnya.
- Ketik alamat sel lain yang harus berada pada kolom atau baris yang sama dengan sel pertama pada rumus jika Sedulur ingin mengalikan semua sel dari yang pertama sampai sel ini.
- Contohnya, jika Sedulur mengetikkan “A4”, maka rumus akan mengalikan semua isi sel dari A1, A2, A3, dan A4.
- Ketik ) lalu tekan Enter. Tanda kurung terakhir untuk mengakhiri rumus, dan penekanan Enter untuk menjalankan perintah.
- Excel akan mengalikan seluruh sel dalam rentang serta menampilkan langsung hasilnya pada sel yang telah dipilih.
- Jika Sedulur mengubah isi sel di dalam rentang fungsi perkalian, nilai pada sel yang telah dipilih juga akan berubah.
- Sebagai informasi, jika Sedulur menggunakan rumus PRODUCT untuk mengalikan sebuah rentang, Sedulur dapat memilih lebih dari satu kolom atau baris.
- Contohnya, =PRODUCT(A1:C5). Rumus ini akan mengalikan semua angka dalam persegi panjang yang didefinisikan dalam rentang (A1-A5, B1-B5, C1-C5).
BACA JUGA: Rumus IF Excel Beserta Cara Menggunakan dan Contohnya
Untuk lebih memahami mengenai rumus Excel khususnya pada operasi dasar perkalian, berikut adalah 4 rumus yang dapat Sedulur gunakan.
Rumus perkalian Excel sederhana
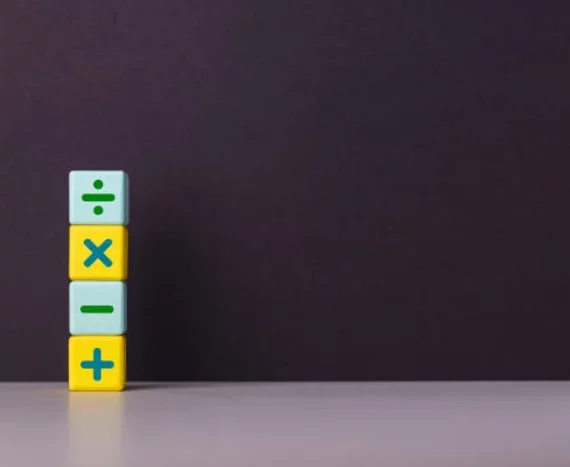
Rumus perkalian Excel yang paling sederhana dapat dilakukan dengan operator asterisk (*). Cara penggunaannya juga sangat mudah seperti melakukan perhitungan secara manual. Sebagai contoh jika Sedulur ingin mengalikan angka 7 dengan 8, maka Sedulur dapat mengetikkan =7*8 ke dalam sel yang diinginkan. Setelah itu, tekan Enter untuk menjalankan rumus dan Excel akan memberikan hasil, yaitu 56.
Cara lain yang juga sederhana dapat dilakukan secara langsung pada blok sel yang ingin dikalikan. Misalnya sel pertama berisi angka 4 dan sel kedua berisi angka 6. Klik sel dimana akan menempatkan hasil, lalu tuliskan simbol sama dengan (=). Klik sel pertama lalu tambahkan tanda * dan dilanjutkan dengan klik sel kedua kemudian tekan Enter. Excel akan menampilkan hasilnya yaitu 30.
Rumus perkalian Excel otomatis
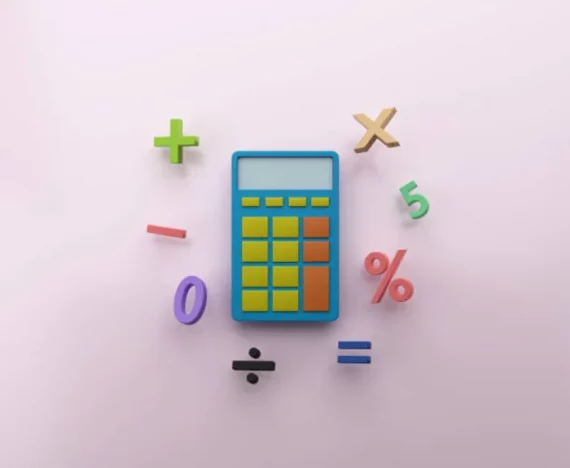
Rumus pada perkalian excel juga dapat digunakan secara otomatis. Caranya adalah menggunakan fungsi PRODUCT yang digunakan untuk menjalankan operasi perkalian pada angka, sel, dan range. Berikut adalah rumusnya:
=PRODUCT(a:c)
Tanda titik dua di dalam a:c adalah range atau rentang datanya. Semisal jika Sedulur ingin mengalikan data pada sel A1 sampai A6, maka rumusnya akan ditulis sebagai =PRODUCT(A1:A6). Range data tersebut dapat dituliskan manual atau dengan melakukan drag pada range data yang ingin dikalikan.
Rumus perkalian Excel dengan nilai konstanta

Selanjutnya adalah rumus untuk mengalikan angka dengan nilai konstanta. Nilai konstanta merupakan nilai yang tetap atau tidak berubah. Untuk perkalian dengan nilai konstanta, Sedulur dapat menyisipkan simbol $ pada rumus.
Sebagai contoh, jika Sedulur ingin mengalikan kolom A1 dengan B3. Maka penulisannya menjadi =A1*$B$3. Penggunaan simbol $ digunakan untuk menunjukkan bahwa nilai yang terdapat dalam B3 bersifat absolut, sehingga ketika rumus digunakan di sel lainnya, nilai tidak akan berubah.
BACA JUGA: Cara Membuat Tabel di Excel Paling Mudah & Praktis
Rumus perkalian Excel dengan persentase
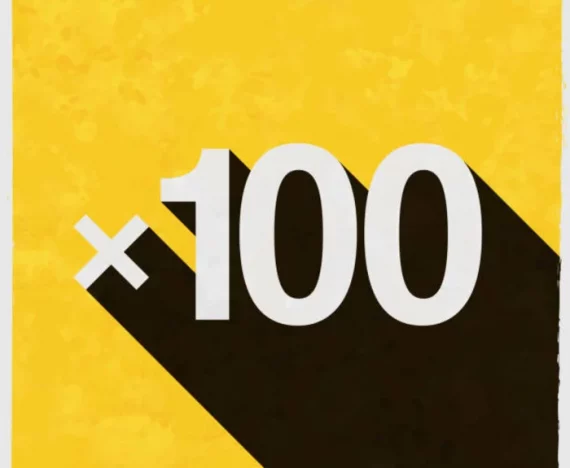
Cara selanjutnya, Sedulur dapat melakukan perkalian dengan persentase. Berikut adalah langkah-langkahnya.
- Tuliskan persentase yang akan dikalikan. Semisal Sedulur ingin mengalikan dengan persentase 15%.
- Copy nilai persentase dengan Ctrl+C.
- Drag kolom yang ingin dikalikan dengan persentase.
- Selanjutnya klik kanan dan pilih Paste Special.
- Pilih Value dan Multiply.
- Tekan OK.
- Kolom akan secara otomatis dikalikan dengan persentase dan memunculkan hasilnya.
Sebelum mengakhiri artikel berikut, perlu diketahui bahwa rumus perkalian Excel SUM tidak dapat digunakan karena fungsi SUM merupakan fitur yang digunakan dalam operasi dasar penjumlahan. Sementara untuk menghindari rumus perkalian Excel hasilnya value, Sedulur dapat melakukan pengecekan ulang pada rumus yang tertulis di sel. Hal ini karena error #VALUE dapat terjadi karena terdapat karakter bukan numerik (dapat berupa text atau simbol tertentu) yang muncul dalam rumus Excel tersebut.
Nah, itulah informasi mengenai rumus perkalian Excel yang dapat dilakukan dengan mudah tanpa menggunakan kalkulator. Meskipun pada awalnya terasa sulit karena tidak terbiasa, namun menggunakan Excel untuk mempermudah aktivitas harian dapat dijadikan pilihan yang sangat tepat. Selamat belajar!
Mau belanja bulanan nggak pakai ribet? Aplikasi Super solusinya! Mulai dari sembako hingga kebutuhan rumah tangga tersedia lengkap. Selain harganya murah, Sedulur juga bisa merasakan kemudahan belanja lewat handphone. Nggak perlu keluar rumah, belanjaan pun langsung diantar.
Bagi Sedulur yang punya toko kelontong atau warung, bisa juga lho belanja grosir atau kulakan lewat Aplikasi Super. Harga dijamin lebih murah dan bikin untung makin melimpah.



