Menguasai rumus Excel tentu menjadi kemampuan yang sangat dibutuhkan di zaman sekarang. Salah satu rumus Excel yang sering digunakan terutama dalam dunia kerja adalah rumus IF.
Untuk menggunakan rumus Excel, ada tiga komponen yang harus digunakan, yaitu tanda sama dengan “=”, nama function (SUM, MIN, IF) dan sel yang diambil datanya seperti klik sel A1 sampai A3 (A1:A3). Tapi ada cara lain yang lebih mudah untuk menggunakan rumus Excel loh.
Jika Sedulur ingin belajar rumus IF pada Excel, simak penjelasan mengenai pengertian dan contoh rumus IF berikut ini.
BACA JUGA : Cara Melacak HP dengan Gmail. Mudah & Cepat!
Pengertian rumus IF dan fungsinya

Secara harfiah, fungsi IF artinya adalah “kondisi”. Jika suatu kondisi terpenuhi atau bernilai TRUE, maka fungsi IF akan memproses data tersebut. Akan tetapi, jika suatu kondisi tidak terpenuhi atau bernilai FALSE, maka fungsi IF juga tidak memproses data tersebut dan akan melanjutkan ke data selanjutnya. Selain itu, fungsi IF pada excel biasanya diikuti oleh operator logika seperti AND, OR, dan NOT atau operator pembanding seperti <,>,=, <>,<=,>=.
Cara umum penulisan rumus IF kondisi

Perlu diketahui, rumus IF ini biasanya diikuti dengan operator atau bahkan rumus lainnya, namun tetap memiliki penulisan rumus secara umum. Terdapat dua jenis cara penulisannya secara umum berdasarkan pemisahnya atau separates, yaitu :
- Menggunakan pemisah titik koma/semicolon (;)
=IF(kondisi;”jika_kondisi_benar”;”jika_kondisi_salah”)
- Menggunakan pemisah koma (,)
=IF(kondisi,”jika_kondisi_benar”,”jika_kondisi_salah”)
Kedua jenis pemisah di atas mempunyai fungsi yang sama, yaitu untuk memisahkan tiap argumen. Tetapi penggunaan tanda tersebut dipengaruhi oleh regional setting yang sedang diaktifkan di komputer kita. Contohnya untuk regional Indonesia maka menggunakan semicolon/titik koma (;), sedangkan untuk regional setting nya adalah Inggris maka menggunakan tanda koma (,).
BACA JUGA : 10 Cara Mengolah Daging Sapi Kurban Agar Empuk & Tidak Bau
Kriteria cara IF

Dalam penggunaan rumus IF, terkadang ada beberapa hal yang perlu diperhatikan. Hal-hal ini biasanya merujuk pada kriteria dari penggunaan rumus Excel. Dan khusus untuk rumus IF banyak kriteria yang bisa digunakan. Supaya lebih paham tentang kriteria seperti apa dalam rumus IF, simak contohnya berikut ini.
- Kriteria pertama
=IF(D2>89,”A”,IF(D2>79,”B”,IF(D2>69,”C”,IF(D2>59,”D”,”F”))))
Pernyataan IF bertumpuk yang kompleks ini mengikuti logika sederhana:
1. Jika Skor Ujian (di sel D2) lebih besar dari 89, siswa akan mendapatkan A
2. Jika Skor Ujian lebih besar dari 79, siswa akan mendapatkan B
3. Jika Skor Ujian lebih besar dari 69, siswa akan mendapatkan C
4. Jika Skor Ujian lebih besar dari 59, siswa akan mendapatkan D
5. Jika tidak siswa akan mendapatkan F
- Kriteria kedua
=IF(B2>97,”A+”,IF(B2>93,”A”,IF(B2>89,”A-“,IF(B2>87,”B+”,IF(B2>83,”B”,IF(B2>79,”B-“, IF(B2>77,”C+”,IF(B2>73,”C”,IF(B2>69,”C-“,IF(B2>57,”D+”,IF(B2>53,”D”,IF(B2>49,”D-“,”F”))))))))))))
Pada kriteria cara kedua ini, rumus IF masih dapat berfungsi dengan benar dan akan berfungsi seperti yang diharapkan. Namun akan memakan waktu yang lama untuk menulis dan lebih lama lagi untuk menguji guna memastikan teknik tersebut berfungsi seperti yang diinginkan. Masalah penting lainnya adalah Sedulur harus memasukkan skor dan nilai huruf yang setara secara manual. Kesalahan pengetikan secara tidak sengaja sangat mungkin terjadi sehingga membuat resiko kesalahan menjadi semakin besar.
Bayangkan, jika harus mencoba melakukan hal ini 64 kali dengan kondisi yang lebih kompleks. Tentu, hal tersebut mungkin dilakukan, namun apakah benar-benar ingin melakukan hal tersebut, dengan kemungkinan kesalahan yang sulit ditemukan? Untuk menghindarinya banyak yang memilih cara pertama walaupun cara ini banyak kriterianya.
Rumus IF Excel 3 kondisi

Rumus IF pada 3 kondisi Excel, secara umum penulisannya sebagai berikut:
=IF(kondisi1;”jika_kondisi_benar_1″;IF(kondisi2;”jika_kondisi_2″;”jika_kondisi_salah_2″)
Konsepnya sama saja secara umum, yang membedakan yaitu berapa banyak kondisi yang kita gunakan. Jika IF pada tiga kondisi maka, kita cukup menulis dua kondisi saja. Untuk lebih jelasnya perhatikan contoh kasus berikut:
Untuk menentukan nilai mahasiswa, dengan ketentuan sebagai berikut:
Jika nilai >=80 maka nilai nya “A”
Jika nilai < 70 maka nilainya “C”
Jika nilai >= 70 dan nilai < 80 nilainya “B”
Maka untuk cara pada 3 kondisi di atas adalah =IF(nilai>=80;”A”;IF(nilai<70;”C”;”B”))
Rumus IF ganda
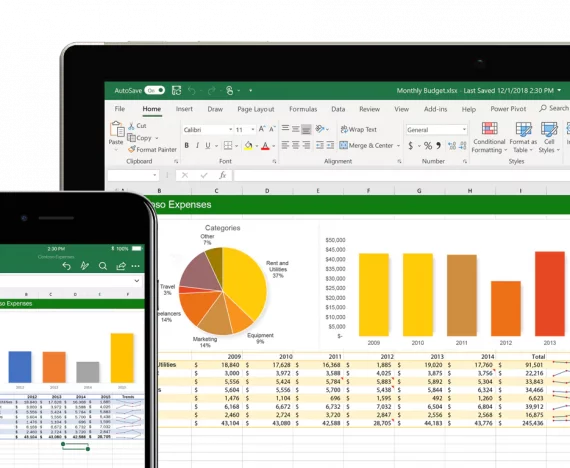
Rumus IF ganda juga dikatakan sebagai teknik bercabang, bertingkat, dan juga cara ganda. Istilah lain dari teknik ini adalah Nested IF Function. Cara menggunakannya yaitu dengan memasukkan fungsi IF lain ke dalam argumen Kondisi Terpenuhi atau argumen Kondisi Tidak Terpenuhi atau pada keduanya sekaligus.
Rumus IF di Excel dengan 4 kondisi
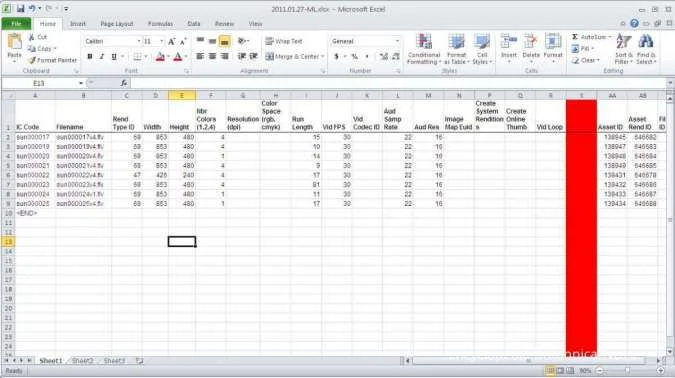
Sama halnya dengan rumus IF Excel 2 ataupun 3 kondisi, pada rumus Excel 4 kondisi ini hanya perlu mengganti kondisi yang ada di cara sebelumnya dengan instruksi IF. Berikut contoh IF bertingkat 4 kondisi dimana dengan 4 kondisi tersebut maka kata IF akan jadi 3 saja.
=IF(kondisi1,jika_kondisi_benar,IF(kondisi2,jika_kondisi_benar2,IF(kondisi3,jika_kondisi_benar3,jika_kondisi_salah3)))
Misalnya,ketika akan menentukan rentang nilai siswa dengan kriteria A, B, C, D memakai ketentuan:
Jika nilai > / = 80 maka nilainya A.
Jika nilai >/= 70 dan nilai < 80 maka nilainya B.
Jika nilainya >/= 60 dan nilainya < 70 maka akan mendapat nilai C
Bila nilainya < 60 maka akan mendapat nilai D.
Catatan:
Pada point 2, ada kata dan ( nilai >/= 70 dan nilai < 80) penulisan rumusnya yaitu:
AND(kondisi1;kondisi2)=AND(nilai>=70;nilai<80)
Catatan: Ganti tanda koma (,) dengan tanda titik koma (;) jika gagal dengan cara Excel tersebut.
Rumus IF bertingkat 5 kondisi
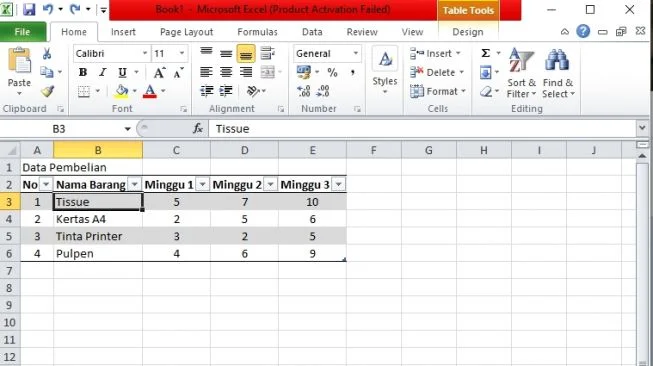
Pola rumus Excel kali ini sebenarnya cukup memiliki kemiripan dengan cara sebelumnya. Namun, dengan banyaknya kriteria pada rumus bertingkat 5 kondisi atau 6 kondisi maka perlu ketelitian yang lebih.
Rumus IF Excel 5 kondisi, berarti memiliki 4 instruksi IF dan bila ditambah 1 lagi (6 kondisi) maka akan menambah 1 IF lagi jadi 5 IF. Jadi, berapa saja kondisinya, kalian cukup menambahkan cara baru untuk kondisi yang belum diuji.
Di sini, kita akan sedikit memodifikasi teknik ini untuk rentang nilai dimana kita memasukan IF(AND(B3>=40,B3<=59) dimana sebelumnya IF(AND(B3>=60,B3<70),”C”,”D”. Rumus IF(AND(B3>=60,B3<70),”C”,”D” kita modifikasi jadi IF(AND(B3>=60,B3<=70),”C”. Karena Nilai D ini keterangan untuk rentang nilai <=59 dan >=40.
Guna mendapatkan nilai keterangan E yaitu memasukan cara:
“D”,IF(AND(B3>=10,B3<=39),”E”
Jadi sekali lagi, disini kita harus memasukan 2 kondisi sekaligus. Yakni untuk kriteria nilai D dan E atau memasukan cara:
IF(AND(B3>=40,B3<=59),”D” untuk kriteria nilai D
(AND(B3>=10,B3<=39),”E” untuk kriteria nilai E
BACA JUGA : Cara Melacak HP dengan Gmail. Mudah & Cepat!
Hal yang harus diperhatikan
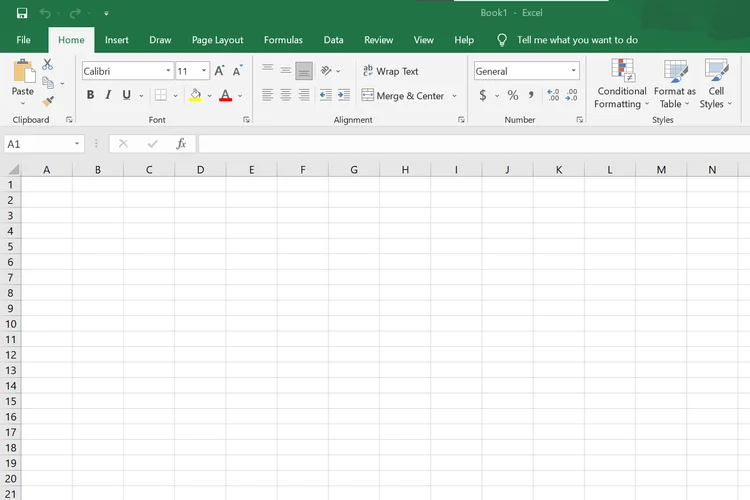
Setelah mengetahui cara menggunakan if pada Excel, Sedulur perlu memperhatikan beberapa hal, diantaranya:
- Jika menggunakan Microsoft Excel 2010 atau versi yang lebih baru, fungsi IF dapat digunakan sampai 64 tingkat atau cabang untuk ditumpuk sebagai argumen Kondisi Terpenuhi dan Kondisi Tidak Terpenuhi saat menyusun uji logika lanjutan lain yang lebih terperinci.
- Jika menggunakan Microsoft Excel 2007 atau versi yang lebih lama, fungsi IF hanya dapat digunakan sampai 7 tingkat atau cabang saja.
- Sebagai alternatif lain untuk melakukan uji logika dengan banyak kondisi, pertimbangkan juga untuk menggunakan fungsi Lookup, VLookup, HLookup, atau Choose.
- Excel juga menyediakan beberapa fungsi lain yang dapat digunakan untuk menganalisa data anda berdasarkan sebuah kondisi atau kriteria tertentu.
- Untuk menentukan banyaknya data string (teks) atau angka di dalam range data excel, gunakan fungsi Countif atau Countifs.
- Untuk menghitung jumlah total berdasarkan sebuah string teks atau angka di dalam range data, gunakan fungsi lembar kerja Sumif atau Sumifs.
Itulah penjelasan tentang rumus IF Excel untuk nilai dan juga bertingkat dengan berbagai kondisi. Rumus IF digunakan untuk membuat perbandingan logis antara nilai dan apa yang diharapkan dengan menguji kondisi dan mengembalikan hasil jika salah atau benar.
Mau belanja bulanan nggak pakai ribet? Aplikasi Super solusinya! Mulai dari sembako hingga kebutuhan rumah tangga tersedia lengkap. Selain harganya murah, Sedulur juga bisa merasakan kemudahan belanja lewat handphone. Nggak perlu keluar rumah, belanjaan pun langsung diantar.
Bagi Sedulur yang punya toko kelontong atau warung, bisa juga lho belanja grosir atau kulakan lewat Aplikasi Super. Harga dijamin lebih murah dan bikin untung makin melimpah.



