Flashdisk, SD card, dan DVD merupakan perangkat yang dibutuhkan oleh banyak orang, khususnya dalam menyimpan dokumen. Ketiga perangkat tersebut kerap dimanfaatkan untuk kebutuhan backup data maupun pemindahan file. Namun, penggunaan perangkat tersebut tidak selalu mulus. Terkadang terjadi masalah, misalnya muncul notifikasi “the disk is write protected”.
Jika mengalami masalah demikian, bagaimana mengatasinya? Apakah flashdisk atau SD card bisa diformat? Tidak perlu khawatir, di artikel ini akan dibahas cara mengatasi masalah the disk is write protected SD card, flash disk, maupun DVD. Sedulur bisa menemukan solusi paling ampuh dan cepat untuk cara mengatasi the disk is write protected micro SD card dengan opsi-opsi berikut ini.
BACA JUGA: Cara Mengembalikan Video yang Terhapus di HP & PC
Cara mengatasi masalah “the disk is write protected”

Cara mengatasi the disk is write protected DVD, micro SD, atau flashdisk sangatlah beragam. Ada beberapa opsi mudah mengatasi masalah ini, baik melalui aplikasi maupun tanpa aplikasi. Secara umum, masalah tersebut memang sering terjadi pada perangkat penyimpanan yang digunakan. Alasannya bisa karena banyak hal, misalnya asal cabut flashdisk dari laptop atau perangkat penyimpanan terkena virus.
Dalam hal ini, the disk is write protected artinya kondisi di mana flashdisk, micro SD, atau DVD yang dimiliki terkunci, sehingga Sedulur tidak dapat memformat, menambah data, atau bahkan menghapus data di dalamnya. Untuk mengatasinya, Sedulur dapat melakukan beberapa hal seperti menggunakan Command Prompt, Regedit, serta bantuan aplikasi lainnya. Bila mengalami masalah the disk write protected, Sedulur dapat memilih beberapa cara di bawah ini sebagai solusinya.
Menggunakan Command Prompt (CMD)
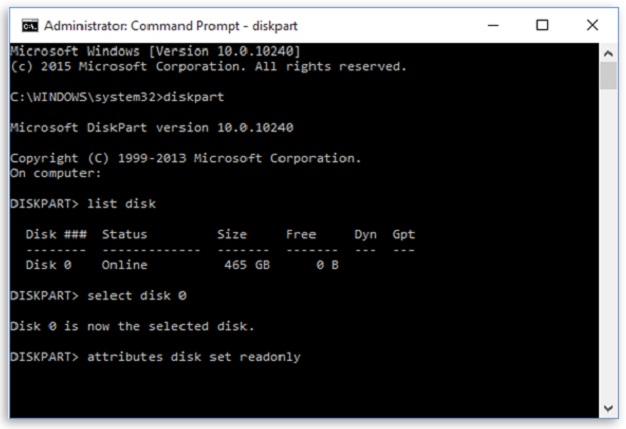
Command Prompt (CMD) bisa dimanfaatkan untuk mengatasi write protected pada penyimpanan. Biasanya, fitur ini sudah ada secara default pada sistem operasi Windows. Jadi, Sedulur tidak perlu menginstal aplikasi tertentu terlebih dahulu. Cara pertama ini terbilang paling sederhana untuk mengatasi permasalahan the disk write protected Windows 10 dan seri lainnya. Adapun langkah-langkah yang bisa diikuti adalah sebagai berikut.
- Hubungkan flashdisk, SD card, atau DVD dengan laptop.
- Buka Command Prompt (CMD) sebagai Administrator.
- Ketik perintah “diskpart”. Kemudian, perintah “list disk” dan “select disk saya”, ganti perintah “saya” menjadi nomor untuk flashdisk, SD card, atau DVD.
- Ketik “attributes disk clear readonly”, setelah selesai ketik “clean”.
- Pilih “list volume” dan “select volume” yang tertulis “unusable”.
- Lalu, ketikkan “format fs=fat32” atau “format fs=ntfs” sesuai format disk yang diinginkan.
- Terakhir, klik Exit.
Perlu Sedulur ingat, setiap mengetikkan perintah dalam CMD, wajib menekan tombol Enter untuk mengaktifkan perintah tersebut.
Pindai dengan antivirus

Soal virus memang tidak bisa dianggap remeh, ya. Virus bisa menyerang apa saja, termasuk pada perangkat penyimpanan yang Sedulur gunakan. Salah satu penyebab permasalahan the disk is write protected yaitu karena virus. Maka dari itu, scan flashdisk, SD card, atau DVD dengan aplikasi antivirus dirasa perlu.
Sebelum mencoba cara format the disk is write-protected dan cara mengatasinya, Sedulur perlu memastikan terlebih dahulu bahwa tidak ada virus dalam perangkat penyimpanan tersebut. Gunakan aplikasi antivirus seperti Windows Defender, Avast, Kaspersky, Bitdefender, dan sebagainya.
Scan perangkat penyimpanan dengan aplikasi antivirus yang Sedulur pilih. Bila sudah yakin perangkat terproteksi dan bersih dari virus, Sedulur bisa mencoba mengakses data di dalamnya lagi. Bila permasalahan write protected karena virus, cara ini efektif diterapkan.
BACA JUGA: 6 Cara Cek IMEI Iphone Resmi dengan Mudah & Cepat
Menggunakan Registry Editor
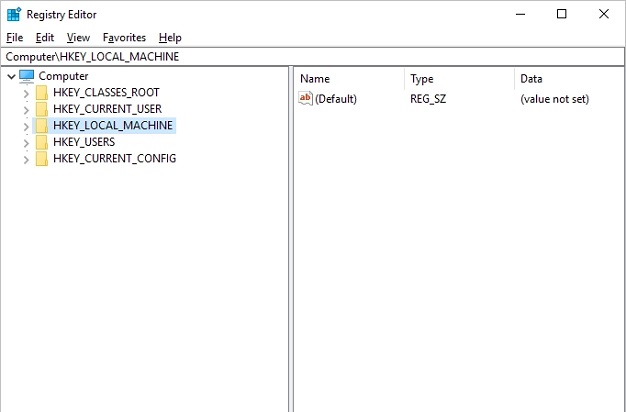
Cara lainnya mengatasi the disk is write protected yaitu menggunakan Registry Editor (Regedit). Sama halnya CMD, Sedulur juga tidak perlu mengunduh aplikasi tertentu terlebih dahulu. Jadi, lebih cepat dan praktis. Berikut ini tahapannya.
- Buka Regedit dengan menekan tombol Windows + R dan ketik “Regedit” diikuti menekan tombol Enter.
- Masuk ke bagian: HKEY_LOCAL_MACHINE, kemudian SYSTEM, lalu CurrentControlSet. Cari Control dan masuk ke StorageDevicePolicies.
- Cari opsi WriteProtect, klik kanan di opsi tersebut, lalu pilih Modify.
- Ubah value data ke angka 0, klik OK.
- Jika sudah, cabut flashdisk, micro SD, atau DVD, lalu nyalakan ulang laptop dan tancapkan kembali untuk memformatnya.
Menghapus files write protection secara manual
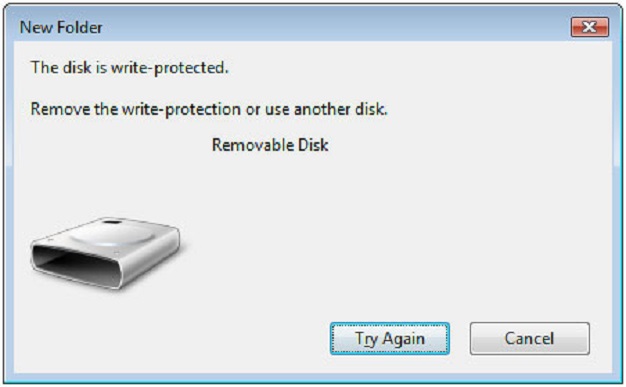
Berkas yang terkena write protection bisa dihapus secara manual. Terkadang, satu file yang membawa virus dapat mengganggu file lainnya. Mungkin saja, satu file tersebut bisa ditandai dengan ‘read only’, tetapi tidak bisa dihapus dari drive tersebut. Bila mengalami masalah ini, Sedulur perlu menggunakan cara berikut.
- Klik kanan pada touchpad atau mouse, lalu pilih Properties.
- Pada bagian atas panel atau di bawah Attributes, pastikan tidak mencentang Read-only.
- Klik OK.
Melalui aplikasi Fat32
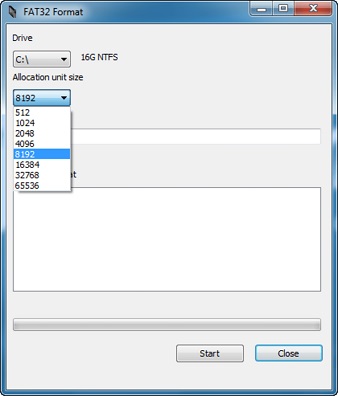
Cara mengatasi masalah the disk is write protected bisa dilakukan melalui aplikasi. Salah satu aplikasi yang direkomendasikan adalah Fat32. Cara kerja aplikasi ini yaitu memformat perangkat penyimpanan yang dipilih. Pertama, download aplikasi terlebih dahulu. Kemudian, tentukan perangkat penyimpanan mana yang bermasalah dan klik Start.
Secara otomatis, Fat32 akan mengatasi write protected pada flashdisk, micro SD, atau DVD milik Sedulur. Lebih praktis, ‘kan? Sayangnya, Fat32 hanya bisa digunakan di sistem operasi Windows. Jadi, bagi pengguna Mac OS belum bisa menerapkan cara ini.
BACA JUGA: 9 Cara Membuat Foto Menjadi HD, Cepat & Mudah Dilakukan!
Melalui aplikasi USB Write Protected
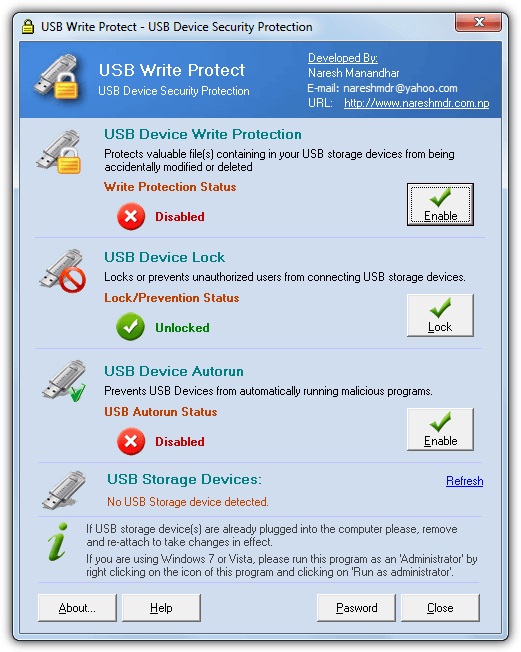
Aplikasi lain yang bagus untuk mengatasi flashdisk atau SD card bermasalah yaitu USB Write Protected. Sama mudahnya dengan Fat32, aplikasi ini hanya perlu beberapa langkah sampai perangkat bisa dioperasikan secara normal seperti biasa.
Pertama, Sedulur bisa instal aplikasinya terlebih dahulu di internet. Lalu, klik kanan ikon aplikasi dan pilihlah Run as Administrator. Akan muncul beberapa pilihan, Sedulur bisa memilih USB Device Write Protection. Terakhir, cukup klik Disable pada bagian USB Device Write Protection. Secara otomatis, flashdisk atau SD card akan diperbaiki.
Melalui aplikasi HP USB Disk Storage Format Tool
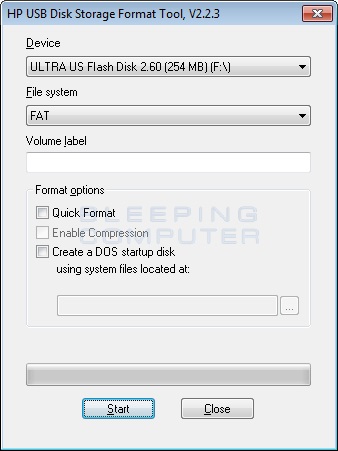
Rekomendasi berikutnya untuk mengatasi flashdisk atau SD card write protected yaitu HP USB Disk Storage Format Tool. Aplikasi ini mudah digunakan, bahkan oleh orang awam sekalipun. Sedulur tidak perlu mempelajari IT atau teknik khusus sekadar untuk menggunakan aplikasi ini.
Setelah instal dan membuka aplikasinya, klik kanan dan pilih Run as Administrator. Kemudian, pilih perangkat penyimpanan yang bermasalah dan klik Start. Jangan lupa mencentang opsi “quick format” atau “create a DOS startup disk using system files located at”.
Itulah beberapa cara mengatasi masalah the disk is write protected di flashdisk atau SD card. Masalah ini bisa muncul karena asal cabut flashdisk atau virus. Sedulur patut berhati-hati apabila mencabut dan memasang flashdisk di laptop pribadi maupun laptop milik orang lain. Namun tenang saja, kini, Sedulur tidak perlu bingung lagi apabila masalah tersebut terjadi. Tinggal pilih cara mana yang paling efisien untuk Sedulur terapkan.
Sebenarnya, write protected bukanlah hal yang buruk. Ini merupakan suatu perlindungan aktif yang bertujuan membuat perangkat penyimpanan aman. Hanya saja, fitur ini kerap aktif secara otomatis hingga membuat kita tidak bisa mengisi file baru atau membuka file saat dibutuhkan. Maka dari itu, penting untuk mengetahui solusi mengatasinya. Semoga bermanfaat!
Mau belanja bulanan nggak pakai ribet? Aplikasi Super solusinya! Mulai dari sembako hingga kebutuhan rumah tangga tersedia lengkap. Selain harganya murah, Sedulur juga bisa merasakan kemudahan belanja lewat handphone. Nggak perlu keluar rumah, belanjaan pun langsung diantar. Yuk, unduh aplikasinya di sini sekarang!
Bagi Sedulur yang punya toko kelontong atau warung, bisa juga lho belanja grosir atau kulakan lewat Aplikasi Super. Harga dijamin lebih murah dan bikin untung makin melimpah. Langsung restok isi tokomu di sini aja!



