Dalam sebuah usaha, kadang ada perhitungan yang membutuhkan pembulatan angka desimal. Kini telah ditemukan beberapa cara cepat untuk mengubah data yang berbentuk angka desimal dengan menggunakan rumus pembulatan Excel. Dengan beberapa fungsi yang tersedia, data yang dimiliki dapat dengan mudah diubah sehingga menemukan perhitungan yang lebih mudah dibaca.
Setidaknya ada empat fungsi yang bisa digunakan untuk membantu dalam sistem akuntansi, yakni fungsi ROUND, ROUNDUP, ROUNDDOWN, dan CEILING. Keempat fungsi tersebut dapat digunakan sebagai rumus pembulatan ke bawah, atas, digit signifikan, maupun kelipatan tertentu. Nah, bagaimana informasi selengkapnya mengenai pembulatan angka menggunakan Microsoft Excel tersebut? Simak penjelasannya di bawah ini.
BACA JUGA: Rumus Terbilang Excel, Mengubah Angka Menjadi Huruf
Pengertian pembulatan angka
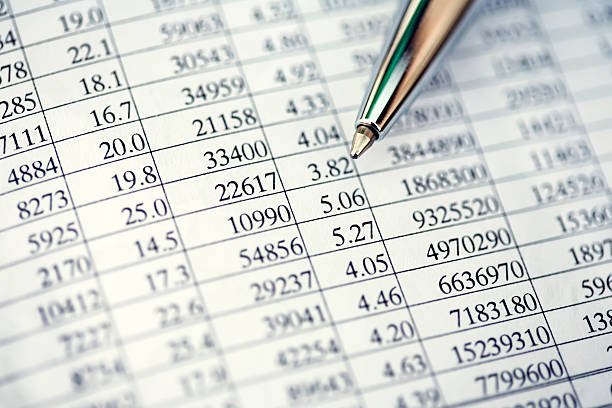
Sebelum membahas mengenai rumus, perlu diketahui definisi pembulatan angka terlebih dahulu. Secara umum, pembulatan angka merupakan cara mengubah nilai bilangan dalam perhitungan matematika dengan membulatkan digit angka yang berada tepat pada nilai pembulatan dan mengubah digit angka pada sebelah kanan angka pembulatan menjadi nol.
Aturan dan contoh pembulatan angka

Dalam membulatkan angka, ada beberapa aturan umum yang perlu diketahui.
- Jika angka yang ada di kanan tempat pembulatan adalah 5,6,7,8 atau 9, maka pembulatan dilakukan ke atas (angka tempat pembulatan +1).
- Jika angka yang ada di kanan tempat pembulatan adalah 0,1,2,3, atau 4, maka pembulatan dilakukan ke bawah (angka tempat pembulatan tetap).
- Semua angka di kanan tempat pembulatan diubah menjadi 0.
- Angka 0 di sebelah kanan koma dapat dibuang.
- Nilai tempat pembulatan merupakan angka terakhir yang akan dipertahankan.
Contohnya:
- Angka 1.989.432 jika dibulatkan ke ribuan terdekat menjadi 1.989.000
- Angka 4.990.678 jika dibulatkan ke ribuan terdekat menjadi 4.990.000
- Bilangan desimal 23,65112 jika dibulatkan pada dua tempat dibelakang koma menjadi 23,65000 atau 23,65.
- Bilangan desimal 98,45678 jika dibulatkan pada dua tempat dibelakang koma menjadi 98,46000 atau 98,46.
BACA JUGA: Rumus Perkalian Excel, Mudah Tanpa Perlu Kalkulator
Rumus pembulatan angka di Excel
Setelah memahami aturan dan contoh pembulatan angka secara umum, berikut adalah cara mudah untuk membulatkan angka menggunakan Excel.
1. Fungsi ROUND
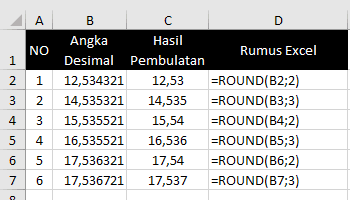
Fungsi ROUND merupakan fungsi yang digunakan untuk membulatkan angka desimal ke dalam jumlah digit tertentu. Pembulatan dengan fungsi ini menggunakan kaidah matematika umum, yaitu jika angka dibelakang koma lebih dari atau sama dengan 5, maka dibulatkan ke atas, sementara jika kurang dari 5, maka dibulatkan ke bawah.
ROUND digunakan untuk membulatkan angka ke jumlah digit yang ditentukan, rumus pembulatan excel ROUND dapat dituliskan dengan sintaks:
=ROUND(number;num_digits)
Contohnya:
Sel A1 berisi angka 12.986,7609 ingin dibulatkan menjadi dua desimal, maka penulisan rumusnya menjadi:
=ROUND(A1;2) hasilnya adalah 12.986,77.
2. Fungsi ROUNDUP
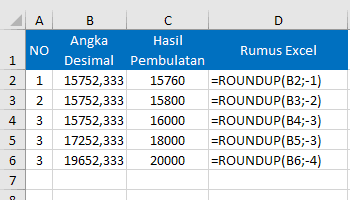
Rumus pembulatan excel ke atas dapat dilakukan dengan fungsi ROUNDUP, yakni fungsi Excel yang dipakai untuk membulatkan angka desimal ke atas pada sejumlah digit tertentu. Pada fungsi ini, angka yang berada di belakang koma akan selalu dibulatkan ke atas menjauhi angka 0.
Penulisan syntax fungsi ini adalah:
=ROUNDUP(number;num_digits)
Fungsi ini dapat digunakan sebagai rumus excel pembulatan ratusan ke atas, rumus pembulatan ribuan hingga rumus pembulatan excel jutaan. Berikut adalah contohnya.
Untuk membulatkan angka ke ratusan dan ribuan, gunakan num_digits -2 dan -3.
Contoh di sel A1 angkanya 14.785, maka
=ROUNDUP(A1;-2) hasilnya adalah 14.800.
=ROUNDUP(A1;-3) hasilnya adalah 15.000.
3. Fungsi ROUNDDOWN
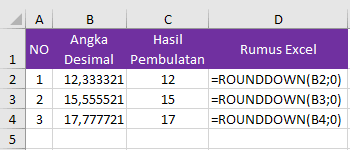
Rumus pembulatan Excel ROUNDDOWN menggunakan fungsi ROUNDDOWN, yakni fungsi yang digunakan untuk membulatkan angka desimal ke bawah pada signifikansi tertentu, dimana angka desimal akan selalu dibulatkan ke bawah mendekati angka nol.
Penulisan syntax fungsi ini adalah:
=ROUNDDOWN(number;num_digits)
Gunakan num_digits -1, -2 dan -3 untuk membulatkan angka ke puluhan, ratusan dan ribuan.
Contohnya adalah, sel A1 angkanya 14.765, maka
=ROUNDDOWN(A1;-1) hasilnya adalah 14.760.
=ROUNDDOWN(A1;-2) hasilnya adalah 14.700
=ROUNDDOWN(A1;-3) hasilnya adalah 14.000
BACA JUGA: 4 Cara Membuat Rumus Akar di Excel dengan Mudah
4. Fungsi CEILING
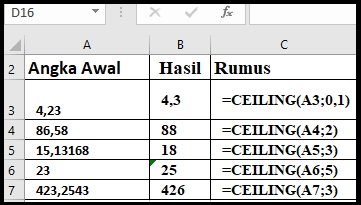
Selain fungsi ROUND, ada juga fungsi CEILING yang digunakan dalam pembulatan angka untuk mengembalikan angka yang dibulatkan ke atas dan menjauh dari nol ke kelipatan signifikansi terdekat.
Penulisan syntax fungsi ini adalah:
=CEILING(number;significance)
Significance merupakan kelipatan yang menjadi tujuan pembulatan. Misalnya ke puluhan dengan nilai 10, ratusan dengan nilai 100, lima ratus dengan nilai 500 dan ribuan dengan nilai 1000.
Contoh, sel A1 nilainya adalah 13.123, maka:
=CEILING(A1;10) hasilnya 13.130.
=CEILING(A1;100) hasilnya adalah 13.200.
=CEILING(A1;500) hasilnya adalah 13.500.
=CEILING(A1;1000) hasilnya adalah 13.000.
Aturan umum pembulatan angka ke digit signifikan
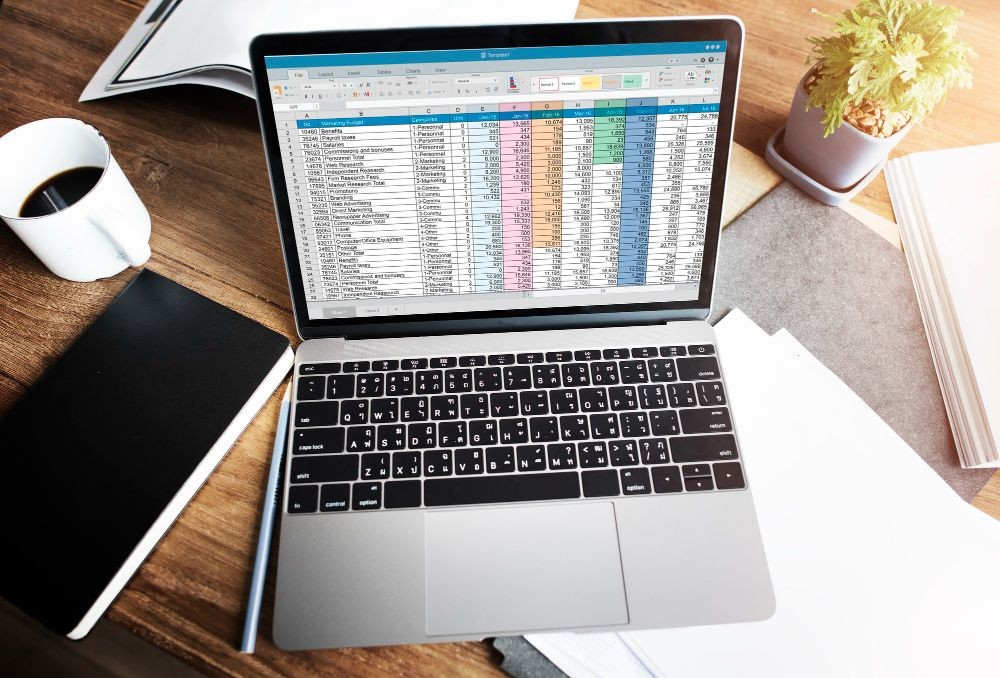
Ada beberapa aturan umum dalam membulatkan angka ke digit signifikan, yaitu:
- Saat membulatkan angka negatif, konversi angka tersebut ke nilai absolutnya (nilai tanpa tanda negatif). Lalu berikan tanda itu lagi ketika operasi pembulatan telah selesai.
- Fungsi ROUNDUP pada angka positif selalu membulatkan ke atas, sementara ROUNDDOWN selalu membulatkan ke bawah.
- Fungsi ROUND pada pecahan, jika bagian pecahan adalah 0.5 atau lebih besar, maka angka dibulatkan ke atas. Sementara jika bagian pecahan kurang dari 0.5, maka angka dibulatkan ke bawah.
- Saat membulatkan angka yang tidak memiliki bagian pecahan (sebuah bilangan bulat), maka kurangi panjang angka dari digit signifikan yang ingin dibulatkan.
- Sebagai contoh, untuk membulatkan ke bawah 2345678 ke 3 digit signifikan, Anda menggunakan fungsi ROUNDDOWN dengan parameter -4, sebagai berikut: = ROUNDDOWN(2345678,-4). Ini akan membulatkan angka ke bawah sampai 2340000, dengan bagian “234” sebagai digit signifikan.
BACA JUGA: Cara Menghitung Rumus Diskon di Excel dengan Mudah
Pembulatan angka ke kelipatan tertentu
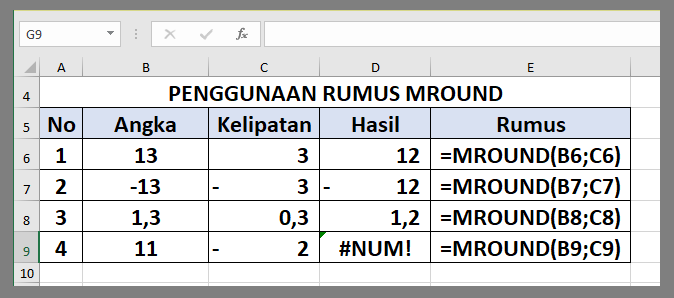
Untuk membulatkan angka ke kelipatan tertentu, Sedulur dapat menggunakan fungsi MROUND. Fungsi ini tidak hanya membulatkan ke kelipatan dari angka yang telah ditetapkan, tapi juga bisa membulatkan angka negatif ke kelipatan negatif atau angka yang berisi tempat desimal ke kelipatan yang berisi tempat desimal.
Fungsi MROUND akan mengembalikan angka yang dibulatkan ke kelipatan yang diinginkan.
Penulisan syntax fungsi ini adalah:
=MROUND(number, multiple)
Fungsi MROUND akan membulatkan ke atas atau menjauhi nol, jika sisa angka pembagi kelipatan lebih besar dari atau sama dengan separuh nilai kelipatan. Angka dan Argumen ganda juga harus memiliki lambang yang sama, jika tidak, kesalahan #NUM akan dikembalikan.
Nah, itulah informasi mengenai rumus pembulatan Excel yang bisa digunakan untuk mengolah data dalam usaha baik itu toko, warung atau perusahaan. Semoga dengan teknik dan tips Excel di atas, Sedulur bisa terbantu ya!



