Reboot and select proper boot device adalah sebuah kondisi yang kerap kali dialami laptop atau PC kita. Ini merupakan pertanda bahwa sistem operasi laptop kita sedang tidak baik-baik saja. Lantas apakah ada cara mengatasinya?
Nah, Sedulur tidak usah khawatir, dalam kesempatan kali ini kita akan bahas beberapa cara mengatasi kondisi reboot and select proper boot device. Sebelum masuk ke cara mengatasinya, lebih baik kita simak terlebih dahulu pengertian dan penyebab kondisi ini terjadi.
BACA JUGA: Cara Membuat Spotify Pie Chart yang Saat Ini Lagi Trend
Pengertian reboot and select proper boot device
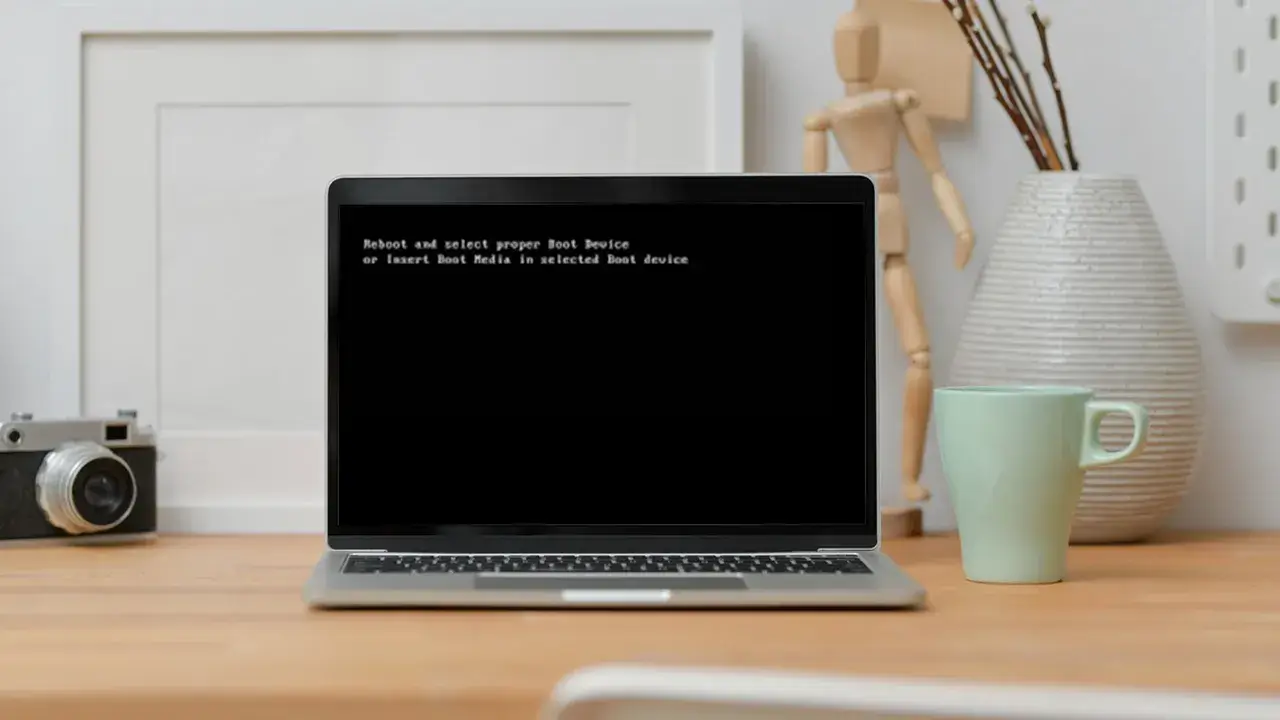
Reboot and select proper boot device merupakan salah satu masalah yang dialami di laptop atau PC, hal tersebut disebabkan oleh beberapa faktor dan kondisi ini tentu saja perlu segera diperbaiki agar komputer atau PC bisa kembali beroperasi dengan normal.
Reboot and select proper boot device sendiri merupakan sebuah pesan yang muncul ketika laptop atau PC yang digunakan tengah mengalami sebuah masalah. Hal yang menjadi sebab kenapa kondisi tersebut terjadi. Di bawah ini akan dijelaskan beberapa hal yang perlu Sedulur ketahui sebagai penyebabnya.
Penyebab reboot and select proper boot device

Reboot and select proper boot device artinya laptop atau PC Sedulur tengah bermasalah. Penyebab utamanya biasanya adanya kerusakan pada data sistem operasi di laptop atau PC yang Sedulur gunakan. Sederhananya, data yang digunakan tidak terbaca sehingga tidak masuk ke proses booting. Adapun masalah lain yang bisa menjadi sebab dari kondisi ini adalah:
- Salah konfigurasi BIOS
- Hardisk atau SSD tidak terbaca di komputer
- Data sistem operasi sudah corrupt
Namun jika sudah terlanjur terjadi reboot and select proper boot device pada laptop, Sedulur jangan khawatir, karena terdapat beberapa cara yang bisa Sedulur gunakan. Berikut tips dan caranya:
1. Cek pengaturan boot order

Cara mengatasi reboot and select proper boot device windows 10 yang pertama yang bisa Sedulur lakukan adalah dengan cek pengaturan boot orde di BIOS. Langkah untuk mengeceknya adalah sebagai berikut:
- Silahkan masuk ke BIOS terlebih dulu dengan menekan tombol F2 atau Del saat booting.
- Jika sudah masuk BIOS, klik tab Boot.
- Pastikan opsi Boot Priority sudah sesuai dengan hardisk utama. Misalnya di sini hardisk utama kami dikonfigurasi di Legacy, oleh sebab itu kami mengaturnya di opsi Legacy First.
- Kemudian tekan tab Exit dan klik Exit Saving Changes untuk menyimpan perubahan konfigurasi BIOS.
2. Lepas USB yang terhubung

Cara untuk melakukan reboot and select proper boot device windows 11 yang bisa Sedulur lakukan yang kedua adalah dengan melepaskan semua perangkat yang terhubung menggunakan USB. Cara ini lebih tepatnya bisa kamu lakukan sebelum melakukan booting.
Tujuannya agar lebih aman ketika proses booting dilakukan. Perangkat USB yang dimaksud adalah seperti mouse, keyboard, flashdisk, hardisk eksternal dan yang lainnya. Hal ini bertujuan untuk menghindari risiko terjadinya error saat pemilihan boot priority saat kamu melakukan booting.
3. Ubah pengaturan Legacy ke UEFI
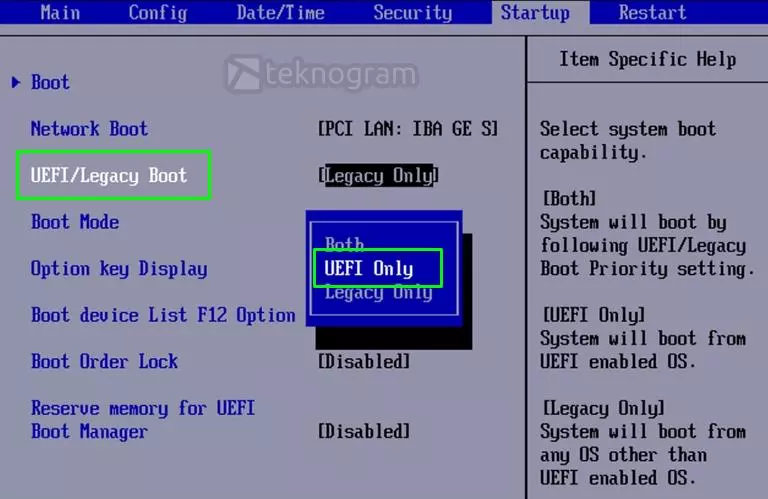
Jika cara sebelumnya masih tidak bekerja, kemungkinan disebabkan karena PC atau laptop masuk ke mode Legacy. Jika begitu, Sedulur bisa mengubahnya terlebih dahulu ke mode UEFI. Berikut langkah yang bisa Sedulur lakukan:
- Pertama, kamu bisa masuk ke BIOS terlebih dulu.
- Selanjutnya pilih tab Advanced.
- Kemudian ganti opsi di OS Selection menjadi UEFI OS.
- Kalau sudah, langsung tekan tombol F4 dan pilih Yes untuk menyimpan konfigurasi BIOS tadi.
- Setelah selesai menyimpan, PC atau laptop kamu akan di-restart secara otomatis.
4. Ganti pengaturan BIOS ke AHCI
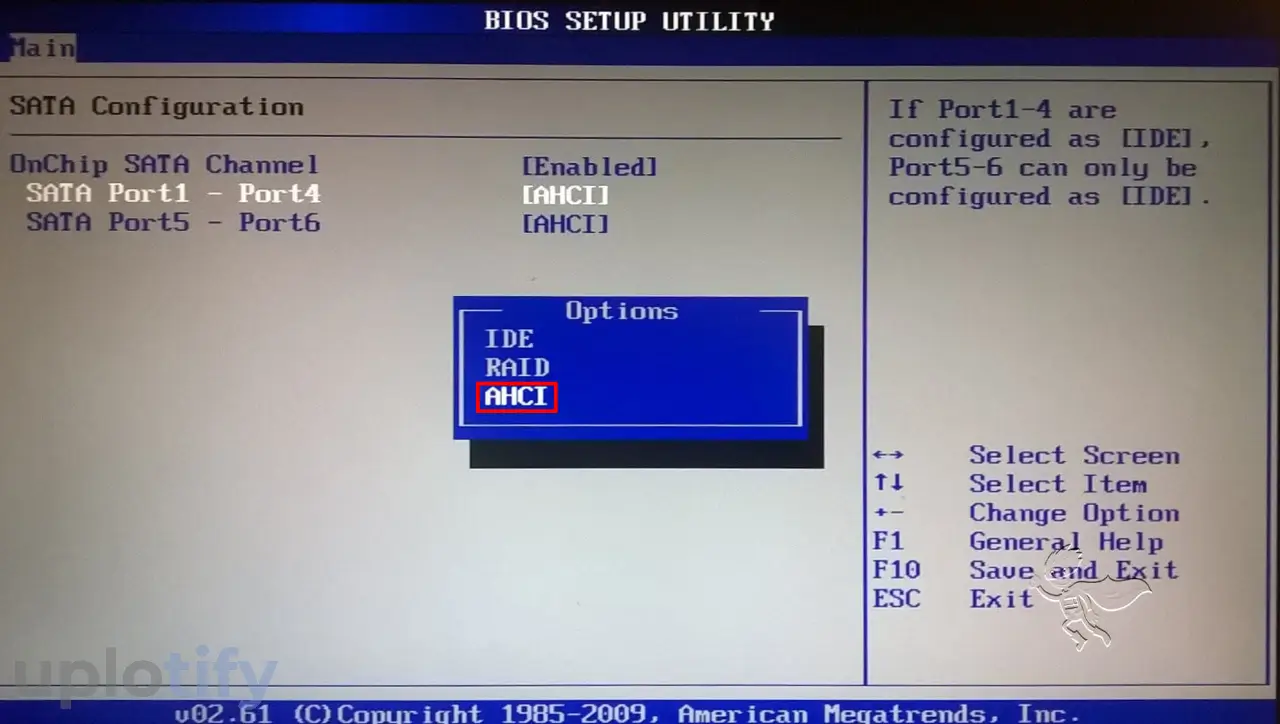
Tips dan cara reboot and select proper boot device windows 7 adalah dengan masuk ke mode BIOS. Terdapat dua cara untuk booting, pertama mode IDE dan kedua mode AHCI. Sedulur bisa mengubahnya ke mode AHCI terlebih dahulu. Berikut cara yang bisa dilakukan:
- Silahkan masuk ke BIOS terlebih dulu dengan menekan tombol F2 saat booting.
- Setelah masuk ke BIOS, silahkan pilih tab Main dan tekan Enter di menu SATA.
- Nantinya akan muncul kotak dialog Option, pilih opsi AHCI.
- Kalau sudah, tekan tombol F4 dan pilih Yes untuk menyimpan perubahan konfigurasi BIOS.
- Cara pun selesai dilakukan.
5. Pastikan Hardisk atau SSD terbaca

Kondisi reboot and select proper boot device komputer muncul disebabkan karena hardisk atau SSD tidak terpasang dengan baik. Oleh karena itu kamu harus memastikan semuanya terpasang dengan baik. Berikut cara mematikannya:
- Pertama masuk ke BIOS terlebih dulu saat booting dengan menekan tombol F2.
- Selanjutnya arahkan ke tab Main.
- Lalu silahkan lihat di kolom SATA, kalau terdeteksi HDD atau SSD biasanya akan ada namanya
6. Gunakan diskpart
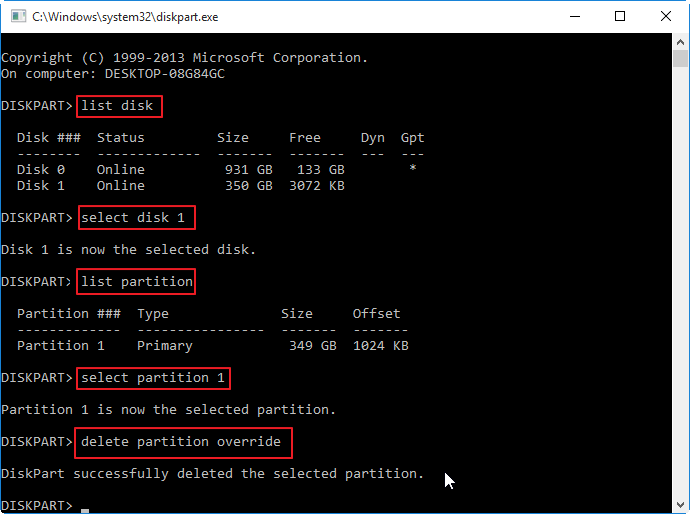
Untuk mengatasi masalah yang dialami di PC, Sedulur bisa menggunakan fitur Diskpart. Fitur ini berfungsi untuk mengaktifkan partisi yang tidak sengaja di nonaktif. Diskpart ini bisa kamu pakai sebagai perintah di Command Prompt. Untuk itu, di sini kamu harus membuka Command Prompt tersebut di PC / laptop yang bermasalah.
Berikut cara menggunakan perintah Diskpart di CMD:
- Silahkan pasang USB bootable terlebih dulu di komputer atau laptop kamu.
- Kalau sudah, nanti akan muncul Advanced Option dan pilih Command Prompt.
- Selanjutnya masukkan perintah Diskpart dan tekan Enter.
- Ketik perintah List Disk dan tekan Enter. Silahkan lihat disk yang ingin diaktifkan partisinya, misalnya di sini Disk 0.
- Kemudian masukkan perintah Select Disk 0 dan tekan Enter.
- Ketik perintah List Partition untuk mencari partisi sistem. Misalnya di sini partisi sistem bernama Partition 1.
- Terakhir, silahkan masukkan perintah Select Partition 1 dan ketik Active untuk mengaktifkannya.
7. Instal ulang Windows
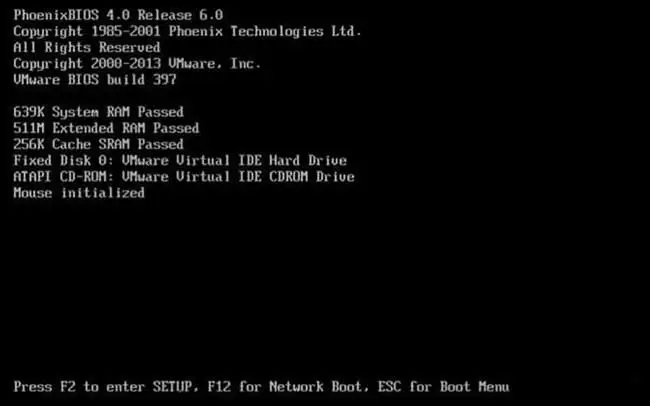
Pilihan cara terakhir yang bisa Sedulur lakukan adalah install ulang windows sebagai cara alternatif paling akhir. Untuk melakukan cara ini, Sedulur bisa menghubungi ke service center agar dapat melakukan install ulang Windows. Namun juga Sedulur bisa melakukannya sendiri, jika mengetahui caranya.
BACA JUGA: 3 Cara Menghitung Persentase Kenaikan Beserta Contohnya
Rawat dan perhatikan laptop dan PC

Kondisi reboot and select proper boot device yang Sedulur dapatkan karena adanya kesalahan sistem. Kesalahan tersebut tentu disebabkan karena banyak hal. Salah satunya Sedulur jarang merawat laptop dan PC itu sendiri.
Tentu jika terjadi kerusakan, pihak yang dirugikan adalah kita sendiri. Terutama mereka yang mengandalkan laptop dan PC untuk bekerja. Banyak hal yang terganggu dan terhambat. Untuk menghindari hal-hal tersebut, Sedulur bisa rutin merawat laptop dan PC.
Mulai dari membersihkan cache, membersihkan virus hingga merawat sistem operasi lainnya. Tindakan pencegahan tentu diperlukan agar tidak terjadi hal yang tidak diinginkan.
Nah itulah tadi tips dan cara mengatasi reboot and select proper boot device yang tiba-tiba muncul di laptop atau PC ketika sedang Sedulur gunakan. Semoga penjelasan di atas bisa membantu Sedulur, untuk lebih berhati-hati dan merawat laptop dan PC dengan baik lagi.
Mau belanja bulanan nggak pakai ribet? Aplikasi Super solusinya! Mulai dari sembako hingga kebutuhan rumah tangga tersedia lengkap. Selain harganya murah, Sedulur juga bisa merasakan kemudahan belanja lewat handphone. Nggak perlu keluar rumah, belanjaan pun langsung diantar.
Bagi Sedulur yang punya toko kelontong atau warung, bisa juga lho belanja grosir atau kulakan lewat Aplikasi Super. Harga dijamin lebih murah dan bikin untung makin melimpah.



