Cara instal ulang windows 10 dengan flashdisk merupakan cara instal yang paling mudah dilakukan. Meskipun terdapat beberapa alternatif cara install ulang windows 10 tanpa flashdisk yang bisa dilakukan. Windows sendiri merupakan sistem operasi untuk laptop atau komputer yang dikeluarkan oleh Microsoft.
Tanpa windows, laptop atau komputer kita tidak akan bisa beroperasi. Oleh karena itu, memahami tutorial instal windows dengan flashdisk sangat penting untuk Sedulur ketahui, dalam kesempatan ini kita akan bahas beberapa rekomendasi cara install yang bisa dengan mudah Sedulur lakukan.
Seperti apa saja caranya? Yuk, mari langsung kita simak langkahnya di bawah ini.
BACA JUGA: 8 Cara Mengatasi Device Descriptor Request Failed
1. Siapkan flashdisk

Langkah pertama untuk instal ulang windows 10 dengan flashdisk yaitu dengan menyiapkan flashdisk terlebih dahulu. Sedulur juga bisa melakukan cara ini sebagai cara instal ulang windows 10 dengan flashdisk. Siapkan flashdisk sebagai media instalasi dan kemudian download tool media instalasi. Sedulur bisa mendapatkan ini melalui Microsoft Store.
2. Simpan hasil download di PC
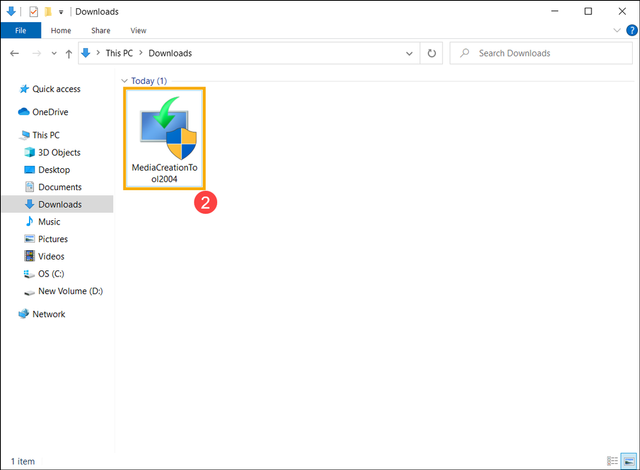
Langkah selanjutnya dalam cara install windows 8 dengan flashdisk yaitu menyimpan hasil file download di PC, tentu saja di PC yang akan kita install Windows sebagai sistem operasi. Pastikan kamu benar-benar menyimpan file yang telah didownload tersebut di PC, ya.
3. Hubungan flashdisk dengan PC
:strip_icc():format(jpeg)/kly-media-production/medias/1602697/original/091094500_1495525822-Flashdisk.jpg)
Cara instal ulang windows 10 dengan flashdisk tanpa ribet selanjutnya adalah dengan hubungkan flashdisk yang akan digunakan dengan PC. Sebaiknya, gunakan flashdisk kosong. Langkah ini bisa Sedulur lakukan setelah benar-benar menyimpan file yang telah didownload sebelumnya.
4. Buka file hasil download
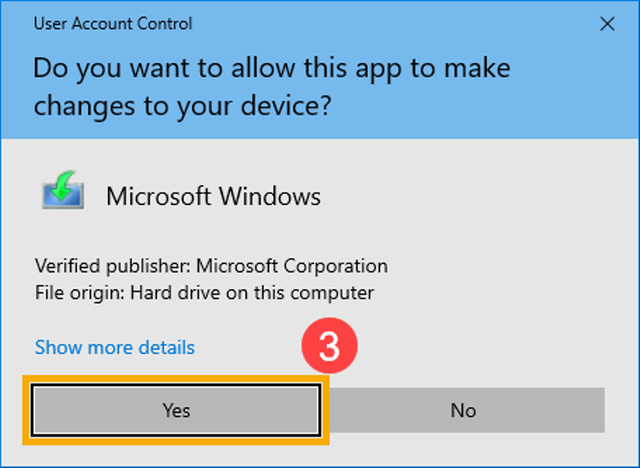
Cara instal windows 10 dengan flashdisk selanjutnya yaitu dengan buka hasil download file sebelumnya dengan klik kiri dua kali. Pilih ‘Ya’ saat kamu diminta konfirmasi perubahan perangkat. Lalu, nantinya akan muncul jendela yang berisi persyaratan lisensi. Untuk melanjutkannya, kamu bisa klik ‘Accept’.
5. Pilih flashdisk sebagai media instalasi
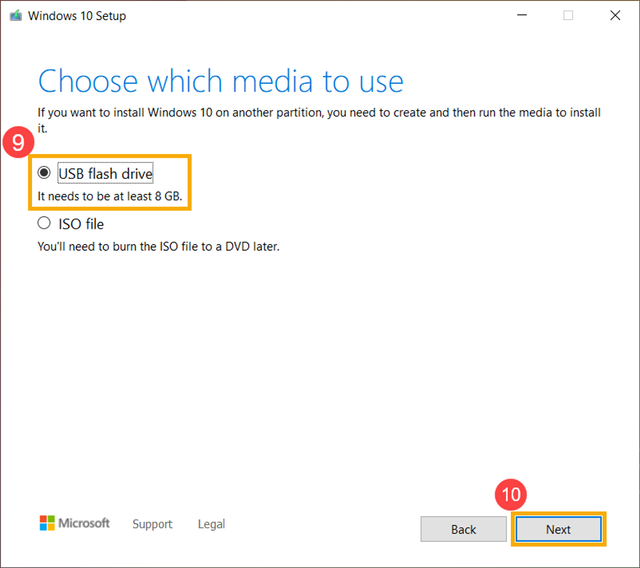
Cara install windows 7 dengan flashdisk tanpa aplikasi yaitu dengan memilih flashdisk sebagai media instalasi. Dikarenakan kamu ingin membuat flashdisk menjadi media instalasi, maka pilih ‘Create installation media (USB flash drive, DVD, or ISO file) for another PC’. Lalu, klik ‘Next’.
6. Siapkan pengaturan

Langkah selanjutnya adalah menyiapkan pengaturan. Sedulur bisa mengatur language, edition, dan architecture. Jika checkbox ‘Use the recommended options for this PC’ masih tercentang, hapus centangan terlebih dahulu. Kemudian, pilih language, edition, dan architecture sesuai komputer yang ingin di-instal ulang. Kemudian, klik ‘Next’.
7. Pilih media instalasi
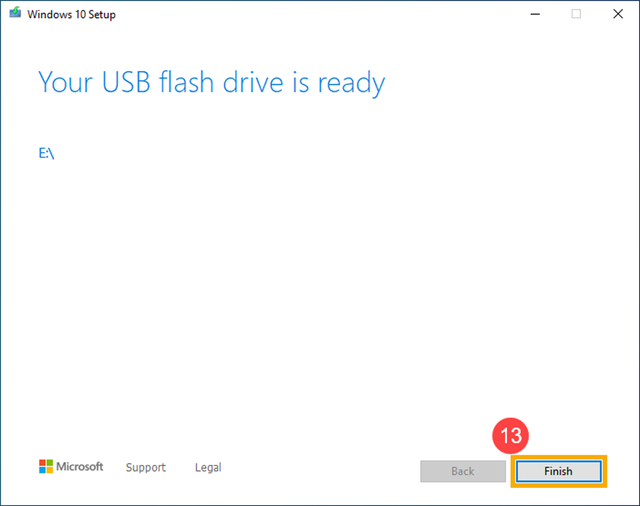
Tutorial install windows dengan flashdisk yaitu dengan memilih media instalasi yang akan digunakan. Sebab, kamu menggunakan flashdisk ‘USB Flash Drive’. Selanjutnya, klik ‘Next’. Pilih flashdisk yang ingin digunakan, kemudian klik ‘Next’ dan finish. Tutor install windows pakai flashdisk telah selesai.
8. Tunggu beberapa saat

Terakhir dalam cara instal ulang windows 10 dengan flashdisk rufus yaitu dengan menunggu hingga menginstal flashdisk Windows 10 dapat dibuat. Lama atau cepatnya tergantung dari kecepatan internet dan berapa ukuran data yang di-install. Jadi, pastikan jaringan internet yang kamu gunakan sangat cepat. Serta bagaimana spesifikasi laptop atau PC yang digunakan.
Cara instal ulang windows 10 tanpa flashdisk
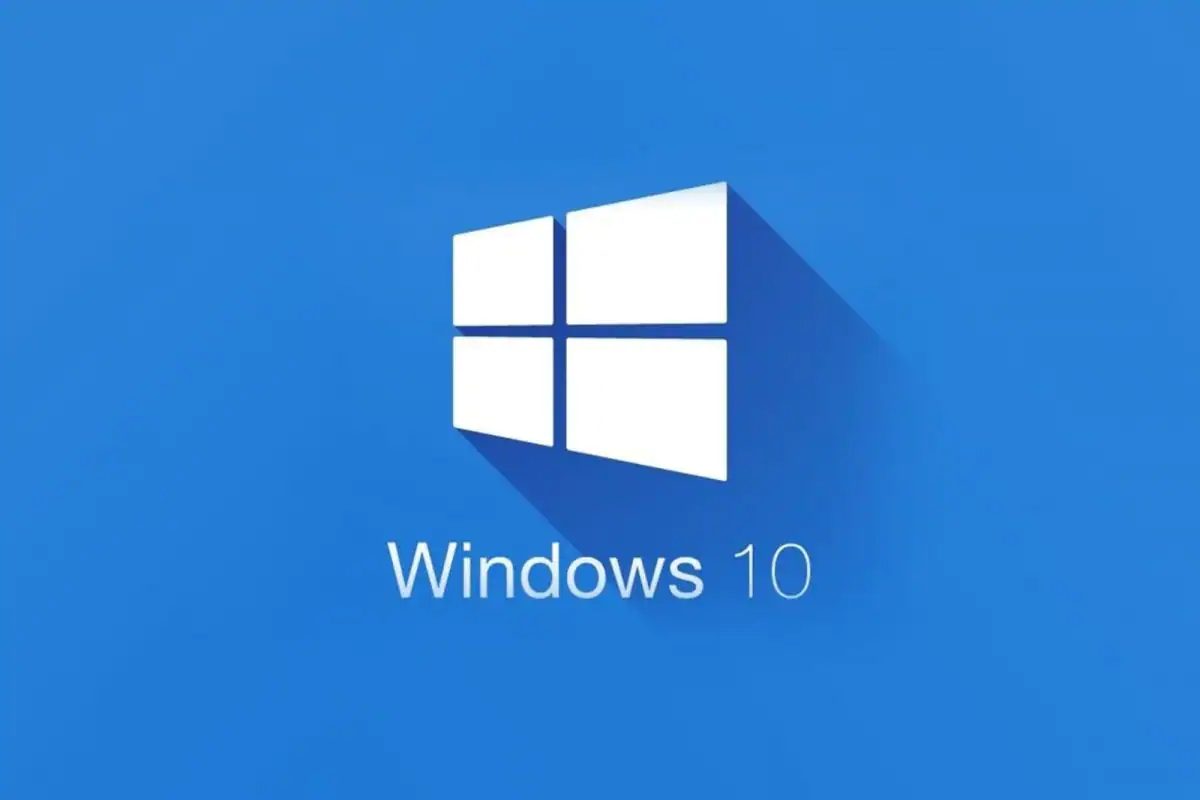
Selain beberapa cara di atas, terdapat juga cara instal ulang windows 10 dengan flashdisk tanpa rufus atau tanpa flashdisk. Langkah yang bisa Sedulur lakukan adalah sebagai berikut:
- Siapkan file iso windows dan software WinToHDD
- Install Software WinToHDD
- Pastikan file iso ada di disk D dan sebelum melakukan instal ulang sebaiknya backup dahulu data di disk c yang penting
- Buka Software WinToHDD dan pilih Reinstall Windows
- Lalu pilih image file windows yang berada di disk d tadi
- Kemudian Pilih versi windows yang diinginkan dan klik next
- Lalu klik next dan yes
- Kemudian akan muncul menu untuk me reboot pc/laptop anda klik yes saja
- Lalu laptop/pc anda akan me reboot dan masuk kemenu wintohdd tunggu hingga prosesnya 100%
- Setelah 100% silahkan klik exit dan lakukan instalasi windows seperti biasanya
- Selesai, install ulang windows berhasil
Booting windows dengan flashdisk

Selain beberapa langkah di atas, terdapat juga cara instal ulang windows 10 dengan flashdisk lewat bios sebagai alternatif cara install yang bisa Sedulur lakukan.
Namun sebelum menjalankan tutorial install windows pakai flashdisk, kamu harus melakukan booting terlebih dahulu. Berikut caranya:
- Siapkan DVD atau flashdisk installer Windows 10. Pastikan Sedulur memiliki DVD Installer at instalasi Windows 10 Sedulur terhubung. Agar Sedulur dapat menginstal Windows 10, kemudian masukkan DVD atau hubungkan flashdisk installer windows 10 pada PC atau laptop Sedulur. Jika Sedulur belum mengunduh installer Windows 10, Sedulur bisa mengikuti instruksi di: https://www.microsoft.com/en-us/software-download/windows10
- Buka menu Start. Klik ikon Windows di sudut kiri bawah layar, atau tekan tombol Win.
- Klik ikon Power. Kemudian pilih Restart
- Tekan dan tahan tombol Del atau F2 untuk masuk ke pengaturan BIOS. Kemudian masukkan key yang ada pada komputer Sedulur. Setiap komputer mungkin memiliki key yang berbeda-beda. Sedulur bisa membaca buku manual komputer untuk mengonfirmasi key BIOS komputer Sedulur.
- Klik ke tab Boot atau Boot Options.
- Pilih perangkat yang akan di-boot. Untuk flashdisk, pilih opsi Removable Devices option. Untuk DVD, pilih opsi Drive CD-ROM.
- Tekan tombol + / F5 hingga opsi boot Sedulur muncul, baik opsi untuk Removable Devices atau CD-ROM Drive.
- Simpan pengaturan Sedulur dengan menekan tombol F10 kemudian Enter. Komputer Sedulur akan menyimpan perubahan dan merestart komputer Sedulur
- Tunggu hingga komputer Sedulur selesai restart. Setelah itu, komputer Sedulur siap untuk beralih ke Windows 10.
Install ulang windows 7 dengan flashdisk setelah booting
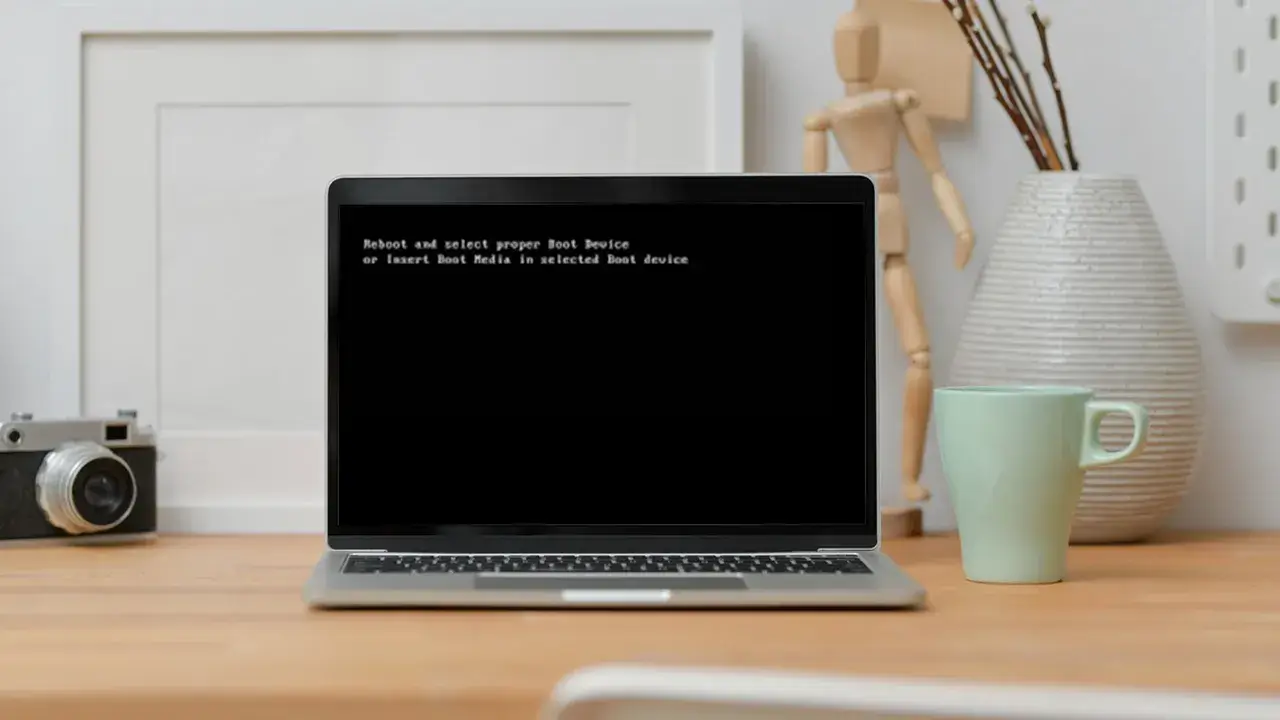
Setelah booting selesai, Sedulur bisa masuk tutorial install windows pakai flashdisk, sebagai berikut:
- Klik Next jika ada notifikasi pop-up yang muncul.
- Klik Install Now.
- Masukkan key Windows 10 Sedulur, lalu klik Next. Jika Sedulur tidak memiliki key Windows 10, lalui step ini dan klik Next di sudut kanan bawah layar.
- Klik tombol “Accept” dan klik Next untuk menyetujui ketentuan penggunaan.
- Klik Upgrade untuk mempertahankan file, aplikasi, dan pengaturan Sedulur. Sebaliknya, klik “Custom” untuk memuat ulang dan menginstal Windows 10.
- Tunggu proses instalasi. Proses ini bisa mengambil waktu 1 jam bahkan lebih.
- Ikuti instruksi Settings di layar komputer Sedulur. Setelah Windows 10 diinstal pada komputer Sedulur, Sedulur akan dapat menyesuaikan pengaturannya (misalnya: Wilayah Sedulur, bahasa pilihan Sedulur, pengaturan lokasi, dll.). Setelah Sedulur menyelesaikan proses ini, Sedulur akan dibawa ke desktop komputer Sedulur.
Rangkuman cara instal windows 10 dengan flashdisk
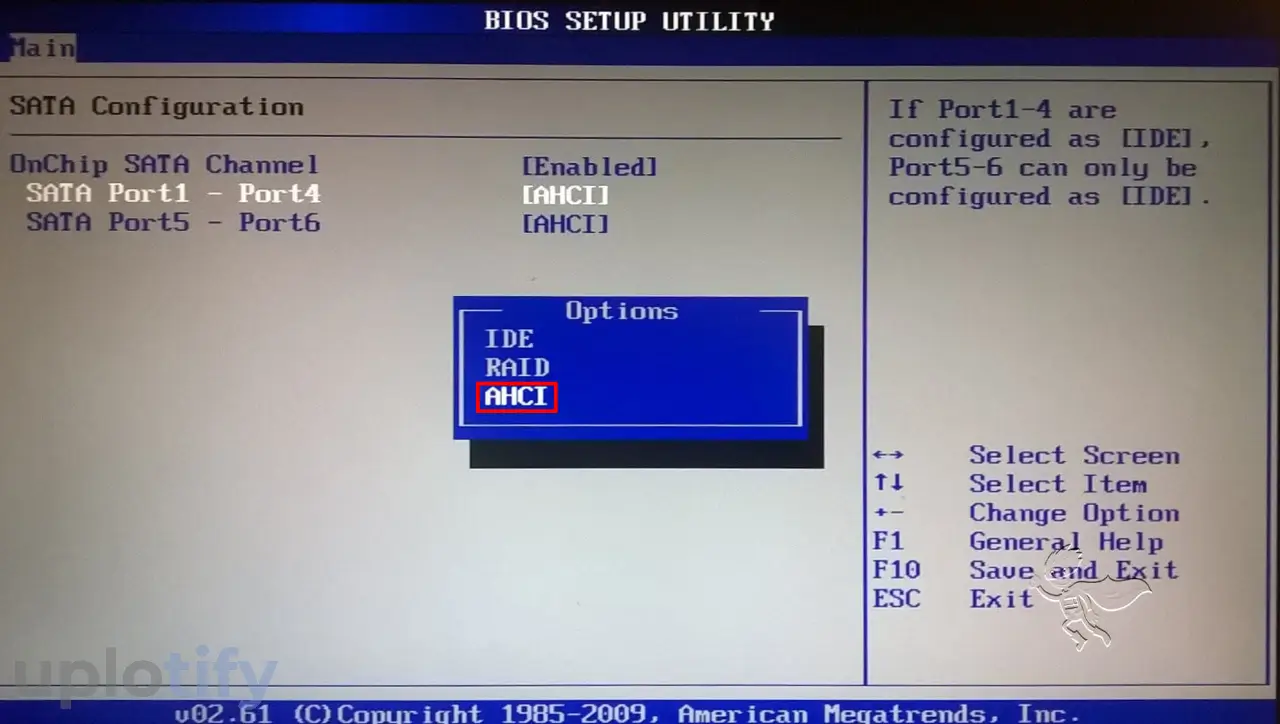
Ada pun rangkuman cara instal ulang windows 10 dengan flashdisk yang bisa Sedulur perhatikan dan ingat adalah sebagai berikut:
- Siapkan flashdisk 8 GB.
- Download file ISO Windows 10.
- Buat bootable flashdisk Windows 10.
- Masuk BIOS dan atur boot priority.
- Instal Windows 10.
- Update Windows 10.
- Instal aplikasi wajib Windows 10.
- Instal aplikasi yang dibutuhkan.
Rangkuman di atas pada dasarnya merupakan pola atau cara untuk mempermudah Sedulur agar senantiasa mudah melakukan reinstall windows yang dibutuhkan. Pada dasarnya instal ulang windows 10 dilakukan untuk mengatasi laptop yang telah lemot. Karena dengan instal ulang, artinya kondisi laptop akan kembali seperti awal kita beli.
BACA JUGA: Penyebab & 10 Cara Mengatasi Whatsapp Bermasalah, Lengkap
Nah, jika tidak melakukan pencegahan, pada akhirnya laptop Sedulur akan lemot dan hang lagi selanjutnya. Lantas seperti apa cara mengatasi laptop lemot yang bisa kita lakukan agar ampuh? Berikut beberapa tipsnya:
1. Uninstall aplikasi yang tidak digunakan
Selain cara instal ulang windows 10 yang bisa dijadikan cara mencegah laptop lemot, penting juga untuk Sedulur melakukan uninstall aplikasi yang tidak digunakan. Pilihlah aplikasi yang benar-benar digunakan, kemudian hapus aplikasi lainnya. Keberadaan aplikasi ini bisa menyebabkan kinerja laptop melemah. Kapasitas Drive C yang penuh bisa membuat sistem laptop menjadi lama dalam membaca hard disk.
Cara ini cukup sederhana, sebelum Sedulur dipaksa untuk mereset semua yang ada dalam laptop. Dengan demikian, sebelum laptop benar-benar sering lemot, sebaiknya mulai perhatikan aplikasi apa saja yang benar-benar dibutuhkan dengan yang tidak. Bisa dibilang, ini merupakan cara yang paling mudah karena tidak butuh teknik atau software khusus.
2. Tambah RAM
Cara lain selain instal ulang windows 10 agar laptop tidak lemot adalah dengan menambah RAM. Ada kalanya kita bingung harus menghapus aplikasi yang mana. Tentu saja, karena semua aplikasi sudah dipasang dan benar-benar sesuai kebutuhan. Jika demikian, tidak ada satu pun aplikasi yang bisa dihapus karena nilainya yang sama-sama penting.
Untuk mengatasi hal itu, Sedulur bisa coba menambah RAM sehingga kinerja laptop bisa lebih maksimal. Misalnya, jika Sedulur membeli membeli laptop dengan kapasitas RAM yang rendah seperti 4 GB, Sedulur bisa menambahkannya menjadi RAM 8 GB atau RAM 16 GB. Pastikan untuk mencari tahu kapasitas maksimal RAM yang bisa diaplikasikan pada laptop.
3. Bersihkan drive C
Membersihkan drive C sebagai cara mencegah laptop lemot selain dengan instal ulang windows 10 adalah dengan rutin membersihkan drive C. Satu yang harus Sedulur ingat bahwa sebaiknya laptop hanya benar-benar dipasang dan diisi dengan file penting. Apalagi pada Drive yang isinya aplikasi dan program lain. Dengan demikian, sebaiknya Sedulur segera bersihkan Drive C dan rawat dengan hanya mengisi sesuatu yang penting.
Apabila Sedulur kesulitan untuk menyimpan file lainnya, Sedulur bisa pastikan Drive D atau E dan menyimpan file penting lainnya di sana. Kemudian seperti biasa, apabila sulit untuk diatur dan tidak bisa diubah lagi, Sedulur bisa menambahkan RAM dan mengembalikan kinerja laptop sehingga bisa kembali bekerja dengan maksimal.
4. Ganti memori HDD ke SSD
Kemudian ada cara mengatasi laptop lemot dengan memori SSD. Laptop lemot bisa disebabkan oleh penggunaan hard disk HDD yang memiliki kecepatan data lebih lambat dibandingkan dengan penyimpanan SSD. Cara mengantisipasinya adalah dengan mengganti HDD ke SSD agar proses booting menjadi lebih cepat.
SDD memiliki harga yang cukup mahal, namun kinerjanya jauh lebih baik dari HDD. Kemampuan SSD dalam membaca dan menulis data lebih cepat dari HDD. Karena SDD merupakan teknologi baru yang diciptakan untuk mengatasi ketidakmampuan HDD dalam menjalankan tugas dengan baik yang seringkali membuat laptop menjadi sangat lemot dan berat untuk digunakan.
5. Gunakan cooling pad
Selain instal ulang windows 10 untuk mencegah laptop lemot dan hang, Sedulur juga bisa memanfaatkan cooling pad agar tidak lemot. Laptop yang suhunya panas biasanya beroperasi dengan lebih lambat. Cooling pad ini digunakan untuk membuat suhu laptop menjadi lebih dingin dan mencegah overheat. Ada juga vacuum cooler yang dapat menyedot keluar udara panas di dalam laptop. Udara panas yang keluar dari laptop dapat membuat laptop Sedulur berfungsi dengan baik dan tidak lemot lagi.
6. Hapus file di folder temporary
Folder temporary diisi dengan hasil dari ekstrak aplikasi atau editing desain menggunakan aplikasi tertentu. Folder ini biasanya seringkali dilupakan sehingga tanpa disadari sudah memakan banyak tempat dalam laptop. Semakin banyak memori yang digunakan, maka makin besar juga kemungkinan laptop Sedulur menjadi lemot dan sering ngelag.
Cara mengatasi laptop lemot menggunakan langkah ini adalah sebagai berikut:
- Tekan tombol Windows + R.
- Ketik %temp%, lalu enter.
- Tekan tombol kombinasi CTRL + A.
- Klik Shift + Del untuk menghapus file-file tersebut.
7. Gunakan antivirus
Cara terakhir mencegah laptop lemot selain instal ulang windows 10 yaitu dengan menggunakan antivirus. Anggap saja ini cara alternatif apabila ternyata semua cara sudah dilakukan dan ternyata masalahnya ada pada virus. Sedulur juga bisa memasangnya seawal mungkin agar bisa terus memantau jika saja laptop Sedulur terserang virus. Virus pada laptop tidak bisa Sedulur anggap remeh, karena banyak kemungkinan buruk bisa terjadi.
Nah itulah beberapa cara instal ulang windows 10 dengan flashdisk yang super mudah dan praktis. Semoga penjelasan cara dan tips di atas dapat membantu Sedulur dan dapat digunakan sebagai panduan bagi Sedulur yang akan instal ulang windows laptop.
Mau belanja bulanan nggak pakai ribet? Aplikasi Super solusinya! Mulai dari sembako hingga kebutuhan rumah tangga tersedia lengkap. Selain harganya murah, Sedulur juga bisa merasakan kemudahan belanja lewat handphone. Nggak perlu keluar rumah, belanjaan pun langsung diantar.
Bagi Sedulur yang punya toko kelontong atau warung, bisa juga lho belanja grosir atau kulakan lewat Aplikasi Super. Harga dijamin lebih murah dan bikin untung makin melimpah.



