Disk 100 persen di task manager dalam sistem operasi Windows merupakan angka yang ditampilkan untuk memberikan informasi terkait penggunaan penyimpanan atau storage. Dimana jika kondisi storage sudah penuh dan mencapai 100 persen, maka kinerja laptop atau komputer akan menurun.
Kondisi disk 100 persen di task manager juga menunjukan bahwa kinerja atau performa dari penyimpanan sudah maksimal dan dapat memberikan efek pada sistem yang bekerja menjadi sangat lambat. Lantas apa penyebab kondisi ini bisa terjadi?
BACA JUGA: Mengenal Fungsi Keyboard Laptop & PC Beserta Pengertiannya
Penyebab disk 100 persen di task manager
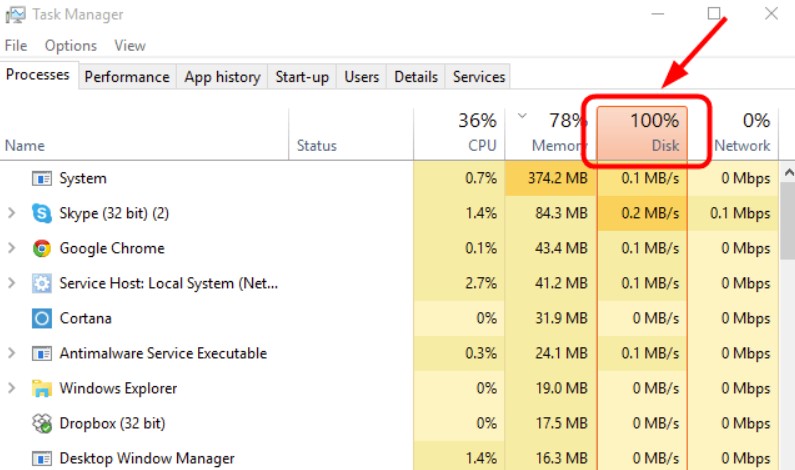
Sebelum mencari tahu cara mengatasinya, tentu Sedulur harus mengetahui terlebih dahulu penyebab kondisi disk 100 persen di task manager bisa terjadi. Tentu saja, terdapat banyak hal yang menjadi penyebabnya, di antaranya:
- Adanya kemunculan virus di dalam device komputer atau laptop.
- Kerusakan hardware.
- Disebabkan bug pada sistem.
Ketika kinerja laptop melambat karena kondisi disk 100 persen di task manager atau penuh, maka efeknya akan merambat ke setiap bagian dari laptop itu sendiri. Tentu harus segera di atas dengan beberapa cara yang bisa dilakukan.
Cara mengatasi disk 100 persen di taks manager

Mengetahui cara mengetasi kondisi disk 100 persen di task manager merupakan hal penting, tujuannya jelas agar laptop bisa kembali digunakan dengan nyaman untuk berbagai kebutuhan. Terutama saat ini setiap aspek kehidupan, terutama pekerjaan, sangat mengandalkan kinerja laptop.
Sedulur jangan khawatir, berikut ini terdapat beberapa cara mengatasinya yang bisa jadi rekomendasi cara yang dilakukan oleh Sedulur. Yuk, mari langsung kita simak beberapa cara yang bisa dilakukan di bawah ini:
1. Scan dengan antivirus
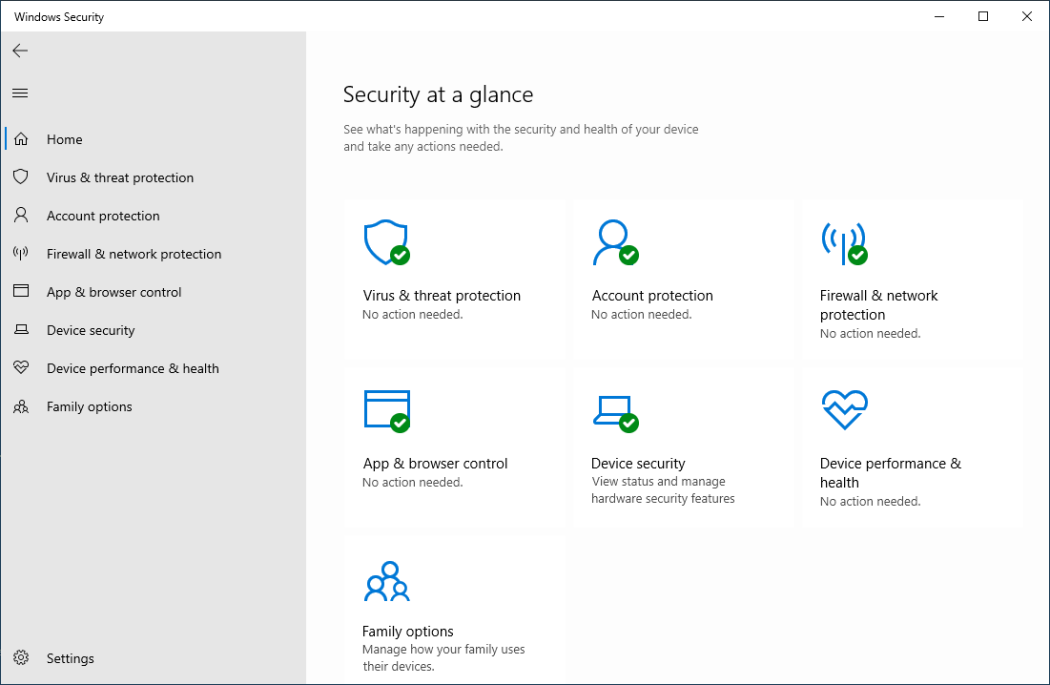
Cara pertama yang paling mudah dilakukan yaitu dengan scan antivirus. Biasanya virus yang menyebabkan disk menjadi penuh. Virus akan bekerja secara diam-diam sehingga membuat laptop atau komputer menjadi bekerja lebih keras.
Maka dari itu, disk bisa menjadi full akibat keberadaan virus. Pilihan yang tepat adalah dengan scan antivirus menggunakan Windows Defender. Langkah yang bisa Sedulur lakukan adalah:
- Pertama tekan tombol Windows > ketikan Windows Defender.
- Kemudian pilih program Windows Defender Security Center.
- Setelah itu bisa klik tab Virus & Threat protection.
- Langkah terakhir klik menu scan now untuk dapat mendeteksi virus di komputer tersebut.
2. Optimasi startup sistem
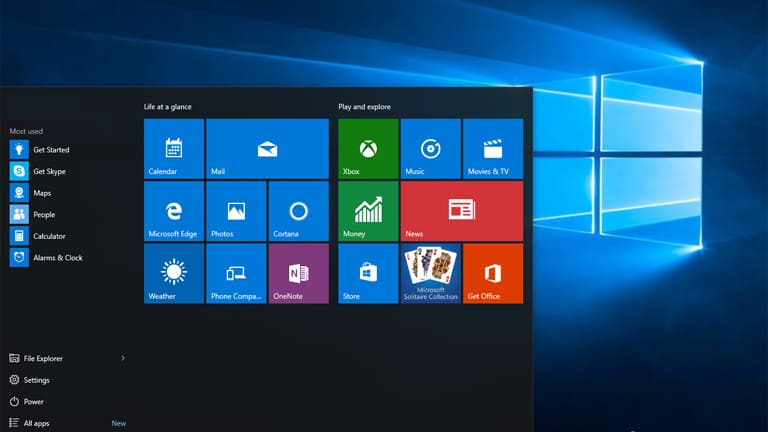
Selanjutnya Sedulurjuga wajib untuk optimasi startup sistem agar sistem laptop tidak lelet. Langkah yang bisa Sedulur lakukan adalah:
- Buka Task Manager terlebih dahulu dengan klik kanan pada taskbar dibagian bawah layar.
- Task Manager Windows
- Masuk ke tab Startup.
- Kemudian disable aplikasi yang tidak diperlukan.
3. Matikan Windows Update
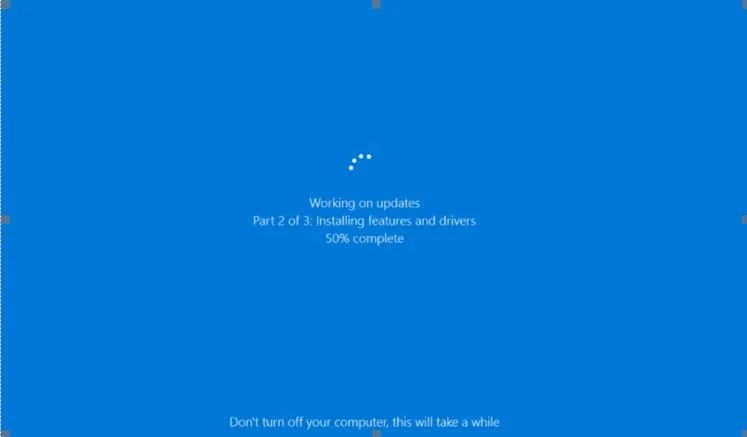
Secara otomatis, Windows akan update sistem dengan sendirinya. Kondisi ini bisa membuat sistem Windows menjadi berat. Maka mematikan fungsi merupakan pilihan yang tepat. Langkah yang bisa Sedulur lakukan adalah:
- Pertama tekan tombol Windows > ketikan Windows Update.
- Selanjutnya pilih program Windows Update Settings.
- Windows Update Settings
- Setelah itu klik menu Advance Option.
- Advanced Options Windows
- Lalu non-aktifkan opsi “Give me updates for other Microsoft products when i update Windows” dengan menggesernya ke kiri.
4. Matikan fungsi Windows Search
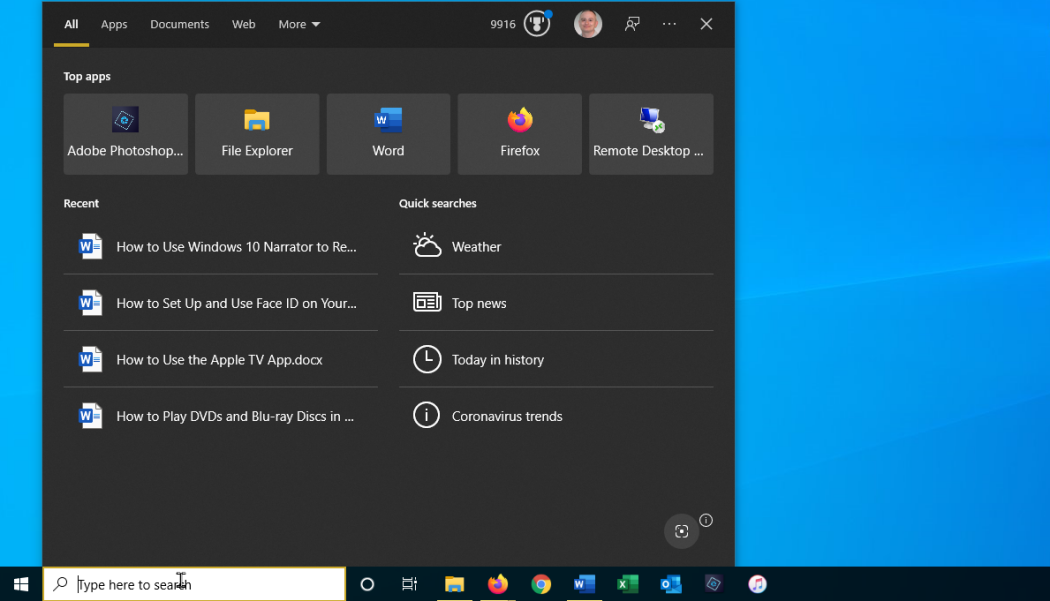
Sebenarnya, jika kapasitas disk tidak mumpuni, sulit sekali memiliki kondisi laptop dengan kinerja yang baik. Karena pada dasarnya Windows memiliki banyak fitur bawaan yang menghabiskan banyak tempat penyimpanan.
Salah satunya yaitu fitur Windows Search, yang lumayan menghabiskan penyimpanan di laptop. Windows Searc berfungsi untuk mencari file yang ada di komputer atau laptop lebih cepat. Namun jika tidak pernah digunakan, lebih baik dimatikan saja fungsinya.
Adapun langkah yang bisa Sedulur lakukan untuk mematikan fungsi ini yaitu:
- Buka Run (dengan cara klik tombol Windows + R), kemudian ketik “services.msc” pada kolom yang tersedia.
- Service MSC di Windows 10
- Cari Windows Search, kemudian klik kanan, lalu klik Properties.
- Pengaturan Windows Search
- Ubah opsi Startup Type menjadi Disabled. Klik Apply, kemudian klik OK.
- Setelah itu, Sedulur bisa restart laptop atau komputer terlebih dahulu.
5. Matikan SuperFetch Service
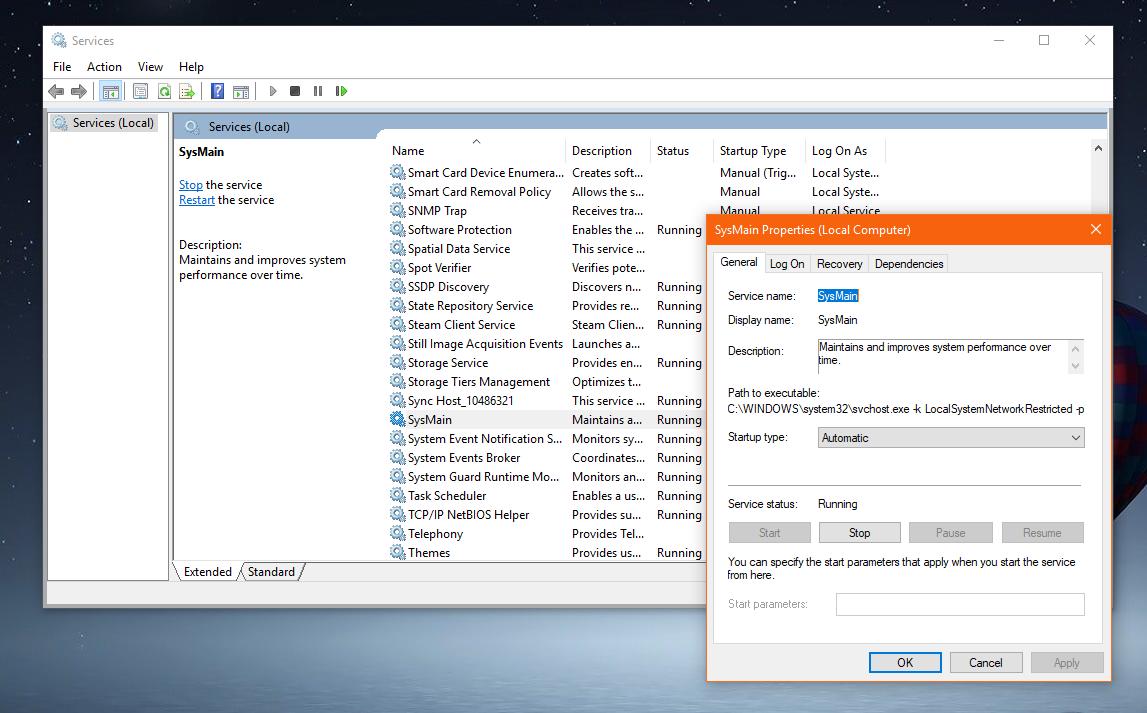
Terdapat juga fitur yang dimiliki Windows yang berfungsi untuk mengurangi waktu boot pada Windows serta berfungsi agar program-program dapat berjalan secara efisien. Tentu fitur ini membutuhkan banyak penyimpanan dan bisa menyebabkan penyimpanan penuh.
Langkah yang paling tepat yaitu dengan mematikan fungsinya jika fitur ini tidak benar-benar digunakan. Langkah yang bisa Sedulur lakukan adalah:
- Pertama Sedulur bisa tekan tombol Windows > ketikan CMD..
- Kemudian klik kanan Command Prompt dan pilih Run as Administrator.
- CMD Admin, dan ketikkan “net.exe stop superfetch“, kemudian tunggu beberapa saat sampai proses berhasil dimatikan.
- Perintah Superfetch CMD. Setelah selesai, Sedulur bisa restart laptop atau komputer.
6. Ganti Pengaturan Explorer.exe
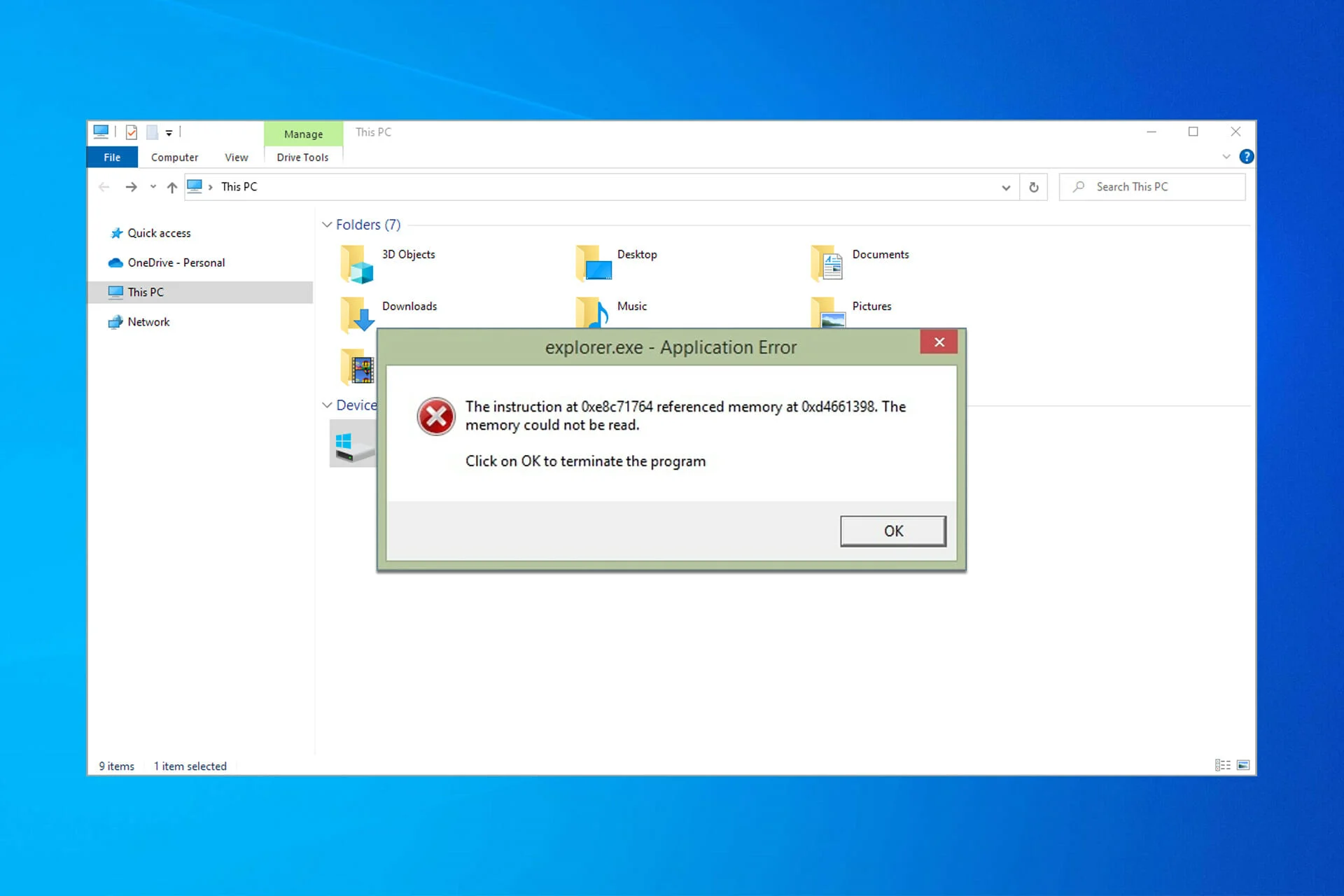
Langkah untuk mengganti pengaturan Explorer.exe yang bisa Sedulur lakukan adalah:
- Pertama, buka This PC di Windows Explorer.
- Kemudian klik tab View.
- Lalu pilih opsi Options.
- Options Windows Explorer
- Klik tab Search.
- Lalu ganti Include Compressed Files (ZIP, CAB…) dan Always Search File Names and Contents (This Might Take Several Minutes ke mode Nonaktif.
7. Kurangi aplikasi yang berjalan
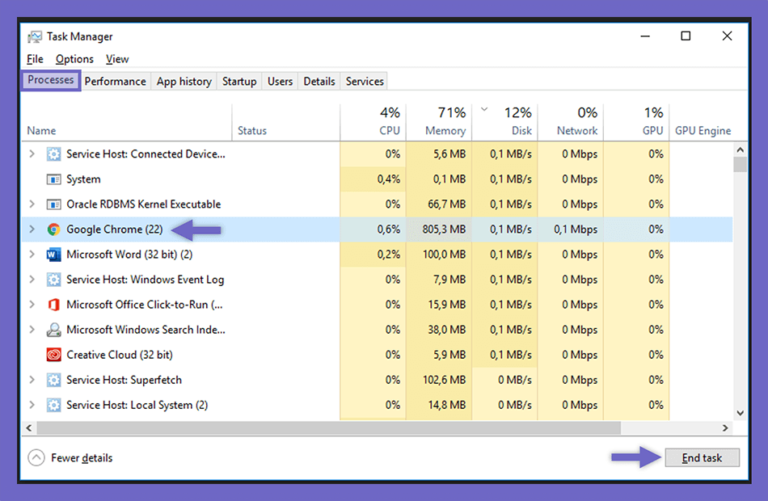
Banyak aplikasi yang berjalan di laptop atau komputer membuat disk menjadi penuh. Banyak aplikasi yang berjalan ditambah disk yang tidak mumpuni membuat laptop menjadi lemot. Langkah yang bisa Sedulur lakukan untuk mengurangi aplikasi yang berjalan yaitu:
- Buka Task Manager.
- Masuk ke tab Users.
- Kemudian End Task aplikasi yang tidak diperlukan.
8. Install ulang Windows
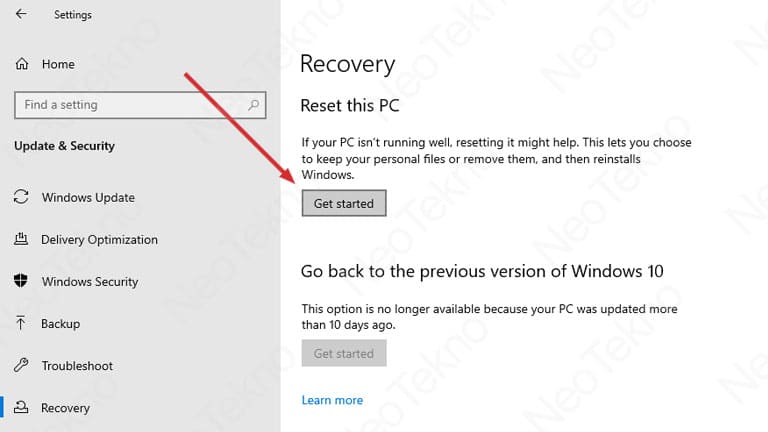
Cara ampuh untuk mengosokan disk yaitu dengan melakukan install ulang. Dengan instal ulang, Sedulur bisa mendapatkan sistem Windows seperti setelah pabrik. Alasan melakukan ini adalah karena kemungkinan penyebab disk 100% tersebut dikarenakan bug pada Windows dan tidak bisa dikembalikan secara manual.
Jadi, jalan keluarnya adalah melakukan reinstal Windows. Melakukan hal ini tidak akan menghapus data yang tersimpan pada disk, karena Sedulur bisa memilih untuk tidak menghapus data ketika melakukan reset. Namun, aplikasi dan pengaturan yang sebelumnya tersimpan akan hilang.
Berikut cara melakukan reinstal Windows (Reset):
- Buka menu Settings dengan cara menekan tombol kombinasi WIndows + I.
- Setelah itu, pilih menu Update & Security.
- Jika sudah, klik Recovery kemudian klik Get started pada bagian Reset this PC.
- Selanjutnya amankan data disk, dengan memilih Keep my files.
- Kemudian, pilih Cloud Download guna untuk mengunduh dan menginstal ulang Windows.
- Proses download dan instalasi ini memerlukan koneksi internet. Jadi, pastikan jika Sedulur terhubung ke jaringan internet.
- Langkah selanjutnya klik Next dan lanjutkan prosesnya sampai selesai.
BACA JUGA: Cara Mengatasi Unknown USB Device di Laptop & PC
9. Cek kondisi harddisk laptop
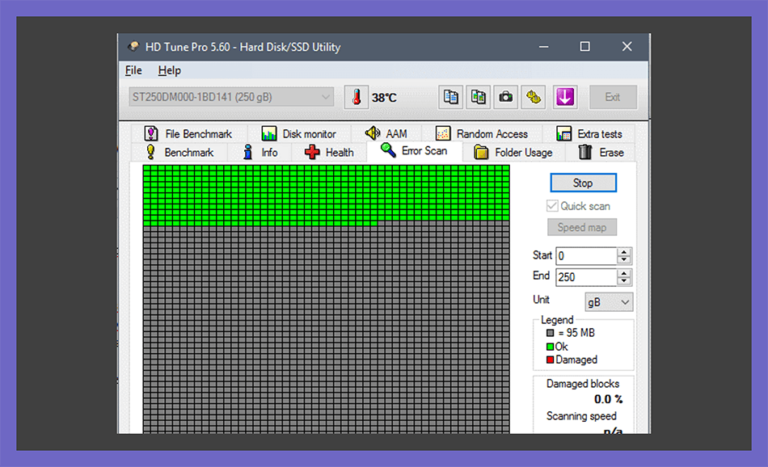
Salah satu cara untuk mengurangi disk 100% yaitu dengan cek kondisi laptop. Bisa jadi penyebab utamanya yaitu karena harddisk kondisinya tidak baik. Ini dapat menyebabkan bad sector dan bisa membuat penurunan kinerja secara signifikan bahkan hingga 80%.
Hal tersebut tentu saja akan mengakibatkan kinerja Windows semakin melambat, serta aplikasi yang akan dimuat pun jadi menumpuk. Terdapat beberapa hal yang perlu Sedulur ketahui dan perlu menjadi catatan, yaitu:
- Silakan cek harddisk Sedulur menggunakan aplikasi HDTune atau Harddisk Sentinel.
- Jika ada bad sector, mau tidak mau Sedulur harus mengganti harddisk tersebut.
10. Ganti HDD ke SSD

SSD atau Solid State Drive merupakan salah satu sistem penyimpanan baru yang bisa meningkatkan performa atau kinerja dari laptop. Karena kerja HDD dan SSD berbanding dengan jauh. Bukan hanya permasalahan disk 100% namun juga masalah laptop lainnya. Alasan Sedulur harus mengganti HDD ke SDD yaitu:
- Waktu booting dan pemuatan aplikasi yang lebih cepat
- Perlindungan data lebih andal
- Pemasangan yang sangat mudah
Nah, bagi Sedulur yang ingin mengganti SSD, adalah beberapa hal yang perlu Sedulur lakukan, yaitu:
- Pastikan Sedulur mengetahui dan memahami setiap informasi yang terkait dengan garansi. Setiap aktivitas yang tidak sah pada sistem dapat membatalkan garansi produsen sistem.
- Lihat petunjuk keamanan dalam panduan produk sistem sebelum meningkatkan kemampuan komputer atau laptop Sedulur.
- Bagi pengguna PC, Sedulur disarankan agar sistem menggunakan Windows 7 atau versi yang lebih baru. Selain itu, periksa pengaturan BIOS dan perbarui pengaturan tersebut sesuai kompatibilitas SSD.
Berikut ini beberapa hal yang perlu Sedulur siapkan, yaitu:
- Panduan produk laptop Sedulur. Buka situs web produsen laptop, lalu unduh. Panduan produk akan memberikan petunjuk khusus tentang cara melepas hard disk laptop.
- Gelang antistatik. Jika tidak memiliki gelang antistatik, pastikan Sedykyr melindungi diri dengan menyentuh benda dari logam sebelum menyentuh dan memasang hard disk. Listrik statis dapat merusak hard disk Sedulur secara permanen, jadi pasang hard disk secara hati-hati.
- Casing hard disk USB eksternal, kabel USB, dan perangkat lunak pengiriman data. Sebagai alternatif, Sedulur dapat membeli perangkat pengiriman data, meliputi semua item ini (mis., produk CMS). Jika Sedulur sudah memiliki casing hard disk dan kabel USB eksternal, Sedulur dapat mengunduh aplikasi perangkat lunak DiscWizard secara gratis.
- Siapkan peralatan pendukung lainnya, seperti obeng atau perkakas lainnya.
Sedulur bisa langsung mengganti SSD dan HDD. Terdapat dua cara yang bisa Sedulur lakukan, pertama langsung memasang SSD dan install sistem dari awal. Atau menduplikat sistem yang telah ada di HDD dipindahkan ke SSD agar Sedulur tidak melakukan install ulang.
Kedua cara tersebut memiliki kelebihan dan kelemahannya masing-masing. Disarankan Sedulur konsulitasi dengan ahli service software laptop atau komputer, meminimalisir kemungkinan buruk yang terjadi.
11. Hapus cache di laptop
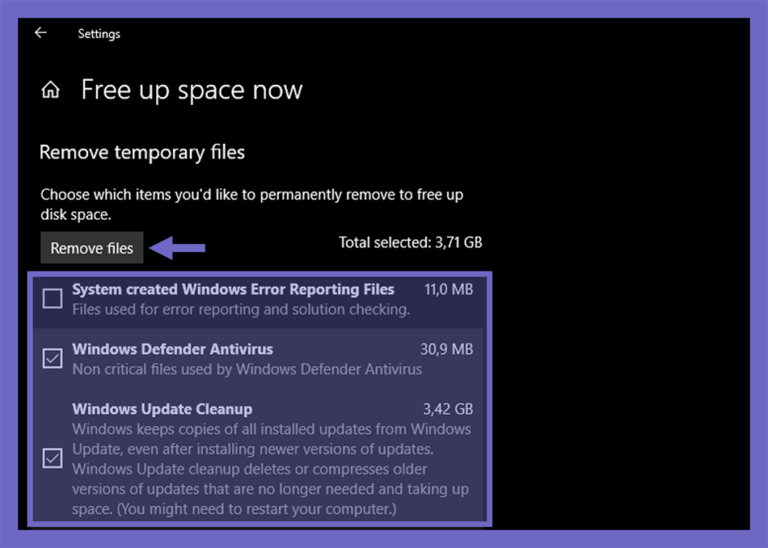
Cache jika tidak rutin dibersikan dapat menghabiskan memory atau penyimpanan penuh. Alasannya, kalau jarang dibersihkan, cache tersebut akan menumpuk di memory komputer Sedulur. Jadi sebaiknya sih dibersihkan secara berkala, sehingga komputer akan tetap dapat bekerja secara optimal.
Langkah yang bisa Sedulur lakukan untuk hapus cache yaitu:
- Langkah pertama silahkan tekan tombol Windows > ketikan storage pada search box.
- Setelah itu pilih menu Storage dari system settings.
- Setting Storage Windows
- Kemudian Sedulur bisa klik menu Free up space now.
- Menu Free UP Space
- Langkah terakhir Sedulur bisa centang beberapa file cache yang terdeteksi, lalu klik tombol Removes File.
12. Lakukan reset virtual memory
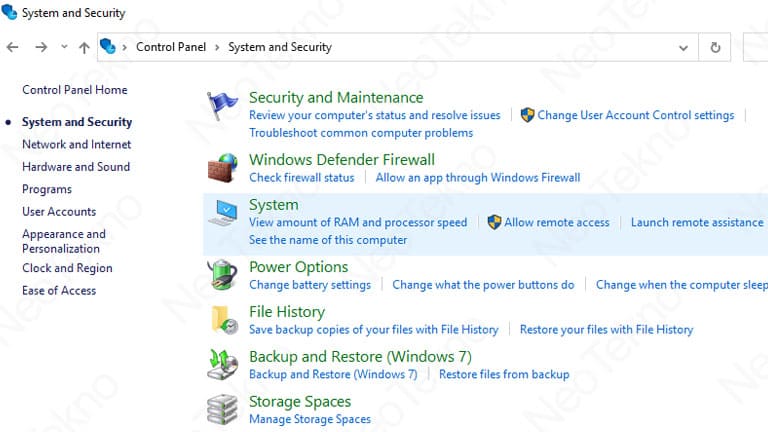
Cara lain yang bisa Sedulur lakukan yaitu reset virtual memory. Langkah yang bisa Sedulur lakukan yaitu:
- Masuk ke menu pencarian Windows, lalu ketik Control Panel.
- Setelah itu buka hasil pencarian tesebut untuk masuk ke menu Control Panel.
- Selanjutnya, pilih System and Security.
- Setelah masuk, silakan pilih System.
- Pada jendela yang muncul, silakan klik pada menu Advanced system settings.
- Kemudian klik pada opsi Settings yang berada di kolom Performance section.
- Setelah itu, klik Advance kemudian klik Change.
- Jika sudah, maka centang kolom di sebelah tulisan Automatically manage paging file size.
- Terakhir, pilih No paging file dan klik OK, lalu restart laptop atau komputer yang Sedulur gunakan.
13. Lakukan Disk Defragment
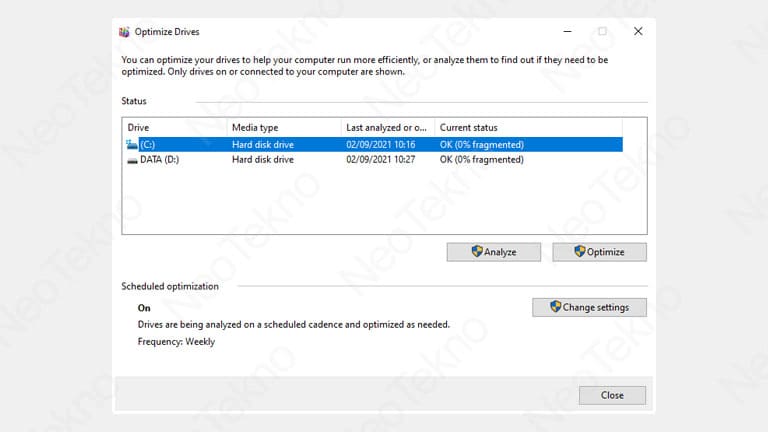
Sedulur juga bisa melakukan Disk Defragment sebagai cara untuk memeriksa disk sekaligus melakukan optimasi untuk merapikan sektor yang ada di disk laptop. Langkah yang bisa dilakukan adalah sebagai berikut:
- Pertama, silakan buka tab Windows Search.
- Kemudian, ketikkan Defrag.
- Setelah muncul Defragment and Optimize Drives, silakan klik dua kali untuk membukanya.
- Jika sudah terbuka, silakan Sedulur pilih disk yang ingin di-defrag. Silakan pilih Disk sistem terlebih dahulu, baru ke disk yang lainnya.
- Setelah itu pilih opsi Optimize lalu tunggu proses optimasinya sampai selesai.
- Terakhir, restart laptop atau komputer Sedulur.
14. Matikan Scheduled Defrag
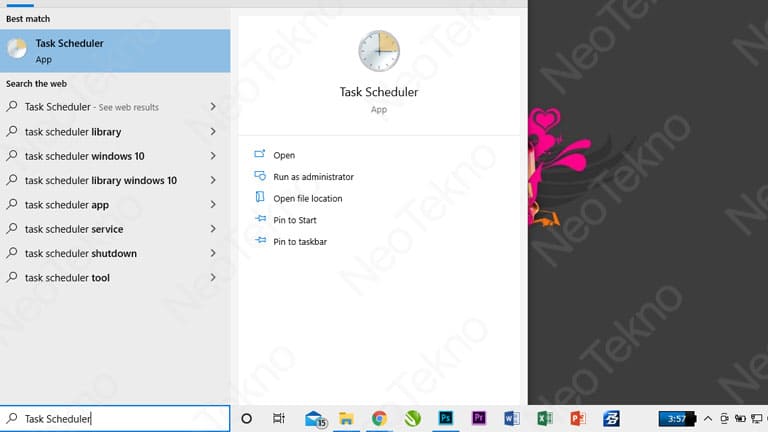
Scheduleed Defrag berfungsi untuk menata file-file yang terfragmentasi. Program defrag ini terjadwal secara berkala sehingga ketika proses defrag ini sedang berjalan kadang membuat laptop kita hang karena disk 100%. Langkah yang bisa Sedulur lakukan yaitu:
- Pertama-tama silakan masuk ke menu pencarian Windows.
- Setelah itu ketikkan Task Scheduler.
- Setelah muncul aplikasi yang Sedulur ketik, silakan klik dua kali untuk membukanya.
- Setelah masuk ke aplikasi tersebut, silakan Sedulur masuk ke menu Task scheduler library.
- Selanjutnya masuk ke bagian Microsoft lalu klik opsi Windows.
- Jika sudah, pilih Defrag.
- Kemudian carilah Scheduled Defrag, lalu klik kanan dan pilih Disable.
BACA JUGA: Ukuran Banner Youtube dalam Pixel di PC, Laptop, dan HP
15. Ganti opsi daya baterai
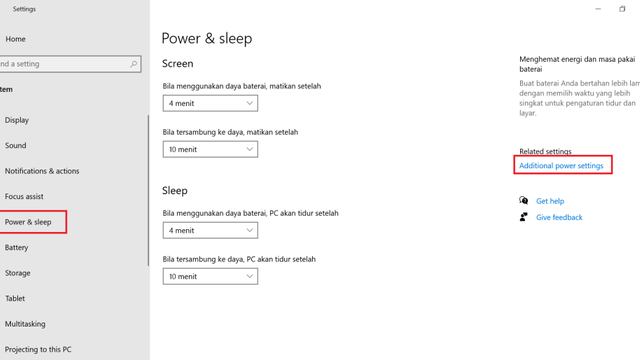
Cara selanjutnya yang bisa Sedulur lakukan adalah dengan mengubah opsi daya beterai. Adapun langkah yang bisa dilakukan yaitu:
- Buka ‘Settings’ lewat ‘Start’, kemudian pilih ‘System’.
- Setelah itu, pada tab bagian kiri pilih ‘Power & Sleep’. Lalu, klik ‘Additional power settings’.
- Lalu masuk ke Opsi Daya.
- Jika sebelumnya opsi daya Seimbang’ atau ‘Balanced’, maka atur ke ‘High Performance’ atau yang direkomendasikan oleh perangkat.
16. Gunakan Clean Boot
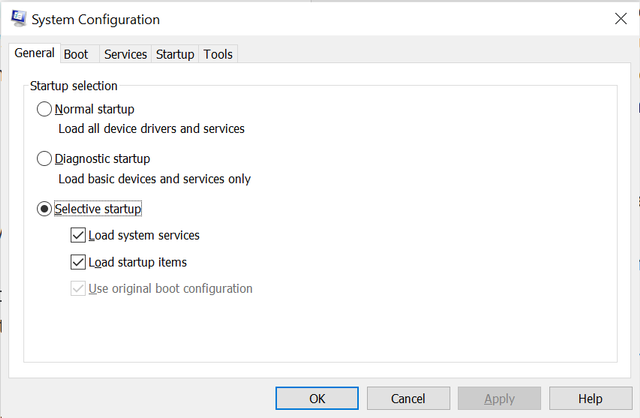
Cara terakhir yaitu dengan menggunakan Clean Boot, langkah yang bisa dilakukan yaitu:
- Lakukan Clean Boot dengan cara klik ‘Windows + R’ dan masukkan perintah msconfig.
- Kemudian, nantinya akan muncul jendela ‘System Configuration’. Klik tab ‘General’ dan pilih ‘Selective startup’. Lalu, centang bagian ‘Load system services’ dan ‘Load startup items’.
- Sekarang, klik tab ‘Services’ dan centang kotak ‘Hide all Microsoft services’. Kemudian, pilih ‘Disable all’.
- Klik tab ‘Startup’ dan pilih ‘Open Task Manager’. Nantinya, akan muncul jendela Task Manager, lalu klik aplikasi yang tidak dibutuhkan. Setelah itu, klik tombol ‘Nonaktifkan’ di pojok kanan bawah.
Nah itulah beberapa cara mengatasi disk 100 persen di task manager yang bisa Sedulur lakukan. Semoga daftar cara di atas membantu Sedulur mengatasi permasalahan laptop yang dialami. Selamat mencoba!
Mau belanja bulanan nggak pakai ribet? Aplikasi Super solusinya! Mulai dari sembako hingga kebutuhan rumah tangga tersedia lengkap. Selain harganya murah, Sedulur juga bisa merasakan kemudahan belanja lewat handphone. Nggak perlu keluar rumah, belanjaan pun langsung diantar.
Bagi Sedulur yang punya toko kelontong atau warung, bisa juga lho belanja grosir atau kulakan lewat Aplikasi Super. Harga dijamin lebih murah dan bikin untung makin melimpah.



