Cara menggabungkan file Word penting untuk diketahui terutama oleh Sedulur yang kerap menggunakan perangkat lunak tersebut dalam pekerjaan sehari-hari. Dalam beberapa kesempatan, ada kalanya kita perlu menggabungkan beberapa file menjadi satu. Salah satu contohnya adalah ketika menyusun skripsi. Kebanyakan mahasiswa akan menulis setiap bab di file atau dokumen yang berbeda. Selanjutnya mereka baru menggabungkan dokumen-dokumen tersebut menjadi satu saat akan mengumpulkannya kepada pihak kampus.
Lantas, bagaimana cara menggabungkan file Word? Dihimpun dari berbagai sumber, ternyata cara untuk menggabungkan dokumen-dokumen di Word tidaklah sulit. Berikut adalah beberapa cara menggabungkan file Word dengan mudah yang bisa Sedulur ikuti.
BACA JUGA: 5 Cara Mengembalikan File yang Terhapus di Laptop dan PC
Mengenal perangkat lunak Microsoft Word

Sebelum menyimak cara menggabungkan file Word, ada baiknya Sedulur menyimak informasi singkat mengenai perangkat lunak Microsoft Word. Dikutip dari Kompas, Microsoft Word diluncurkan pada 1983 silam.
Microsoft Word sendiri dikenal luas sebagai software atau perangkat lunak pengolah kata. Melalui perangkat lunak tersebut, pengguna dapat membuat tulisan dengan berbagai format, melakukan penyuntingan, hingga mencetaknya. Adapun perangkat lunak yang merupakan bagian dari rangkaian Microsoft Office ini dapat diakses melalui desktop dengan sistem operasi Windows atau pun MacOs.
BACA JUGA: 7 Cara Mengembalikan File yang Terhapus di Flashdisk
5 cara menggabungkan file Word
Terdapat beberapa cara yang dapat Sedulur ikuti untuk menggabungkan file Word. Di antaranya adalah menggabungkan file langsung di aplikasi Word dan menggabungkan file secara daring atau online. Berikut rangkuman selengkapnya.
1. Cara menggabungkan 2 file di Word

Cara pertama yang bisa Sedulur lakukan adalah menggabungkan 2 file Word menjadi satu di aplikasi Word. Cara ini cukup sederhana karena Sedulur tidak memerlukan aplikasi lain.
- Pertama, buka dokumen di aplikasi Microsoft Word.
- Letakkan kursor pada halaman di mana dokumen lain akan digabungkan.
- Kemudian buka menu “Insert” lalu “Object” dan pilih “Text From File.”
- Selanjutnya dialog box “Insert File” akan muncul di layar PC atau laptop Sedulur.
- Pilih file atau dokumen yang ingin digabungkan dengan file yang dibuka tadi.
- Klik “Insert”
- Dokumen kedua secara otomatis telah digabungkan ke dokumen pertama.
2. Cara menggabungkan beberapa file di Word
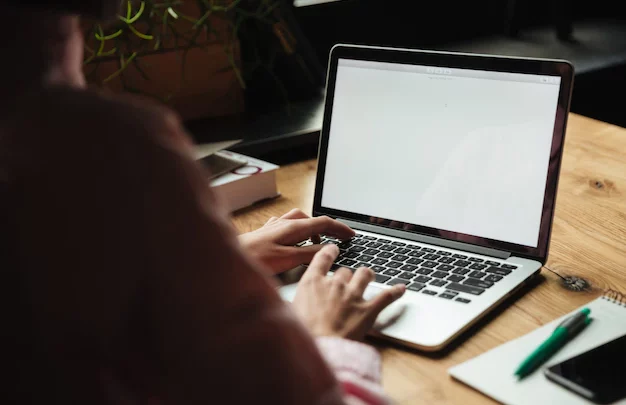
Sedulur juga dapat menggabungkan lebih dari dua file atau dokumen sekaligus dalam satu waktu. Berikut langkah-langkahnya.
- Sama seperti cara sebelumnya, Sedulur harus membuka dokumen di Microsoft Word.
- Kemudian, letakkan kursor pada halaman di mana dokumen lain akan digabungkan.
- Setelah itu, buka menu “Insert” lalu “Object” dan pilih “Text From File.”
- Jika dialog box “Insert File” sudah muncul di layar PC atau laptop Sedulur, pilih dokumen-dokumen yang akan digabungkan.
- Untuk memilih beberapa dokumen sekaligus, Sedulur dapat menahan tombol “Ctrl” pada keyboard dan klik dokumen-dokumen yang dimaksud.
- Setelah semua dokumen yang akan digabungkan sudah terseleksi, klik “Insert.”
- Nantinya dokumen-dokumen tersebut secara otomatis akan bergabung dengan dokumen pertama yang dibuka tadi.
BACA JUGA: Cara Menggabungkan File PDF Secara Online Mudah & Gratis
3. Cara menggabungkan file Word secara online

Selain menggunakan perangkat lunas Microsoft Word, Sedulur juga dapat memanfaatkan fitur berupa situs online atau daring, salah satunya adalah Smallpdf. Namun untuk menggabungkan file di situs tersebut, Sedulur harus mengubah dokumen Word menjadi PDF. Nah, Sedulur dapat mengubah file secara langsung di Microsoft Word maupun menggunakan fitur yang tersedia di situs Smallpdf.
Apabila dokumen juga dikonversikan menjadi PDF, Sedulur dapat mengikuti cara menggabungkan file Word menjadi 1 secara online sebagai berikut.
- Pertama, kunjungi situs Smallpdf dengan alamat tautan smallpdf.com di browser.
- Pilih menu “Merge files” dan “Choose Options”
- Selanjutnya unggah dokumen-dokumen yang ingin digabungkan. Kabar baiknya, situs ini memungkinkan Sedulur untuk menggabungkan lebih dari dua file sekaligus.
- Klik “Merge PDF” kemudian tunggu beberapa saat dan dokumen-dokumen tersebut akan tergabung secara otomatis.
- Jika proses sudah selesai, Sedulur dapat langsung mengunduhnya.
- Di sisi lain, Sedulur juga dapat memilih “PDF to Word” yang ada di bawah pilihan “Download” untuk mengubah file PDF menjadi dokumen Word kembali. Adapun Sedulur dapat menggunakan cara ini untuk menggabungkan file Word di HP maupun PC.
4. Cara menggabungkan file Word jadi format PDF

Sedulur juga bisa menggabungkan beberapa file Word dan kemudian mengubahnya menjadi PDF menggunakan aplikasi Microsoft Word. Berikut langkah-langkahnya.
- Pertama, buka dokumen di Microsoft Word kemudian posisikan kursor pada halaman di mana file lain akan digabungkan.
- Selanjutnya klik menu “Insert” lalu “Object” dan “Text From File.”
- Setelah muncul dialog box “Insert File,” pilih file yang ingin digabungkan. Untuk memilih beberapa file sekaligus, Sedulur dapat memanfaatkan tombol “Ctrl” pada keyboard dengan cara menekan dan kemudian menahannya.
- Setelah dokumen yang ingin digabungkan sudah terpilih, klik “Insert.”
- Selanjutnya dokumen-dokumen tersebut secara otomatis akan tergabung menjadi satu.
- Berikutnya, untuk mengubah format file menjadi PDF, Sedulur dapat klik menu “File” dan pilih “Save as PDF” atau “Simpan sebagai PDF”
BACA JUGA: DFD (Data Flow Diagram): Pengertian, Fungsi, Jenis & Contoh
5. Cara menggabungkan file word tanpa mengubah halaman
Saat menggabungkan dokumen Word, mungkin Sedulur pernah mengalami masalah yaitu format halaman yang menjadi berubah setelah digabungkan. Nah, berikut ini Super juga telah merangkum dua cara menggabungkan file Word tanpa merubah format halaman.
a. Cara manual

Sedulur dapat menggabungkan file Word tanpa mengubah format halamannya secara manual, yakni dengan memanfaatkan fitur Copy dan Paste atau Salin dan Tempel. Perlu diperhatikan, ketika menggabungkan file dengan cara manual, Sedulur juga bisa mengalami kendala berupa file menjadi berantakan. Nah, untuk mengantisipasi hal itu, Sedulur dapat mengikuti tips berikut.
- Pertama, siapkan seluruh file atau dokumen yang ingin digabungkan. Pastikan semua file sudah dibuka sehingga nantinya tidak perlu mencarinya lagi saat proses copy dan paste. Selain itu, akan lebih baik jika seluruh dokumen memiliki format penulisan yang sama, seperti ukuran dan jenis huruf hingga pengaturan jarak spasinya.
- Pada file pertama yang akan menjadi tempat seluruh dokumen digabungkan, klik menu “Page Layout” dan pilih “Breaks” kemudian “Next Page”
- Kemudian klik file yang akan disalin. Kemudian tekan “Ctrl + A” dan “Ctrl + C” untuk menyalinnya.
- Lalu kembali ke file pertama dan aktifkan kursor di halaman di mana dokumen lain akan digabungkan dan tekan “Ctrl + V” untuk menempelkan teks yang sudah disalin tadi.
- Ulangi langkah yang sama untuk file selanjutnya hingga seluruh dokumen sudah tergabung di file pertama.
b. Cara otomatis
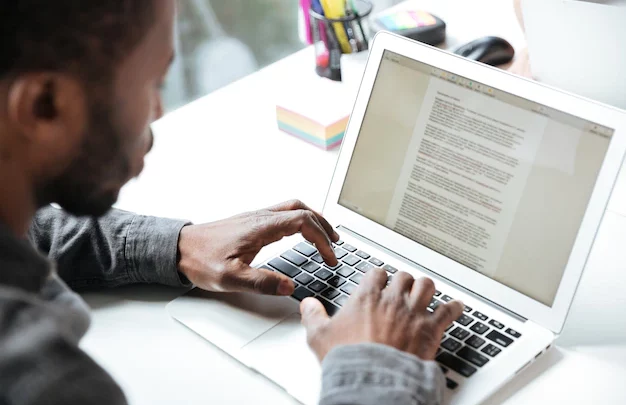
Cara berikutnya yaitu menggunakan fitur yang sudah tersedia di Microsoft Word. Caranya hampir serupa dengan yang sudah dipaparkan di poin 1, namun agar format halaman tidak berantakan setelah dokumen digabungkan, ikuti tips berikut.
- Pertama, buka file yang akan menjadi tempat di mana semua file akan digabungkan.
- Kemudian posisikan kursor di bagian paling bawah dan klik menu “Page Layout” lalu pilih “Breaks” dan “Next Page”
- Selanjutnya akan muncul halaman baru di bagian bawah file. Halaman ini akan menjadi tempat di mana dokumen lain digabungkan.
- Kemudian klik menu “Insert” dan pilih ikon “Object” lalu “Text From File”
- Selanjutnya klik “File” untuk memilih dokumen yang ingin digabungkan. Untuk memilih beberapa file sekaligus, Sedulur dapat tekan dan tahan tombol “Ctrl” pada keyboard dan kemudian klik dokumen-dokumen yang akan digabungkan.
- Setelah semua file yang akan digabungkan sudah terpilih, klik “Insert”
- Selanjutnya dokumen-dokumen tersebut akan secara otomatis tergabung tanpa mengubah format halaman.
Demikian tadi beberapa tips cara menggabungkan file Word yang dapat Sedulur ikuti. Semoga informasi ini dapat bermanfaat untuk Sedulur, ya!
Mau belanja bulanan nggak pakai ribet? Aplikasi Super solusinya! Mulai dari sembako hingga kebutuhan rumah tangga tersedia lengkap. Selain harganya murah, Sedulur juga bisa merasakan kemudahan belanja lewat handphone. Nggak perlu keluar rumah, belanjaan pun langsung diantar.
Bagi Sedulur yang punya toko kelontong atau warung, bisa juga lho belanja grosir atau kulakan lewat Aplikasi Super. Harga dijamin lebih murah dan bikin untung makin melimpah.



