Apakah Sedulur sedang mencari cara menambah kapasitas Disk C? Disk C pada komputer (PC) atau laptop ber-OS Windows biasanya memang cepat penuh. Tidak heran, Disk C merupakan penyimpanan lokal yang sudah diatur untuk menyimpan semua file-file penting yang berkaitan dengan aplikasi terpasang.
Jika sampai penuh, maka kemungkinan besar Sedulur tidak akan dapat meng-install aplikasi lagi karena tidak ada tempat penyimpanan tersedia. Tentunya hal ini akan merepotkan Sedulur, ya.
Maka dari itu, dalam artikel kali ini Sedulur akan diajak untuk mencari tahu bagaimana cara menambah kapasitas Drive C dari Drive D yang tersedia. Terdapat dua alternatif yang tersedia, tanpa aplikasi tambahan dan juga menggunakan aplikasi pihak ketiga (AOMEI Partition Assistant, MiniTool Partition Wizard). Simak pembahasannya di bawah ini!
BACA JUGA: Cara Mengurus STNK yang Hilang Beserta Biayanya
Cara menambah kapasitas Drive C tanpa aplikasi
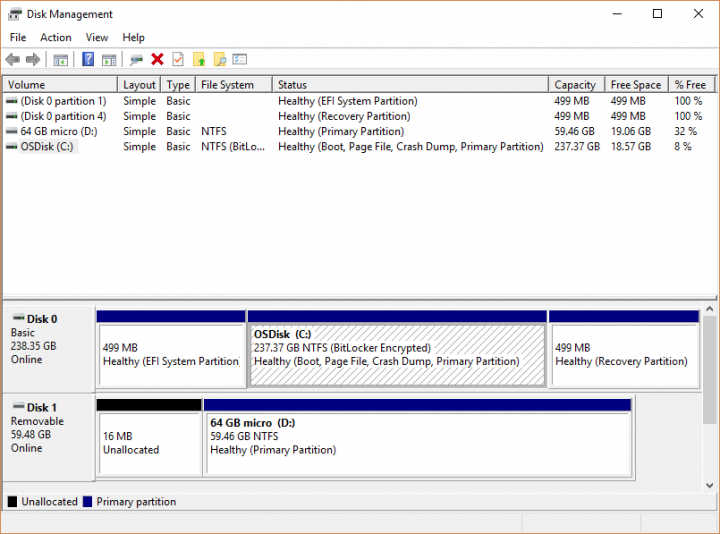
Komputer (PC) atau laptop biasanya memiliki dua tempat penyimpanan (partisi), yaitu Disk C dan Disk D. Disk C berfungsi sebagai tempat penyimpanan utama, dimana ia berisi file-file penting yang berkaitan dengan semua aplikasi yang terpasang. Sedangkan Disk D berfungsi sebagai partisi tambahan saja. Biasanya Disk D hanya berisi file-file yang Sedulur tambahkan sendiri ke partisi tersebut.
Sebagai partisi utama, komputer (PC) atau laptop biasanya secara otomatis melakukan penyimpanan ke Disk C. Alhasil, Disk C akan cepat penuh. Namun, Sedulur tidak perlu khawatir karena Sedulur dapat menambahkan kapasitas penyimpanan tersebut. Berikut adalah cara menambah kapasitas Drive C Windows 10 dan Windows versi lainnya.
BACA JUGA: Cara Menggunakan Rumus Vlookup Beda Sheet
1. Buka pengaturan Disk Management
Gunakan fitur Run, dengan menekan tombol Windows dan R pada keyboard. Masukkan perintah “diskmgmt.msc” yang akan membuat Sedulur langsung masuk ke pengaturan Disk Management.
2. Pilih opsi Extend Volume
Pada Disk Management, Sedulur akan menjumpai Drive C dan Drive D bersama jumlah kapasitasnya. Pilih opsi Extend Volume untuk Drive C.
3. Ikuti proses cara menambah kapasitas Disk C hingga selesai
Setelah memilih opsi Extend Volume, Sedulur hanya perlu untuk mencermati dan mengikut instruksi selanjutnya yang ada pada Disk Management. Jika sudah, Sedulur dapat melihat sendiri Disk C bertambah kapasitas penyimpanannya karena mengikuti cara menambah kapasitas Drive C Windows 8 dan versi Windows lainnya.
BACA JUGA: Cara Membersihkan Telinga yang Tepat, Benar dan Aman
Cara menambah kapasitas Disk C dengan aplikasi
Seperti yang telah disinggung sebelumnya, terdapat dua aplikasi yang dapat membantu dalam cara menambah kapasitas Drive C tanpa install ulang. Aplikasi tersebut adalah AOMEI Partition Assistant dan MiniTool Partition Wizard. Yuk, simak bagaimana cara menggunakan kedua aplikasi tersebut!
1. Memanfaatkan aplikasi AOMEI Partition Assistant
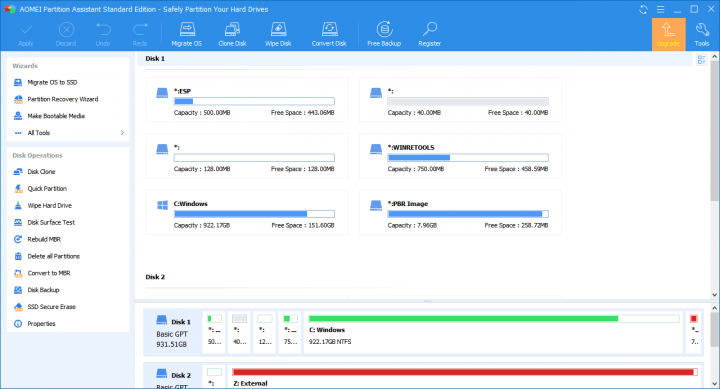
Salah satu cara menambah kapasitas Drive C Windows 11, 10, 8, dan 7 adalah dengan menggunakan aplikasi pihak ketiga. Aplikasi yang paling sering digunakan di antara yang lainnya adalah AOMEI Partition Assistant.
AOMEI Partition Assistant dapat membantu Sedulur untuk membuat partisi penyimpanan baru sekaligus mengatur partisi lama yang sudah ada. Ia 100% aman untuk komputer (PC) atau laptop Sedulur. Jadi, tidak ada lagi alasan untuk khawatir terkena serangan virus atau malware.
Berikut ini adalah langkah-langkah penggunaan AOMEI Partition Assistant.
- Unduh AOMEI Partition Assistant, lakukan proses pemasangan.
- Jika sudah terpasang, jalankan aplikasi tersebut.
- Pilih disk yang memiliki penyimpanan berlebih untuk digabungkan ke Drive C.
- Klik kanan pada disk tersebut, kemudian pilih opsi Resize Partition.
- Atur berapa jumlah penyimpanan yang ingin Sedulur kosongkan. Sedulur dapat mengubahnya dengan mengetikkan jumlah angka penyimpanan pada kolom Partition Size atau menggeser drive tersebut.
- Klik OK.
- Klik kanan pada Disk C, pilih Merge Partition.
- Beri tanda centang pada penyimpanan yang kosong di opsi Unallocated dan Drive C. Kemudian klik OK.
- Dengan begitu, ukuran penyimpanan Drive C akan bertambah dengan sendirinya.
2. Memanfaatkan aplikasi MiniTool Partition Wizard
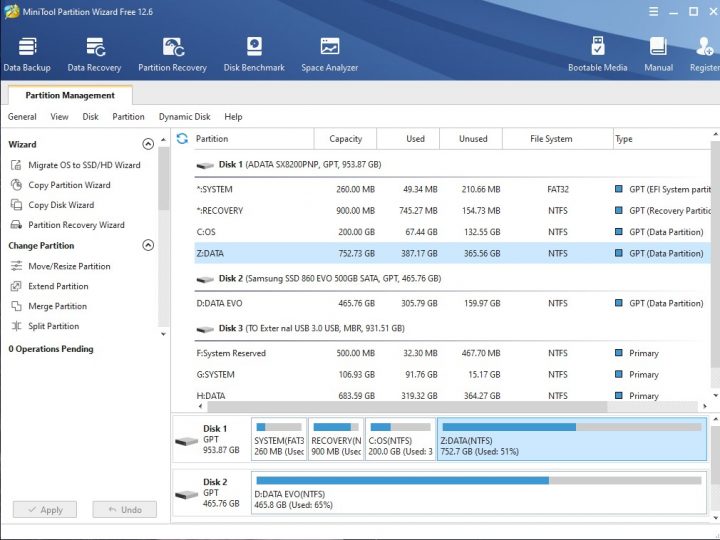
Apabila Sedulur merasa kesulitan atau tidak cocok dengan aplikasi AOMEI Partition Assistant, terdapat satu lagi aplikasi pihak ketiga yang dapat dimanfaatkan yaitu MiniTool Partition Wizard.
MiniTool Partition Wizard adalah aplikasi yang dapat membantu Sedulur untuk memaksimalkan performa tiap-tiap partisi yang ada di dalam komputer (PC) atau laptop. Aplikasi tersebut membantu untuk membuat partisi baru, mengatur ulang ukuran penyimpanan partisi, dan bahkan mengosongkan partisi sekaligus.
Berikut ini adalah langkah-langkah penggunaan MiniTool Partition Wizard.
- Unduh, pasang, lalu buka aplikasi MiniTool Partition Wizard.
- Pilih Drive C, klik menu Extend.
- Cari drive yang memiliki kapasitas penyimpanan lebih untuk ditambahkan ke Drive C.
- Klik OK.
- Klik Apply.
- Klik Yes.
- Tunggu sampai prosesnya selesai.
- Klik OK apabila proses tersebut benar-benar selesai.
- Ukuran Drive C pun akan bertambah.
BACA JUGA: Cara Mengatasi iPhone Dinonaktifkan Sambungkan ke iTunes
Akankah data-data yang ada dalam Disk C menghilang setelah ditambah kapasitasnya?
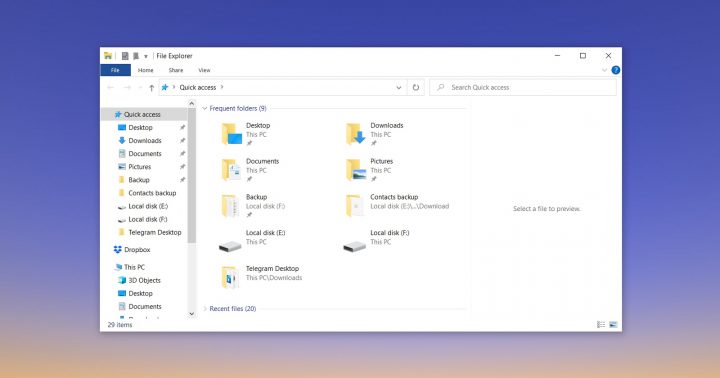
Jika Sedulur penasaran apakah cara menambah kapasitas Drive C Windows 7, 8, 10, 11 tadi dapat mempengaruhi data-data yang ada, maka jawabannya adalah tidak. Penambahan kapasitas penyimpanan Drive C ini tidak akan memberikan dampak negatif atau berbahaya pada data-data yang disimpan karena ia hanya mengatur ulang berapa jumlah kapasitas penyimpanan.
Nah Sedulur, di atas merupakan cara menambah kapasitas Disk C tanpa software dan juga dengan bantuan software. Semoga langkah-langkah di atas dapat membantu Sedulur mengatasi masalah Drive C yang penuh, ya!
Mau belanja bulanan nggak pakai ribet? Aplikasi Super solusinya! Mulai dari sembako hingga kebutuhan rumah tangga tersedia lengkap. Selain harganya murah, Sedulur juga bisa merasakan kemudahan belanja lewat handphone. Nggak perlu keluar rumah, belanjaan pun langsung diantar.
Bagi Sedulur yang punya toko kelontong atau warung, bisa juga lho belanja grosir atau kulakan lewat Aplikasi Super. Harga dijamin lebih murah dan bikin untung makin melimpah.



