Terdapat beberapa metode yang bisa Sedulur gunakan untuk mengatur dokumen dalam Microsoft Word, seperti bullet list, paragraph spacing, dan table. Cara membuat tabel di Word sebenarnya cukup sederhana, jadi bisa dipelajari dengan mudah bahkan oleh pemula sekalipun.
Tujuan dari pembuatan tabel adalah supaya dokumen bisa terlihat lebih rapi dan terstruktur. Sehingga, tampilan yang disajikan tidak monoton, hanya terpaku pada paragraf saja. Untuk mengetahui lebih lanjut mengenai cara membuat tabel di Word beserta cara mengaturnya, yuk ikuti tipsnya disini.
BACA JUGA: Apa Itu WordPress? Ini Pengertian Kelebihan & Kekurangannya
1. Menggunakan menu insert

Cara pertama yang bisa diikuti dan yang paling mudah adalah dengan menggunakan menu Insert dalam membuat tabel. Langkah-langkahnya bisa diikuti berikut ini:
- Pertama, buka terlebih dahulu dokumen yang ingin disisipkan tabel.
- Kemudian, letakkan kursor pada tempat untuk disisipi susunan kotak tersebut.
- Lalu, sorot baris menu yang terdapat pada atas, kemudian pilih menu Insert.
- Setelah memilih menu Insert, pilih lagi Table yang memiliki ikon gambar kotak seperti pada umumnya.
- Apabila sudah di klik, selanjutnya adalah memilih bentuk sesuai keinginan dan banyaknya kolom serta baris.
- Pilih dengan menggunakan langkah menyorot tiap kolom dan baris sesuai keinginan, lalu tinggal di klik.
- Dengan mengklik, susunan yang diinginkan pada halaman lembar kerja sudah ada.
- Terakhir adalah dengan menyesuaikan ukuran setiap baris dan kolom, seperti kebutuhan dan keinginan.
2. Menggunakan pengaturan insert
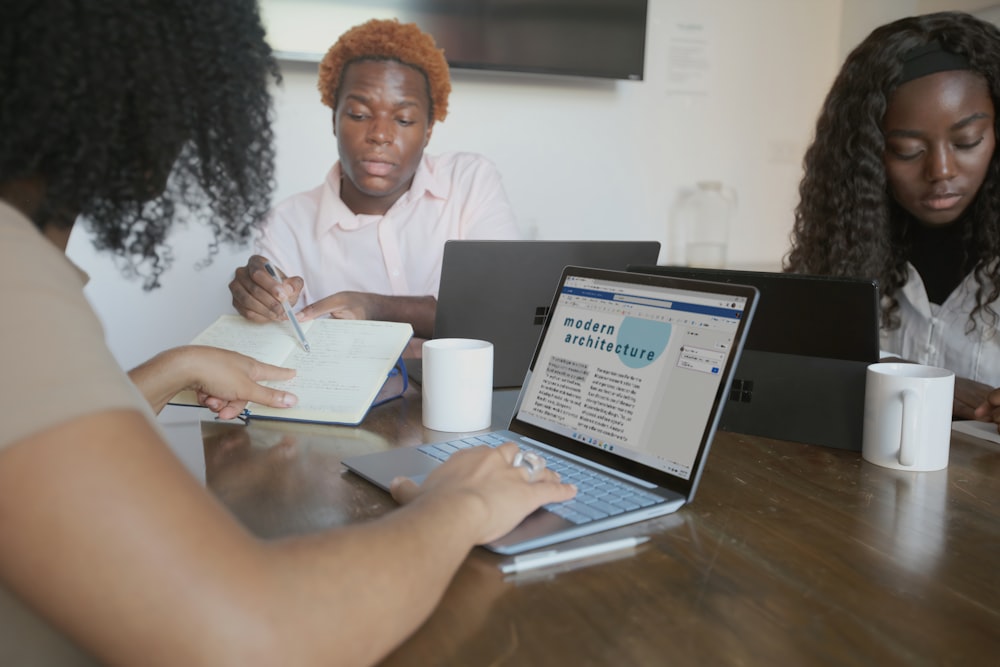
Apabila Sedulur ingin membuat kolom lebih dari sepuluh dan baris lebih dari delapan, maka bisa menggunakan pengaturan lebih lanjut, yaitu Insert Table. Langkah-langkah untuk membuatnya bisa disimak berikut ini:
- Pertama, buka dokumen atau lembar kerja baru di Microsoft Word yang kemudian akan disisipkan table.
- Kemudian, letakkan kursor pada tempat yang tepat untuk kemudian disisipkan.
- Sorot baris menu yang terdapat pada atas dan pilih menu Insert.
- Setelah memilih menu Insert, nantinya pada pilihan Insert Table akan muncul kotak Insert Table.
- Dari situlah, Sedulur kemudian bisa menyesuaikan jumlah baris (row) dan kolom (columns) sesuai dengan kebutuhan.
- Sedulur kemudian bisa memilih pada AutoFit Behaviour apakah tabel otomatis bisa menyesuaikan dengan lebar teks, sudah sesuai dengan teks, atau sesuai dengan lebar jendela pada layar laptop.
- Apabila sudah selesai, bisa klik Ok. kemudian, akan secara otomatis susunan yang kita inginkan muncul pada lembar kerja. Cara yang kedua ini sangat mudah dan bisa membuat lebih banyak kolom serta baris.
3. Convert text to table

Selain dua langkah berbeda di atas, ada pula langkah selanjutnya yang bisa Sedulur ikuti, yaitu menggunakan convert text to table. Cara membuat tabel di Word ini sangat memudahkan kita karena teks yang sudah diketik bisa diubah menjadi bentuk tabel. Untuk mengetahui selengkapnya, simak berikut ini.
- Seperti biasa, buka dokumen pada Microsoft Word yang telah dikerjakan.
- Kemudian, ketik angka dan kata yang ingin diubah menjadi susunan kotak.
- Apabila sudah selesai, selanjutnya adalah tinggal di blok semua angka dan kata yang ingin diubah.
- Lalu, sorot baris menu yang ada di atas dan pilih menu Insert.
- Setelah memilih menu tersebut, pilih lagi Table dan cari Convert Text to Table. Lalu, klik pilihan tersebut.
- Setelah diklik, nantinya akan muncul kotak dialog dan yang bisa dilakukan hanya perlu memilih Separate Text At.
- Dengan menggunakan cara ini, maka akan secara otomatis teks yang diblok tadi dimasukkan sesuai dengan baris dan kolom.
BACA JUGA: Tutorial Cara Ubah File Excel to Word Gratis & Paling Gampang
4. Cara membuat tabel di Word HP
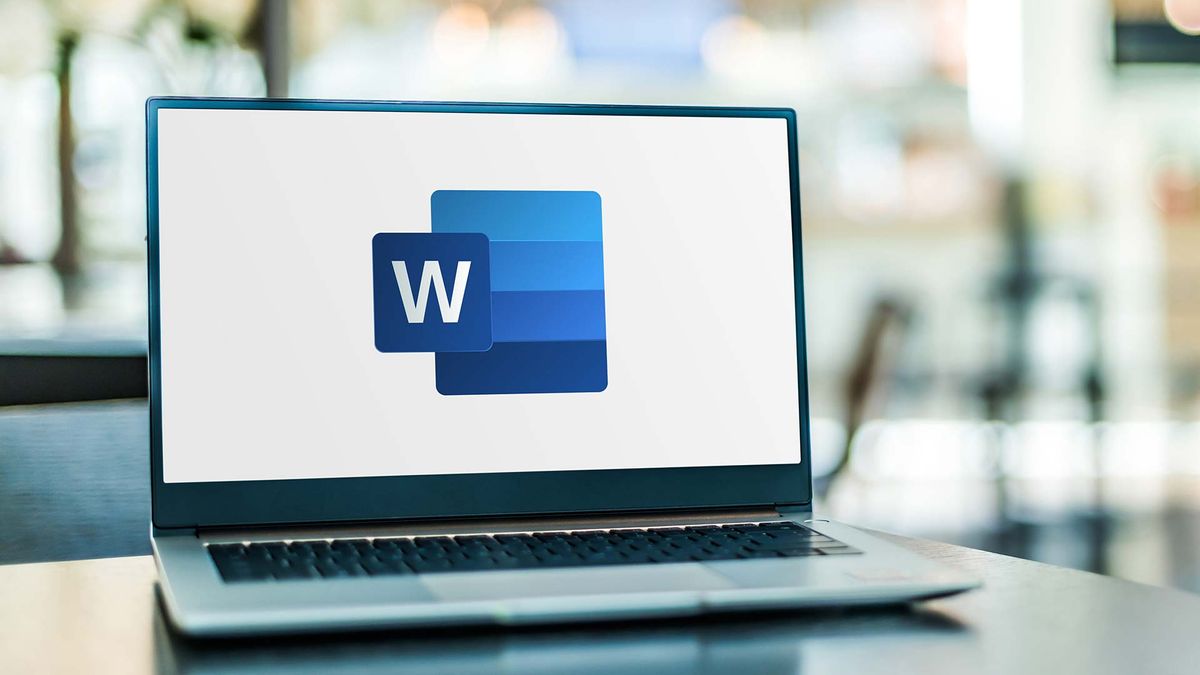
Selanjutnya adalah cara membuat tabel di Word android. Untuk langkah yang satu ini, Sedulur harus memasang aplikasi Microsoft Word terlebih dahulu. Kemudian, ikuti saja beberapa langkah untuk menambahkannya berikut ini:
- Pertama, buka lembar kerja menggunakan aplikasi Microsoft Word di ponsel Android.
- Lalu, ketuk tempat yang akan disisipkan, kemudian ketuk lagi menu Sisipkan, lalu Table.
- Selain itu, Sedulur juga bisa mengetuk empat yang disisipkan tabel, lalu ketik ikon Edit yang memiliki gambar kombinasi tanda A dan pensil. Selanjutnya, ketik menu Beranda, lalu Sisipkan, kemudian Table.
- Secara otomatis, susunan yang dibuat akan muncul pada halaman atau lembar kerja. Sedulur tinggal menyesuaikan saja ada berapa jumlah kolom dan barisnya.
Jika Sedulur ingin menambahkan kolom dan baris setelah membuat tabel, maka bisa disimak cara berikut ini:
- Ketuk pada bagian dalam tabel, lalu klik Table dan dilanjut dengan Sisipkan.
- Kemudian, pilih opsi dari menu. Sedulur bisa menambahkan baris yang terletak di sebelah atas baris tempat kursor berada, di kolom ke kiri, kolom ke kanan, atau bawah baris.
- Sedulur juga bisa menambahkan baris atau kolom pada lembar kerja sesuai dengan keinginan. Namun, perhatikan formatnya supaya tetap rapi, ya.
5. Memasukkan teks ke dalam tabel
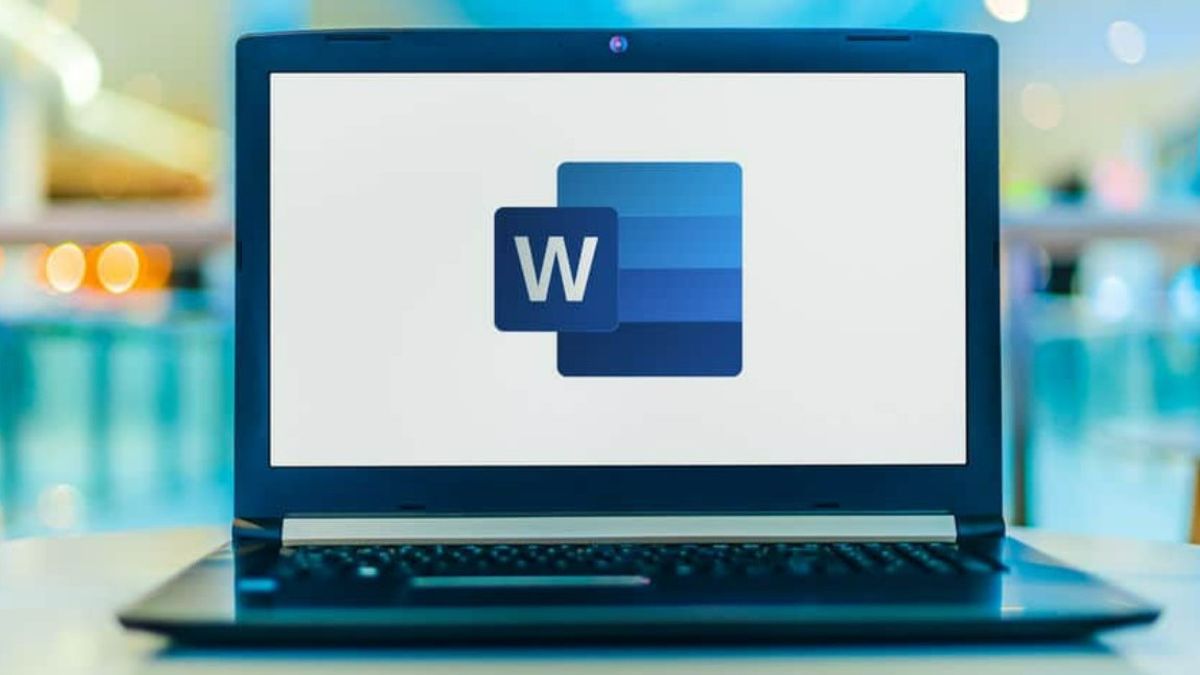
Selain menggunakan berbagai cara membuat tabel di Word dengan mudah seperti di atas, Sedulur juga bisa memasukkan teks ke dalamnya. Sedulur juga bisa memindahkan data atau teks secara langsung ke dalamnya. Beberapa langkahnya adalah sebagai berikut:
- Pertama, terlebih dahulu pilih teks yang akan dipindahkan ke dalamnya. Kemudian, salin teks tersebut dan kembali ke menu Insert – Table.
- Pada bagian bawah menu Insert tersebut, Sedulur akan menemukan menu Drop-down, lalu Convert Text to Table.
- Tekan menu tersebut, kemudian akan muncul kotak dialog, lalu pilih salah satu opsi yaitu Separate Text At.
- Fungsi opsi yang terdapat pada menu ini adalah untuk mengatur supaya aplikasi tidak salah dalam memasukkan teks ke dalamnya.
- Kemudian, pilih menu yang akan pakai, baik itu Commas, Columns, Tabs, atau yang lainnya. Klik OK, lalu teks yang akan dimasukkan ke dalam susunan sudah jadi.
6. Menggunakan draw table

Berikutnya adalah cara membuat tabel dengan menggunakan draw table. Berikut adalah beberapa langkah yang bisa diikuti:
- Pertama, buka dokumen pada Microsoft Word yang sudah dikerjakan.
- Kemudian, letakkan kursor pada tempat yang tepat untuk kemudian disisipi oleh tabel.
- Selanjutnya, sorot baris menu yang terdapat di atas, lalu pilih menu Insert.
- Pilih kembali Table dengan menggunakan ikon gambar seperti pada umumnya.
- Lalu, pilih lagi Draw Table. Setelah memilih itu, maka kursor akan berubah menjadi pensil. Mulailah menggambar sesuai dengan keinginan.
BACA JUGA: 6 Cara Konversi PDF ke Word dengan Mudah Tanpa Aplikasi
7. Modifikasi tabel

Terdapat banyak modifikasi yang bisa Sedulur lakukan setelah berhasil membuat tabel menggunakan pilihan cara di atas. Berikut ini adalah berbagai langkah penting dalam pembuatan tabel pada aplikasi Microsoft Word.
a. Menghapus garis menggunakan borders and shading
Cara membuat tabel di Word tanpa garis vertikal bisa dilakukan dengan menghapus garis menggunakan borders and shading. Berikut adalah langkahnya:
- Blok bagian tabel yang akan dihilangkan garisnya. Apabila kita ingin menghilangkan beberapa sel atau garisnya, maka caranya adalah di blok sel-selnya. Jika ingin menghapus garis di semua bagiannya, maka blok seluruhnya.
- Selanjutnya, klik kanan lalu Table Properties dan klik tombol Borders and Shading.
- Setelah itu, pilih border yang sesuai pada kolom Settings. Pilih None apabila ingin menghilangkan semua garisnya. Apabila ingin menghapus garis bagiannya, pilih Box. jika ingin menampilkan semua garis, pilih All. Atau, apabila ingin menghapus garis tertentu, maka klik garis yang terdapat pada bagian Preview.
- Untuk menyimpan perubahan, klik OK.
- Untuk menutup dialog box, klik OK sekali lagi.
b. Menghapus garis tabel melalui toolbar borders
Cara membuat tabel di Word tanpa garis adalah dengan menghapus garisnya melalui toolbar borders. Berikut adalah langkah-langkahnya:
- Pertama, klik bagian yang akan dihapus garisnya. Apabila menginginkan garis pada beberapa sel saja yang hilang, maka Sedulur bisa memblok sel tertentu saja. Apabila ingin mengatur tabel secara keseluruhan, maka semuanya di blok.
- Kemudian, klik menu Design dan klik lagi tanda panah pada menu Borders. Maka, akan ditampilkan berbagai pilihan garis yang akan dihapus atau tidak. Disitu, kita bisa melihat garis mana saja yang ingin ditampilkan. Contohnya adalah Top Border (garis bagian atas), Bottom Border (garis bagian bawah), dan Left Border (garis sebelah kiri) dan seterusnya.
- Klik di pilihan garis yang akan dihapus. Contohnya jika ingin menghapus bagian bawah, maka klik Bottom Border. Sebaliknya, jika ingin menghapus semua garis pada bagian dalam, maka yang dipilih adalah Inside Borders. Kemudian, garis akan menjadi hilang.
- Tak hanya itu, Sedulur juga bisa menggunakan klik kanan yang terdapat di bagian tabel yang telah di blok atau disorot.
- Terakhir, klik pada pilihan Borders dan kemudian akan ditampilkan opsi seperti langkah sebelumnya. Pilihlah sesuai dengan kebutuhan.
c. Menambah baris/kolom
Salah satu cara membuat tabel di Word tidak terputus adalah dengan menambahkan baris atau kolom nya. Apabila Sedulur memakai Microsoft Word versi terbaru, maka bisa klik tabel, lalu menuju tab Layout.
Kemudian, klik Insert Above dan Insert Below untuk menambah baris. Sementara itu, untuk menambahkan kolom bisa klik Insert Left dan Insert Right. Selain itu, Sedulur juga bisa menggunakan cara klik kanan pada tabel, dan kemudian akan muncul berbagai pilihan menu yang bisa dipakai.
Di dalamnya akan terdapat berbagai pilihan menu yang bisa dipakai. Untuk menambahkan kolom dan baris, klik menu Insert. Akan ada banyak pilihan seperti menambah baris ke atas atau ke bawah atau kolom ke kanan atau kiri. Terakhir, tinggal klik pilihan sesuai selera. Kemudian, baris dan kolom yang baru akan langsung muncul pada tabel.
d. Memberikan desain
Sedulur juga bisa mengganti desain tabel pada aplikasi Microsoft Word supaya tidak monoton dan kaku. Dalam pilihan menu Design, disediakan berbagai macam pilihan untuk mengatur gaya tabel sesuai dengan keinginan. Contohnya adalah fitur garis pembatas atau border yang berguna untuk mengubah gaya garis pembatas pada susunan yang telah dibuat. Tak hanya itu saja, ada pula fitur untuk menebalkan border yang berguna mempertegas garisnya. Jika ingin mengaturnya, blok kotak pada tabel yang akan diedit. Lalu, sesuaikan dengan kebutuhan Sedulur.
8. Merapikan tabel di Microsoft Word

Ketika sudah berhasil membuatnya, terkadang hasilnya tidak langsung bisa teratur dan rapi. Maka dari itu, ada beberapa cara mengatur tabel di Word agar rapi dan tidak berantakan seperti berikut ini:
- Langkah pertama, klik kanan pada kursor pada tabel yang telah Sedulur buat.
- Kemudian, pilih opsi Table Properties pada bagian Context Menu.
- Untuk merapikannya, Sedulur bisa memilih tata letak Centre, Left, atau Right. Sesuaikan dengan posisi supaya tampilan menjadi lebih estetik dan rapi.
- Jika ingin memindahkannya dari satu kesatuan dengan teks pada lembar kerja dalam Table Properties, Sedulur bisa memilih Move with Text lalu Allow Overlap yang terdapat pada bagian bawah. Kemudian, centang pada kotak dimatikan supaya Sedulur bisa dengan leluasa memindahkannya.
Kini, Sedulur sudah bisa menerapkan beberapa cara membuat tabel di Word dengan mudah dan praktis, ya. Dengan memanfaatkannya, Sedulur bisa mengatur berbagai macam teks yang terdapat pada lembar kerja. Maka dari itu, pekerjaan menjadi lebih rapi, mudah, dan efisien, kan? Semoga bermanfaat, ya!
Sedulur yang membutuhkan sembako, bisa membeli di Aplikasi Super lho! Sedulur akan mendapatkan harga yang lebih murah dan kemudahan belanja hanya lewat ponsel. Yuk unduh aplikasinya di sini sekarang.



