Sejak pandemi Covid-19 merebak di seluruh dunia, pergerakan manusia menjadi sangat terbatas. Imbasnya, aktivitas manusia pun terhambat dan dialihkan secara bertahap ke radah digital. Sejak saat ini, penggunaan Zoom menjadi sangat populer. Karena tidak mungkin melakukan kegiatan secara langsung saat offline, maka dialihkan menjadi online.
Untuk belajar, kuliah, hingga rapat pekerjaan pun dialihkan secara online menggunakan zoom. Oleh karena itu, mengetahui cara membuat breakout room di Zoom menjadi sangat penting. Yuk, mari langsung kita simak penjelasannya di bawah ini!
BACA JUGA: Cara Mengatasi Kamera WA Ngezoom Sendiri, Mudah & Praktis
Mengenal apa itu Zoom
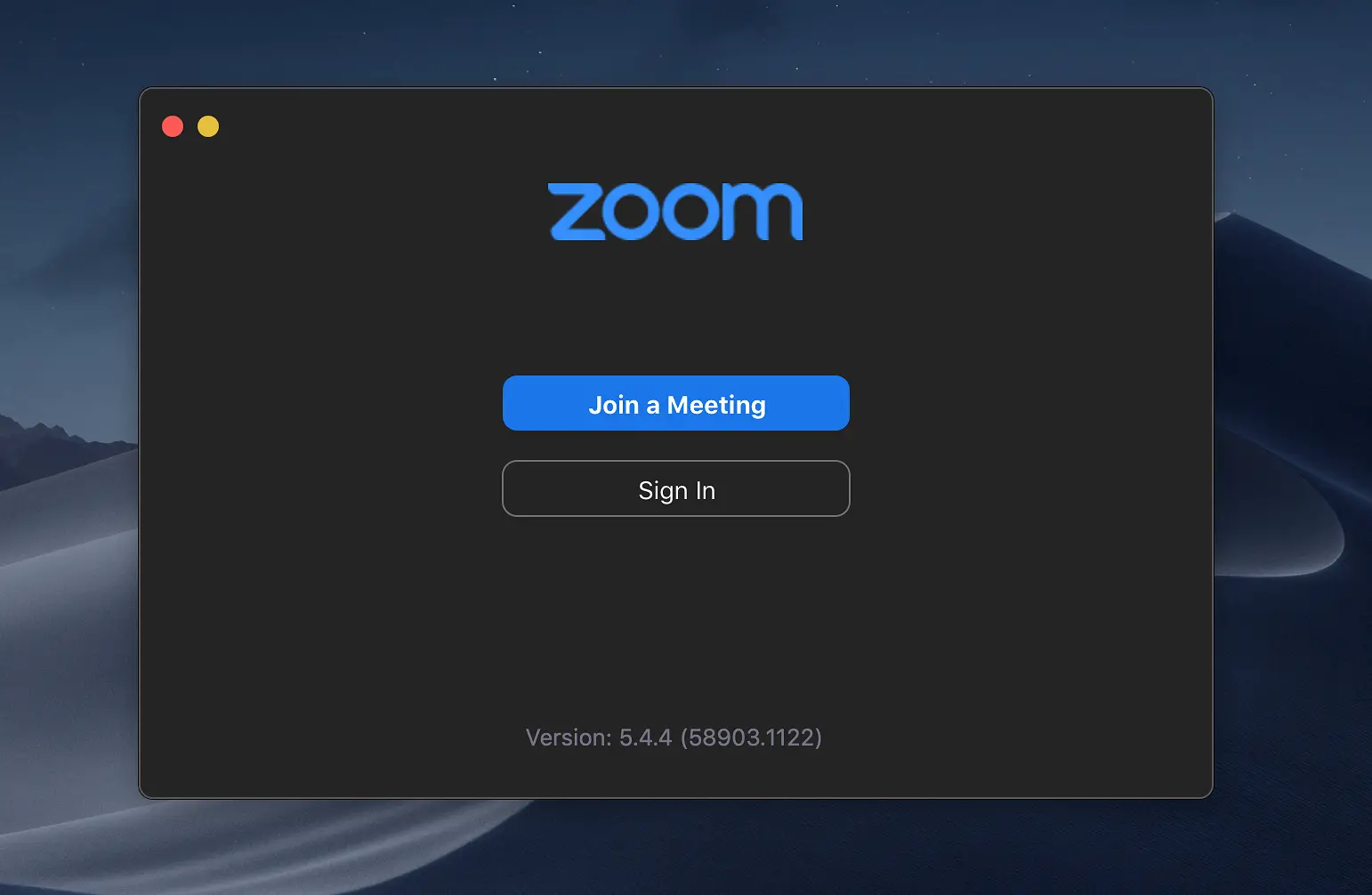
Sebelum mengetahui beberapa cara breakout room Zoom di laptop atau di handphone, alangkah lebih baiknya kita mengenal terlebih dahulu apa itu Zoom. Pada dasarnya aplikasi Zoom merupakan aplikasi komunikasi dengan menggunakan video. Aplikasi ini dapat digunakan berbagai perangkat, termasuk smartphone, tablet hingga laptop/PC.
Pada umumnya, para pengguna menggunakan aplikasi ini untuk melakukan meeting hingga konferensi video dan audio. Oleh karena itu, pada masa pandemi Covid-19 aplikasi ini banyak digunakan untuk mengatasi masa pandemi yang menghambat pergerakan manusia itu sendiri.
Apa itu breakout room dalam Zoom?

Sebelum mengetahui cara membuat breakout room di Zoom, dan Sedulur telah mengetahui apa itu aplikasi Zoom, lantas apa itu breakout room itu sendiri? Breakout room merupakan salah satu fitur yang dimiliki oleh Zoom, yang memungkinkan pengguna membuat ruang meeting Zoom tambahan dalam satu sesi pertemun yang sama.
Dengan fitur tersebut, host atau co-host Zoom bisa mengelompokkan peserta Zoom yang banyak menjadi jumlah kecil. Oleh karena itu, cara membuat breakout room di Zoom sangat penting, terutama yang sering menggunakan Zoom dengan peserta dalam jumlah yang banyak.
Lantas apa saja fitur lain yang dimiliki oleh Zoom selain breakout room? Berikut ini beberapa fitur yang bisa dinikmati oleh penggunanya, yaitu:
- Video dan audio HD Dengan menggunakan aplikasi ini, Sedulur tidak perlu khawatir pada gambar dan audio yang dihasilkan. Pasalnya, aplikasi Zoom telah disokong dengan kualitas high definition atau sering disebut HD. Selain itu, aplikasi Zoom ini juga dapat mendukung hingga 1000 peserta dan 49 video di layar.
- Alat kolaborasi bawaan Beberapa pengguna dapat berbagi layar secara bersamaan dan ikut menulis catatan untuk pertemuan yang lebih interaktif dengan alat kolaborasi dari aplikasi Zoom.
- Keamanan Terkait keamanannya, para pengguna tidak perlu meragukannya lagi. Pasalnya, aplikasi ini telah disokong dengan end-to-end encryotion untuk seluruh rapat yang telah diagendakan melalui aplikasi Zoom. Selain itu ada pula perlindungan kata sandi hingga keamanan pengguna menjadi lebih aman.
- Rekaman dan transkrip Sementara itu, para pengguna juga dapat merekam rapat yang dilakukan dengan Zoom dan menyimpanya secara di perangkat masing-masing yang digunakan atau pada akun cloud. Lebih lanjut, rekaman tersebut dapat ditemukan dengan mudah apabila Sedulur memerlukannya lagi. Baca juga: Respons Zoom Soal Isu Keamanan dan Privasi Data Pengguna
Cara membuat breakout room di Zoom

Nah setelah mengetahui penjelasan di atas, berikut ini adalah cara membuat breakout room di zoom di HP atau di PC. Namun perlu Sedulur ingat, yang dapat melakukan cara membuat breakout room di Zoom adalah host zoom meeting itu sendiri. Sebelum bisa digunakan, host perlu mengaktifkan fitur breakout rooms secara manual di pengaturan. Seperti apa caranya? Berikut langkahnya:
- Cara membuat breakout room di HP atau laptop yang pertama adalah dengan mengakitfkan fitur breakout rooms terlebih dahulu. Pertama klik “My Account” di pojok kanan atas, kemudian klik “Settings”.
- Cara buat breakout room di Zoom kedua adalah dengan croll ke bawah hingga menemukan menu “In Meeting (Advanced)”.
- Nantinya akan muncul toggle “Breakout Rooms”, Sedulur cukup menggeser ke kanan untuk mengaktifkan fitur tersebut.
- Selanjutnya, Sedulur harus mengaktifkan opsi “Allow host to assign participants to breakout rooms when scheduling”.
- Tujuannya yaitu untuk memilih dan menyetujui permintaan partisipan sebelum masuk ke dalam ruang obrolan.
- Setelah pengaturan selesai, klik “Save” di bagian bawah untuk menyelesaikannya. cara breakout room zoom di iPad selesai dilakukan.
Cara memakai breakout room di Zoom

Setelah Sedulur membuat breakout room, yang wajib Sedulur lakukan adalah mengetahui cara join breakout room di zoom atau cara memakainya. Berikut ini langkah yang bisa Sedulur lakukan, yaitu:
- Fitur “Breakout Rooms” akan muncul di samping kanan ikon “Record”.
- Klik ikon “Breakout Rooms” untuk mengatur beberapa opsi yang tersedia.
- Setelah di-klik, akan muncul sebuah pop-up dengan tiga opsi yaitu Assign Automatically, Assign Manually dan Let Participants Choose Rooms.
- Pilih salah satu dari ketiga opsi di atas, lalu klik tombol “Create” untuk menyetujui.
- Ketika klik “Assign”, Sedulur bisa membuat beberapa ruangan dan menentukan siapa saja partisipan yang akan bergabung di dalamnya.
- Sedulur juga bisa menentukan durasi setiap ruang obrolan serta mengaktifkan hitung mundur sebagai penanda sebelum ruang obrolan ditutup.
- Saat sesi ruang obrolan berlangsung, Sedulur bisa mengirim pesan atau membagikan informasi kepada semua partisipan dalam waktu yang bersamaan.
- Caranya, Sedulur cukup memilih opsi “Broadcast Message to All”, lalu tuliskan pesan apa yang akan dibagikan, kemudian klik tombol “Broadcast”.
- Setelah pengaturan selesai, Sedulur bisa langsung meng-klik “Open All Rooms” untuk dapat bergabung kembali seperti di awal.
- Jika ingin menyelesaikan sesi rapat di setiap ruang, Sedulur cukup memilih opsi “Close Rooms” untuk menutup ruang obrolan.
BACA JUGA: Begini Cara Mengganti Background Zoom di HP & PC, Gampang!
Tiga opsi breakout rooms di Zoom
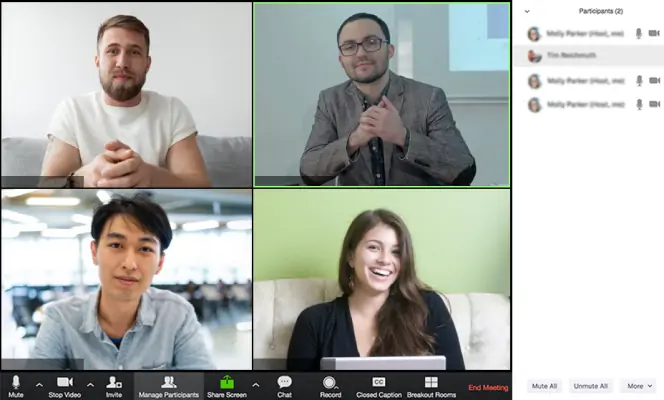
Dalam pembahasan, cara membuat breakout room di Zoom di atas, dijelaskan ada tiga opsi yang bisa dipilih dalam breakout rooms. Lantas apa perbedaan opsi-opsi tersebut? Berikut penjelasannya:
- Assign Automatically: Zoom akan menempatkan peserta secara acak di sejumlah ruang yang tersedia.
- Assign Manually: Host dapat menentukan siapa peserta dan ruang pertemuan mana yang sesuai.
- Let Participants Choose Rooms: Membebaskan peserta untuk memilih ruang pertemuan mana yang akan dikunjungi dan pada opsi ini pengguna bisa melakukan cara pindah breakout room di Zoom.
Nah itulah cara membuat breakout room di Zoom serta bagaimana langkah memakainya. Semoga penjelasan di atas dapat membantu Sedulur, terutama bagi Sedulur yang seringkali menggunakan Zoom sebagai bagian dari aktivitas sehari-hari, terutama yang berhubungan dengan pekerjaan dan perkuliahan atau kegiatan penting lainnya.
Mau belanja bulanan nggak pakai ribet? Aplikasi Super solusinya! Mulai dari sembako hingga kebutuhan rumah tangga tersedia lengkap. Selain harganya murah, Sedulur juga bisa merasakan kemudahan belanja lewat handphone. Nggak perlu keluar rumah, belanjaan pun langsung diantar.
Bagi Sedulur yang punya toko kelontong atau warung, bisa juga lho belanja grosir atau kulakan lewat Aplikasi Super. Harga dijamin lebih murah dan bikin untung makin melimpah.



