Salah satu masalah yang kerap dikeluhkan para pengguna Windows 10 dan 11 adalah gangguan dari windows defender. Meskipun sebenarnya berguna, aplikasi ini dirasa cukup mengganggu sehingga banyak pengguna mencari cara mematikan windows defender pada perangkat yang mereka miliki.
Windows defender merupakan aplikasi keamanan gratis buatan Microsoft yang berfungsi untuk mendeteksi virus dan memberikan keamanan melalui firewall. Namun, karena sering menghapus file dan aplikasi tidak berbahaya yang dianggap sebagai sebuah virus, banyak pengguna yang ingin mematikannya. Nah, jika Sedulur adalah salah satu pengguna tersebut, berikut adalah beberapa cara mematikan windows defender yang bisa dicoba. Simak informasinya, yuk!
BACA JUGA: 8 Cara Memperbesar Suara Laptop Kecil di Windows 10
1. Cara mematikan Windows Defender windows 10 permanen
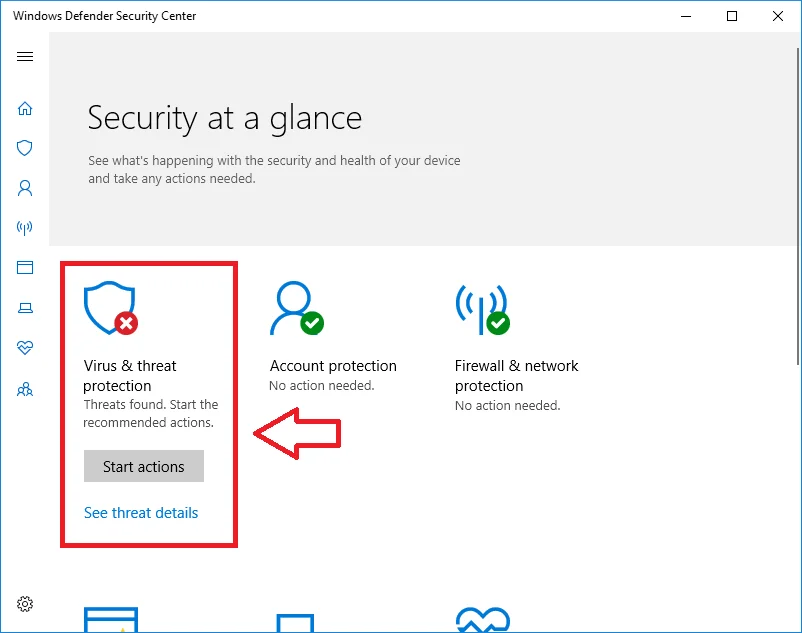
Cara pertama ini juga dikenal dengan cara mematikan windows security windows 10 secara permanen. Cara ini biasanya dilakukan ketika ingin menginstal aplikasi antivirus lain. Berikut adalah langkah-langkahnya.
- Buka menu Start lalu pilih “Update & Security”.
- Pilih bagian “Windows Security” dan klik “Virus & Threat Protection”.
- Pilih “Manage and Setting” yang ada di bagian bawah “Virus & Threat Protection Settings”.
- Alihkan tombol yang sebelumnya bertanda “Aktif” menjadi “Tidak Aktif” pada bagian Real Time Protection, Cloud-Delivered Protection, dan Automatic Sample Submission.
- Antivirus Windows 10 atau Windows Defender telah dimatikan secara permanen pada komputer atau laptop.
Meskipun dianggap permanen, Sedulur tetap bisa mengaktifkannya kembali dengan mengalihkan tanda yang sebelumnya “Tidak Aktif” menjadi “Aktif”.
2. Cara mematikan Windows Defender melalui Local Group Policy
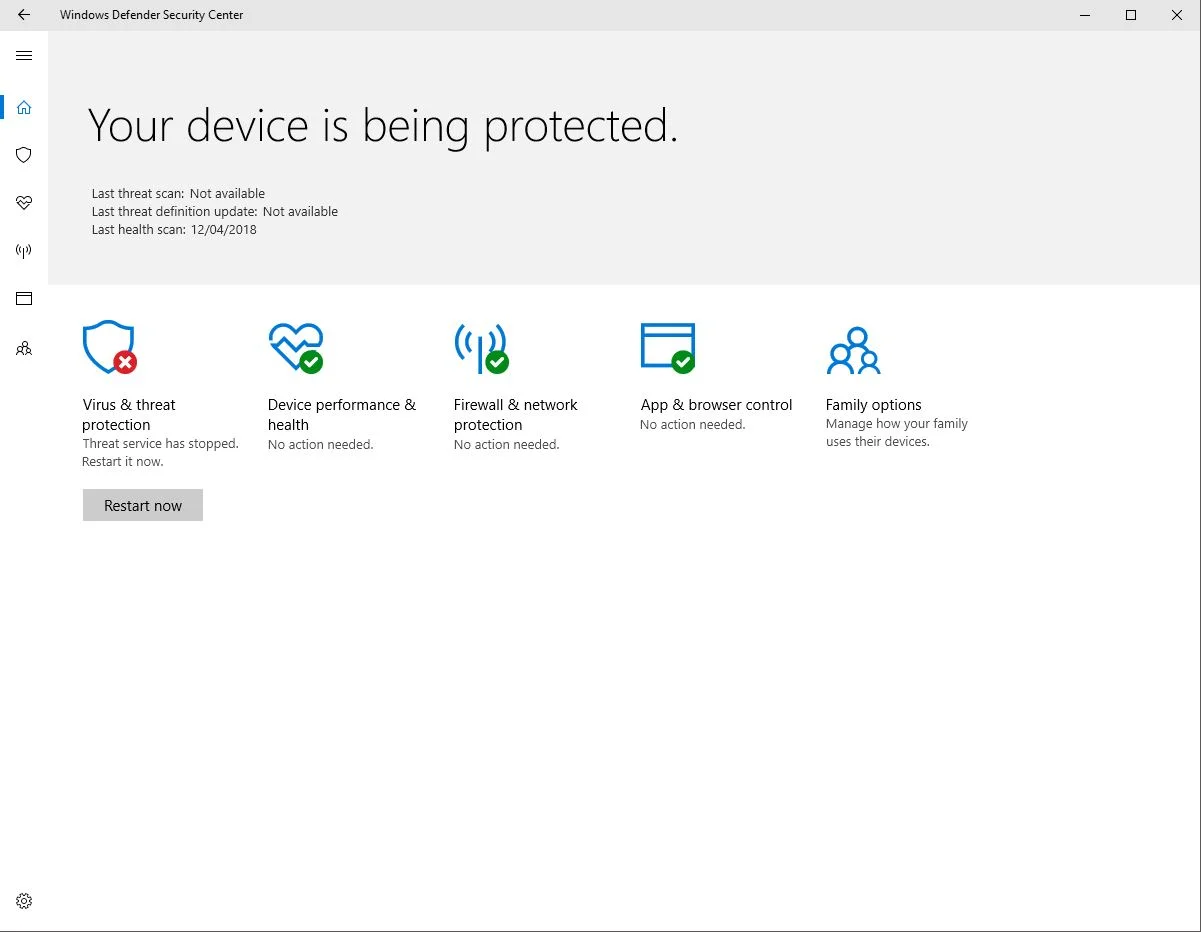
Selain cara di atas, ada juga cara melalui Local Group Policy. Berikut adalah langkah yang bisa Sedulur ikuti.
- Buka Group Policy Editor. Sedulur dapat menekan Windows+R dan ketik gpedit.msc lalu enter, menekan logo Windows dan ketik gpedit.msc, atau melalui Command Prompt dan ketik gpedit.msc.
- Setelah bagian Group Policy Editor terbuka, masuk pada menu Computer Configuration lalu klik Administrative Templates.
- Pilih Windows Components dan klik Windows Defender.
- Jika sudah ketemu, pilih pada bagian Turn Off Windows Defender Antivirus.
- Klik dua kali pada Turn Off Windows Defender Antivirus dan pilih “Enable”, “Apply”, dan “Ok”.
- Restart komputer atau komputer yang Sedulur miliki.
Sama seperti cara sebelumnya, untuk mengaktifkan kembali Windows Defender, Sedulur dapat mengubah pilihan “Not Configured” yang berada pada jendela Turn off Windows Defender Antivirus.
BACA JUGA: Cara Clear Cache di Windows 10, Lebih Cepat & Tidak Lemot
3. Cara mematikan Windows Defender windows 10 sementara
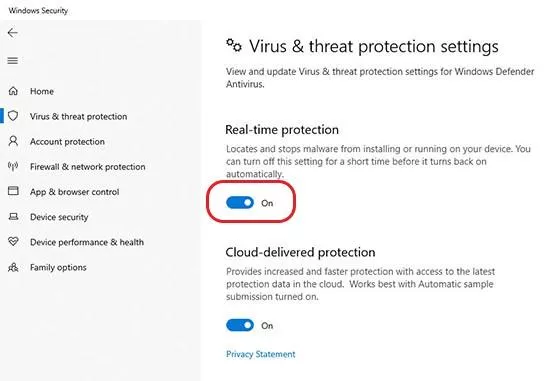
Jika Windows Defender tidak bisa dibuka, maka Sedulur membutuhkan cara mematikan windows defender windows 10 yang tidak bisa dibuka. Jika ingin melakukannya untuk sementara waktu, berikut adalah langkah-langkah yang bisa Sedulur coba lakukan.
- Buka menu Start yang ada di sudut kiri bawah pada layar komputer atau laptop.
- Pilih pada bagian pengaturan atau Setting di dalam Start.
- Setelah muncul jendela Pengaturan di layar, klik pada pilihan “Update & Security”.
- Jika sudah terbuka, klik pada bagian “Windows Security”.
- Pilih “Virus & Threat Protection” lalu kelola “Pengaturan atau Pengaturan Proteksi Ancaman” di versi Windows 10 yang lama.
- Alihkan menu Proteksi real-time dari aktif ke nonaktif untuk mematikan Windows Defender sementara waktu.
4. Cara mematikan Windows Defender windows 11
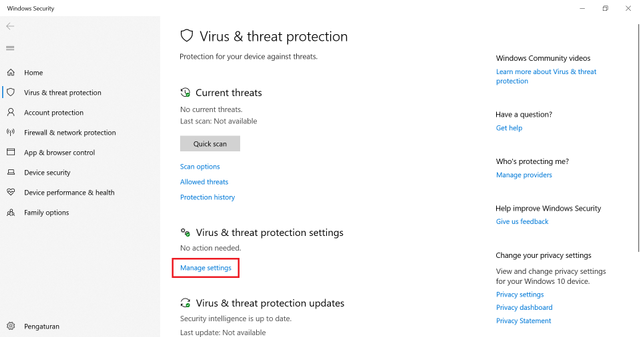
Selain pada Windows 10, Sedulur juga dapat mematikan Windows Defender pada Windows 11. Berikut adalah cara yang bisa diikuti:
- Klik menu “Start” atau tekan tombol “Start” yang ada di dalam papan ketik (keyboard).
- Di tampilan “Start”, ketikkan kata kunci “Windows Security” dan tekan tombol “Enter” pada keyboard.
- Pada tampilan selanjutnya, pilih menu “Virus & threat protection”.
- Pilih menu “Manage settings” pada kolom “Virus & threat protections settings”.
- Matikan opsi “Real-time protection” dengan mengklik tombol “Yes” pada jendela pop-up yang muncul.
Jika setelah melakukan tahap tadi muncul peringatan “Real-time protection is off, leaving your device vulnerable” dan tombol opsi berubah menjadi warna hitam, maka cara yang Sedulur lakukan sudah berhasil. Jika ingin mengaktifkannya kembali, cukup nyalakan opsi di kolom “Real-time protection” hingga kembali berwarna biru.
5. Cara mematikan antivirus lain di laptop
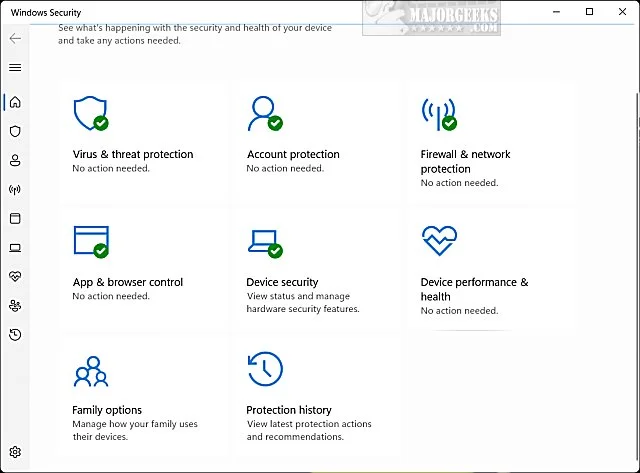
Jika Sedulur tidak ingin menggunakan Windows Defender dan berencana menginstal antivirus lain, Sedulur juga dapat menginstal beberapa antivirus berikut, seperti McAfee, Avira, dan Smadav. Nah, jika ingin menonaktifkan antivirus lain tersebut, Sedulur dapat menggunakan cara berikut.
- Buka menu Start, kemudian pilih pada bagian Apps.
- Pilih Apps & Features yang berada pada bagian kiri.
- Carilah antivirus yang ingin dinonaktifkan atau di-uninstall.
- Jika sudah, klik tombol Uninstall dan ikuti langkah yang diperlukan sesuai petunjuk masing-masing aplikasi.
BACA JUGA: Cara Menggunakan Equalizer Windows 10
Bahaya mematikan aplikasi keamanan atau antivirus

Oleh karena aplikasi keamanan atau antivirus sebenarnya memiliki fungsi yang sangat penting, maka mematikan aplikasi tersebut bisa mendatangkan bahaya pada laptop atau komputer. Bahaya yang bisa terjadi tersebut, antara lain:
- Virus dan Malware menjadi lebih mudah untuk masuk dan merusak stabilitas pada laptop atau komputer.
- Beberapa software game dapat terganggu, bahkan hilang tanpa sepengetahuan Sedulur.
- Laptop atau komputer menjadi lebih riskan terkena aksi phising, yakni aksi pencurian data pribadi seperti rekening, sandi, email, dan akun milik Sedulur.
Kemampuan yang dimiliki Windows Defender
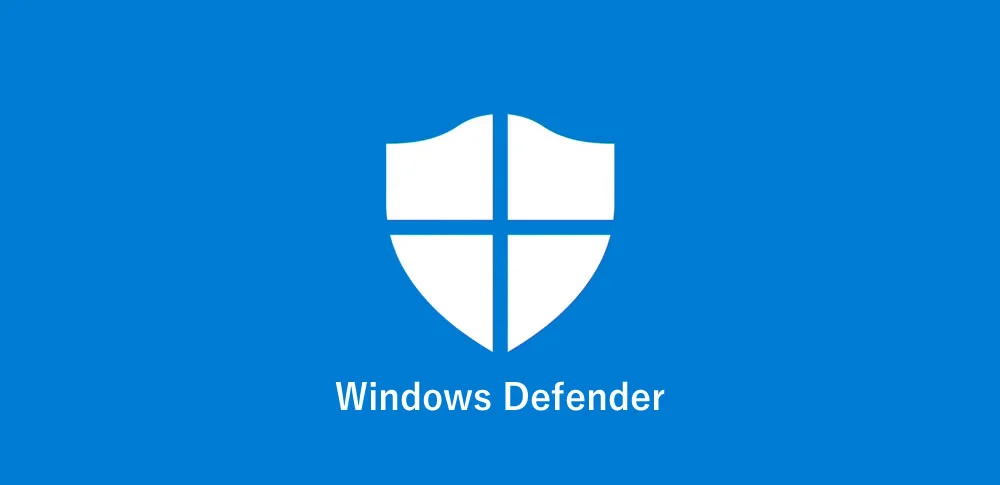
Setelah mengetahui cara mematikan aplikasi antivirus bawaan bernama Windows Defender ini, Sedulur juga harus mengetahui kemampuan apa saja yang sebenarnya dimilikinya. Berikut adalah beberapa kemampuan yang dimiliki Windows Defender tersebut:
- Memiliki kemampuan real time protection yang bisa melindungi laptop atau komputer setiap saat bahkan akan terus aktif di latar belakang sistem operasi.
- Mampu membersihkan semua virus hingga benar-benar bersih, serta membersihkan program berbahaya secara menyeluruh.
- Tidak pernah lelah memberikan informasi kepada pengguna ketika ada potensi yang mengancam keamanan perangkat.
- Mampu melakukan update untuk bisa memaksimalkan kemampuan software.
Demikian informasi mengenai cara mematikan Windows Defender pada windows 10 dan 11 yang bisa Sedulur lakukan. Jika Sedulur mencari cara mematikan Windows Defender windows 7 atau cara mematikan Windows Defender windows 8, Sedulur dapat mendapatkannya dalam artikel yang lain. Selamat mencoba!
Mau belanja bulanan nggak pakai ribet? Aplikasi Super solusinya! Mulai dari sembako hingga kebutuhan rumah tangga tersedia lengkap. Selain harganya murah, Sedulur juga bisa merasakan kemudahan belanja lewat handphone. Nggak perlu keluar rumah, belanjaan pun langsung diantar.
Bagi Sedulur yang punya toko kelontong atau warung, bisa juga lho belanja grosir atau kulakan lewat Aplikasi Super. Harga dijamin lebih murah dan bikin untung makin melimpah.



