Tahukah Sedulur bagaimana cara konfigurasi Bluetooth di laptop dan komputer (PC)? Kalau belum, coba simak 6 cara mudah mengatur Bluetooth di laptop dan PC berikut ini, ya!
Bluetooth merupakan salah satu fitur yang telah lama terdapat pada alat-alat elektronik. Ia sendiri merupakan sarana untuk bertukar data dengan jaringan pribadi dan secara nirkabel antara berbagai peralatan elektronik yang berdekatan.
Salah satu perangkat elektronik yang umumnya memiliki fitur Bluetooth adalah laptop atau komputer (PC). Lantas, bagaimana cara konfigurasi dan mengaktifkannya?
BACA JUGA: Cara Download Youtube MP3 Mudah, Cepat dan Aman
Pengertian Bluetooth
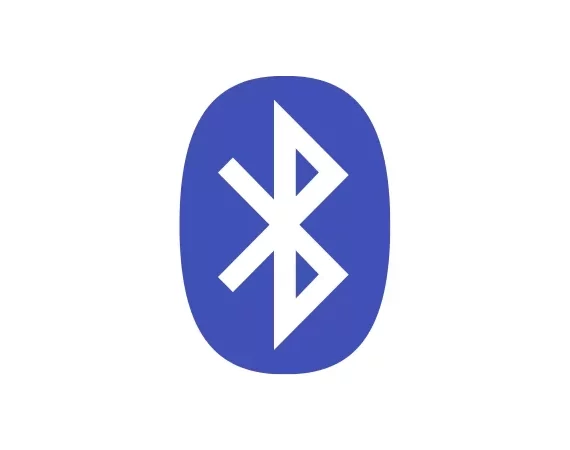
Seperti yang telah disinggung sebelumnya, Bluetooth adalah teknologi nirkabel berjarak pendek yang digunakan untuk men-transfer data dengan jaringan pribadi antar perangkat elektronik yang berdekatan. Perangkat elektronik tersebut mencakup laptop atau komputer (PC), smartphone, konsol game, dan juga perangkat-perangkat audio lain.
Teknologi Bluetooth pertama kali diperkenalkan pada 7 Mei 1998 yang lalu. Saat ini, Bluetooth Special Interest Group menjadi organisasi utama yang mengawasi, memiliki lisensi, serta memiliki merek dagang dari teknologi fenomenal pada masanya tersebut.
Secara sederhana, teknologi ini memanfaatkan gelombang radio berjenis UHF (ultra high frequency) dalam jaringan radio ISM (industrial, scientific, medical) untuk membangun jaringan private antar perangkat elektronik. Jarak cakupan dari fitur Bluetooth ini juga sangat kecil, hanya berkisar pada 10 meter. Jadi, apabila perangkat satu dengan perangkat lain yang terhubung dengan Bluetooth berjarak lebih dari 10 meter, maka sambungan data Bluetooth di antara keduanya akan terputus.
BACA JUGA: Cara Melihat MAC Address HP di Semua Device dengan Mudah
Cara konfigurasi Bluetooth pada Laptop atau PC
Di atas telah disebutkan bahwa salah satu jenis perangkat elektronik yang dapat menggunakan teknologi Bluetooth adalah laptop dan komputer (PC). Nah, pada pembahasan bagian ini, Sedulur akan diajak untuk mengetahui 6 cara konfigurasi Bluetooth pada piranti tersebut. Kalau begitu, kira-kira apa saja keenam cara konfigurasi Bluetooth tadi?
1. Memanfaatkan tombol Function (Fn) dan icon Bluetooth
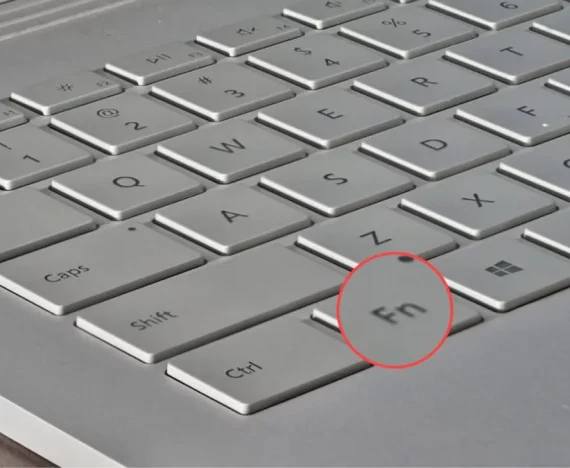
Cara konfigurasi Bluetooth yang pertama adalah dengan memanfaatkan Function (Fn) key dan icon Bluetooth pada keyboard laptop. Lazimnya, sebuah laptop memiliki fitur Bluetooth yang sudah terpasang dari pabrik. Coba cek terlebih dahulu spesifikasi laptop Sedulur. Kemudian apabila sudah pasti bahwa laptop Sedulur tersedia fitur Bluetooth, maka cara mengaktifkannya adalah dengan menekan tombol Fn dan salah satu tombol dari F1 sampai dengan F12.
Cara mengetahui tombol Fn mana yang menjadi switch on Bluetooth adalah melihat simbol Bluetooth yang terpampang di salah satu tombol F1 sampai dengan F12. Tiap-tiap laptop memiliki konfigurasi tombol Fn yang berbeda-beda, jadi Sedulur perlu memastikan apakah ada salah satu tombol dari F1 sampai F12 yang memiliki simbol Bluetooth tersebut.
Apabila Sedulur sudah menemukan tombol switch on Bluetooth pada F1 sampai dengan F12, katakanlah F4, maka Sedulur tinggal menekan tombol Fn dibarengi dengan tombol F4 tadi untuk menyalakan Bluetooth. Fitur tersebut pun siap untuk digunakan.
BACA JUGA: Cara Melacak HP dengan Gmail. Mudah & Cepat!
2. Konfigurasi Bluetooth melalui Windows Settings
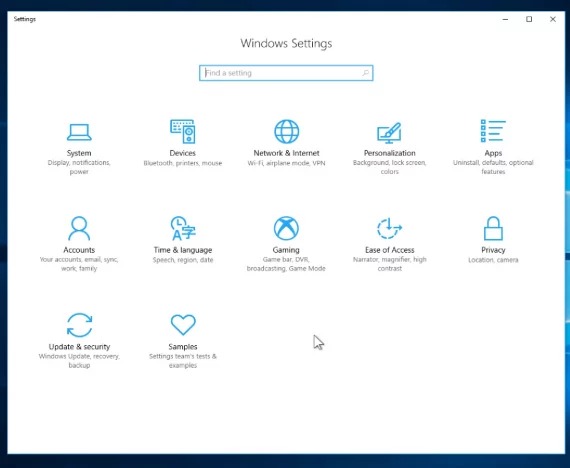
Cara konfigurasi Bluetooth yang kedua adalah dengan memanfaatkan Windows Settings. Apabila Sedulur memiliki laptop dengan OS Windows, maka biasanya Sedulur sudah tidak asing lagi dengan opsi menu tersebut. Ini juga menjadi cara mengaktifkan bluetooth di laptop windows 11 atau windows paling terbaru saat ini.
Windows Settings merupakan pusat dari segala pengaturan yang berkaitan dengan laptop Sedulur. Salah satu pengaturan yang ada dalam Windows Settings adalah cara konfigurasi Bluetooth.
Langkah-langkah konfigurasi Bluetooth melalui Windows Settings
Tentunya cara mengaktifkan Bluetooth di komputer lewat Windows Settings mudah, lho! Berikut merupakan langkah-langkah cara mengaktifkan bluetooth di laptop Windows 10 dan cara konfigurasi Bluetooth pada Windows 11.
- Pilih menu “Start” Windows yang berbentuk jendela kotak di pojok kiri bawah, kemudian masuk ke bagian Settings dengan simbol roda bergerigi. Sedulur juga dapat menuliskan di pencarian “Settings”, atau langsung menulis “Bluetooth” untuk cara yang lebih cepat.
- Setelah masuk ke “Settings”, lalu pilih opsi “Devices”.
- Dari “Devices”, kemudian Sedulur pilih bagian “Bluetooth & other devices”.
- Kemudian Sedulur dapat melihat tombol switch on off yang terdapat di bawah kata “Bluetooth”. Geser tombol tersebut untuk menyalakan fitur Bluetooth.
- Setelah dinyalakan, Sedulur baru bisa menghubungkan perangkat lain yang memiliki teknologi Bluetooth dengan laptop atau komputer (PC) Sedulur.
- Sedulur juga perlu melakukan pemasangan atau pairing terlebih dahulu. Jika sudah, selanjutnya Sedulur tinggal menghubungkan kedua perangkat tersebut.
- Cari nama perangkat yang hendak Sedulur hubungkan, lalu tinggal pilih opsi “Connect” untuk menyambungkan perangkat Bluetooth dengan komputer atau PC.
- Sebagai informasi tambahan, Sedulur juga dapat menambahkan perangkat Bluetooth yang belum terhubung atau belum melakukan pairing dengan memilih opsi di paling atas dengan lambang “+” bertuliskan “Add Bluetooth or other device”.
- Fitur Bluetooth pun siap digunakan.
BACA JUGA: Apa itu e-Materai? Ketahui Penjelasannya dan Cara Membelinya
3. Konfigurasi Bluetooth melalui Device Manager
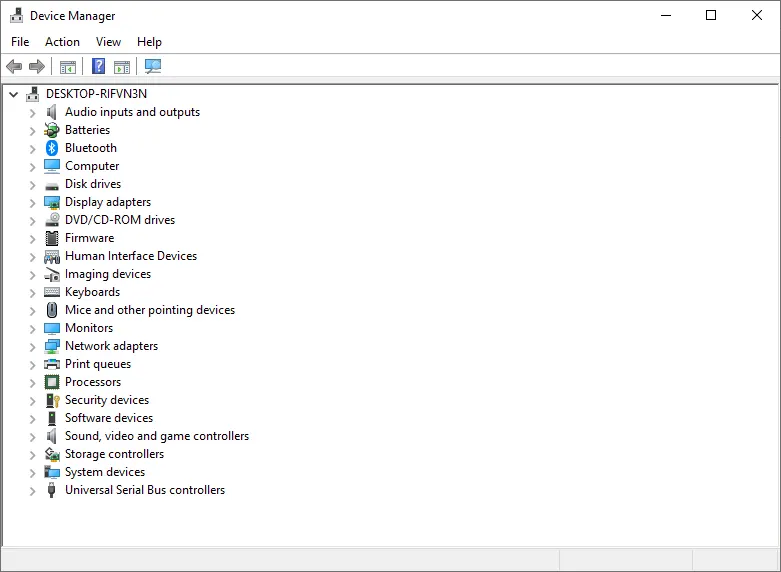
Bagi Sedulur yang memakai laptop atau komputer (PC) yang ber-OS Windows, maka Sedulur dapat menggunakan cara konfigurasi Bluetooth alternatif melalui Device Manager.
Device Manager sendiri merupakan opsi yang diberikan Windows untuk memudahkan para penggunanya dalam mengontrol semua bagian hardware dan software dalam laptop atau komputer. Beberapa hardware dan software yang dapat diatur dalam Device Manager adalah kamera, audio input and output, baterai, display adapter, keyboard, dan lain sebagainya. Tentu saja, Device Manager dapat mengkonfigurasi Bluetooth.
Cara konfigurasi Bluetooth melalui Device Manager tergolong mudah. Sedulur tinggal membuka Device Manager dengan melakukan pencarian terhadap fitur tersebut di kolom “Type here to search”.
Setelah berhasil masuk ke Device Manager, temukan tulisan Bluetooth dengan simbol warna biru khasnya. Jika terdapat fitur tersebut namun ternyata belum aktif, Sedulur cukup klik kanan, kemudian pilih “Enable” untuk mengaktifkannya. Sedangkan pilihan “Disable” digunakan untuk menonaktifkannya.
BACA JUGA: Cara Tutup Akun FB Sementara & Permanen Mudah Anti Ribet
4. Memasang driver Bluetooth
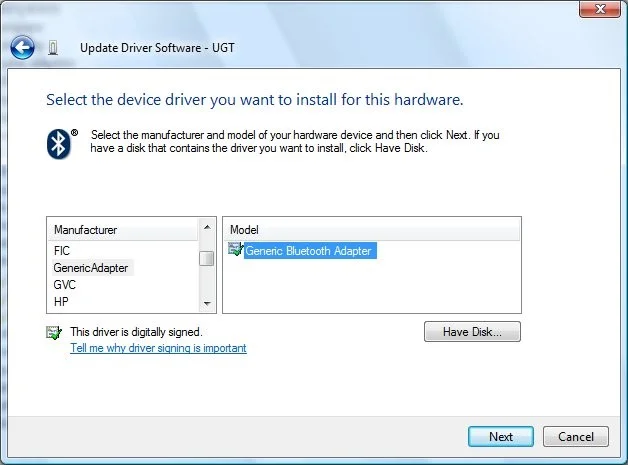
Apabila ketiga cara konfigurasi Bluetooth di atas tidak mempan, maka kemungkinan besar driver atau software Bluetooth Sedulur belum terpasang. Pemasangan driver Bluetooth dapat dilakukan dengan menggunakan CD driver bawaan, atau juga bisa mengunduh driver Bluetooth melalui internet dengan tipe yang disesuaikan.
5. Memanfaatkan dongle Bluetooth
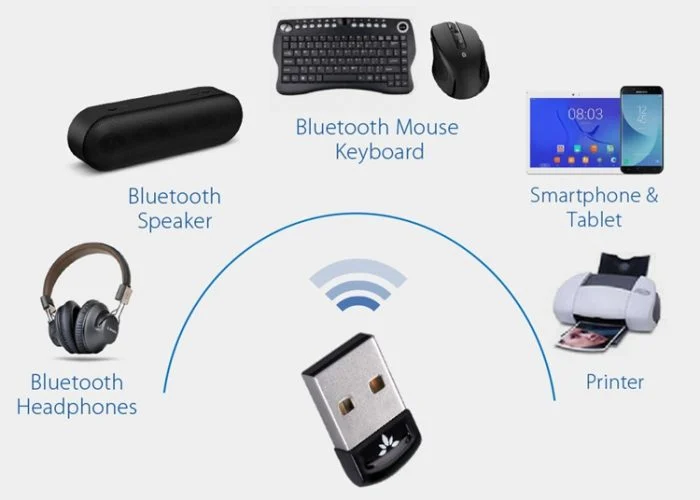
Laptop Sedulur tidak mendukung pemasangan software Bluetooth? Jangan khawatir! Cara konfigurasi Bluetooth yang selanjutnya adalah dengan memasang dongle khusus Bluetooth. Dongle ini dipasangkan pada port USB yang tersedia di laptop. Dongle Bluetooth ini berbentuk seperti USB flashdisk, tetapi berfungsi sebagai antena penerima dan pengirim data.
6. Konfigurasi Bluetooth pada Windows 7, 8, dan 8.1
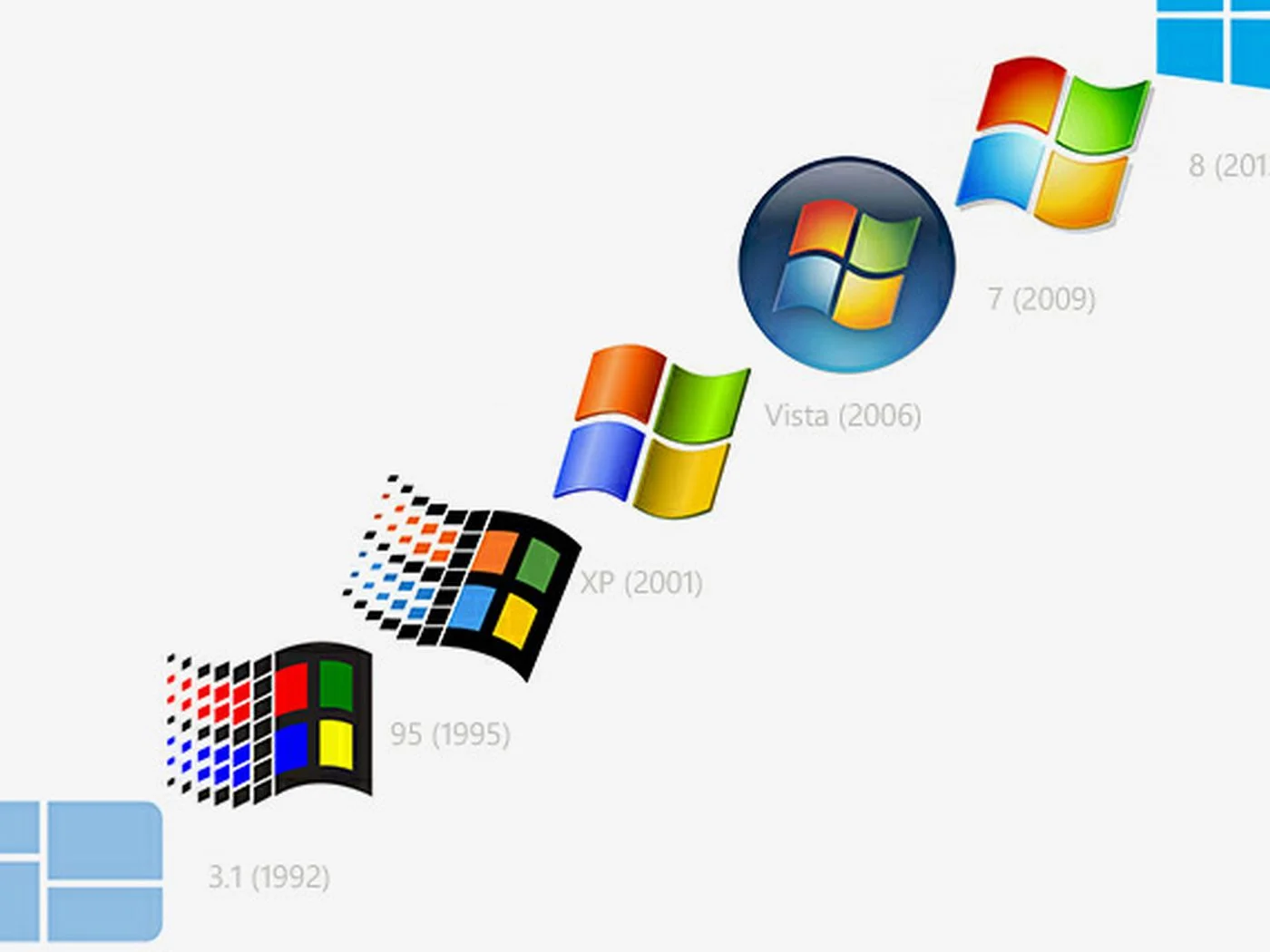
Sedari tadi kita telah menjelaskan beberapa cara konfigurasi Bluetooth pada laptop atau komputer (PC) yang ber-OS Windows 10 atau 11. Lalu, bagaimana dengan perangkat yang masih menggunakan OS Windows versi 7, 8, dan 8.1? Coba ikuti langkah-langkah cara mengaktifkan Bluetooth di laptop Windows 7, 8, dan 8.1 berikut ini.
Langkah-langkah konfigurasi Bluetooth pada Windows 7, 8, dan 8.1
- Pilih menu “Start”, kemudian pilih “Devices and Printers” untuk mencari perangkat Bluetooth.
- Untuk mengaktifkan Bluetooth, klik kanan pada perangkat Bluetooth, kemudian pilih “Bluetooth Settings”.
- Centang kotak “Allow Bluetooth Devices to Find This Computer”, kemudian klik OK.
- Sebelumnya, pastikan fitur Bluetooth sudah berfungsi normal pada perangkat yang hendak Sedulur sambungkan.
- Kembali ke “Devices and Printers”, pilih “Add a Device”.
- Selanjutnya akan muncul kotak “Select a Device to Add to This Computer”.
- Tunggu hingga laptop atau komputer menampilkan perangkat Bluetooth di sekitar.
- Klik dua kali pada perangkat Bluetooth yang hendak disambungkan.
- Fitur Bluetooth pun siap digunakan.
Itu dia Sedulur, informasi singkat mengenai enam cara konfigurasi Bluetooth di laptop atau komputer (PC) yang dapat dicoba dengan mudah. Enam cara tersebut meliputi memanfaatkan tombol Function dan icon Bluetooth, melalui Windows Settings, melalui Device Manager, memasang driver Bluetooth, memanfaatkan dongle Bluetooth, serta melakukan konfigurasi seperti biasa di perangkat Windows 7, 8, 8.1.
Sementara itu, untuk cara mengaktifkan bluetooth di komputer windows 10 sebenarnya tidak terlalu berbeda dengan versi windows sebelumnya. Semoga artikel ini dapat menambah wawasan Sedulur tentang fitur-fitur yang terdapat pada laptop atau komputer (PC), ya!
Mau belanja bulanan nggak pakai ribet? Aplikasi Super solusinya! Mulai dari sembako hingga kebutuhan rumah tangga tersedia lengkap. Selain harganya murah, Sedulur juga bisa merasakan kemudahan belanja lewat handphone. Nggak perlu keluar rumah, belanjaan pun langsung diantar.
Bagi Sedulur yang punya toko kelontong atau warung, bisa juga lho belanja grosir atau kulakan lewat Aplikasi Super. Harga dijamin lebih murah dan bikin untung makin melimpah.



