Bagi Sedulur yang pekerjaannya bergelut dengan Microsoft Excel tentunya sudah tidak asing dengan fitur Freeze Panes. Dengan fitur ini Sedulur dapat membekukan baris maupun kolom pada worksheet atau lembar kerja pada Microsof Excel.
Fitur ini juga dapat membuat beberapa bagian pada tabel tetap ditampilkan meskipun Sedulur sedang menggulirnya. Nah, agar lebih memahaminya, simak langkah-langkah Freeze Panes di bawah ini!
BACA JUGA : Cara Memasukkan Tanda Tangan di Word, Gampang Banget!
Apa itu Freeze Panes dalam Microsoft Excel?
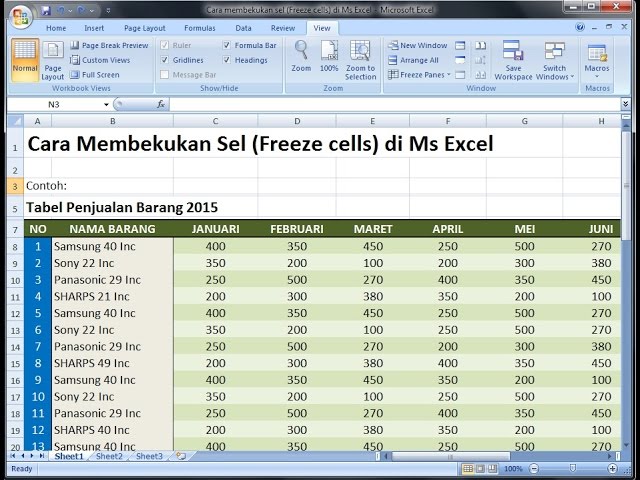
Excel Freeze Panes berfungsi untuk mengunci kolom dan atau baris sehingga saat digulir (scroll) ke bawah atau ke atas untuk melihat lembar (sheet). Kemudian, kolom dan atau baris yang terkunci akan masih tetap berada di layar tanpa bisa digeser.
- Letak Freeze Panes pada Excel adalah berada di atas tab jendela Microsoft Excel.
- Untuk mengaktifkan Freeze Panes di Excel, maka klik View tab klik menu drop-down Freeze Panes dan pilih Freeze Panes.
- Jika Freeze Panes yang sudah aktif, maka Excel akan dapat menyisipkan garis tipis untuk menunjukkan di mana worksheet Excel dikunci.
Cara Freeze Excel kolom dan baris
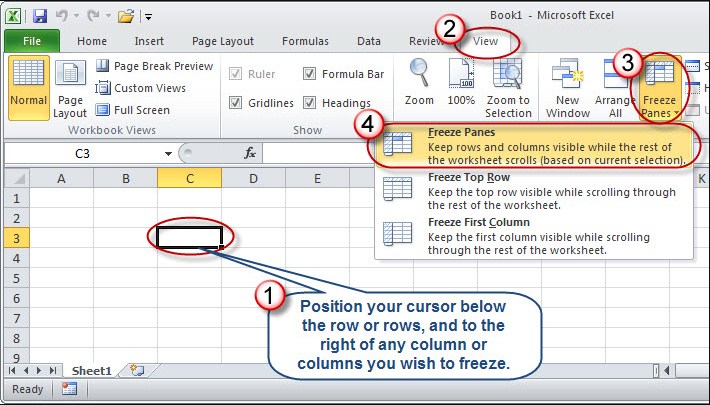
Dikutip dari laman Microsoft, berikut langkah-langkah yang harus Sedulur lakukan ketika ingin freeze Excel kolom dan baris.
1. Freeze kolom di Excel
- Buka Microsoft Excel di komputer atau laptop.Sedulur dapat membuka file lama atau membuat lembar kerja yang baru.
- Untuk freeze kolom pertama saja, klik tab ‘Tampilan’ dan klik ‘Bekukan’ dan pilih ‘Bekukan Kolom Pertama’.
- Jika ingin freeze dua kolom atau lebih, caranya adalah pilih kolom ke tiga atau kolom setelahnya. Kemudian, klik ‘Tampilkan’ dan tekan ‘Bekukan Panel’ dan pilih ‘Bekukan Panel’.
- Secara otomatis, kolom tersebut akan beku dan jika ingin menggulir ke samping maka kolom pertama akan tetap terlihat.
2. Freeze baris di Excel
- Pada lembar kerja Microsoft Excel yang sudah dibuka, klik tab ‘Tampilan’ dan tekan ‘Bekukan Panel’. Pilih ‘Bekukan Baris Atas’.
- Kemudian, jika ingin freeze dua baris paling atas atau lebih, maka pilih baris ketiga atau setelahnya. Lalu, klik tab ‘Tampilan’ dan klik ‘Bekukan Panel’. Terakhir, pilih ‘Bekukan Panel’
- Setelah itu, jika Sedulur scrolling ke bawah, maka baris tersebut akan tetap pada tempatnya dan terlihat. Dengan begitu, proses pengisian data yang kamu kerjakan akan terbantu.
BACA JUGA : Cara Mematikan AdBlock di Chrome & Mozilla, Dijamin Ampuh!
Cara Freeze Excel Kolom dan Baris dengan Cepat dan Mudah

Cara freeze Excel kolom dan baris yaitu mengarahkan kursos di bawah dan kanan sel yang di-freeze. Lalu, klik tab ‘Tampilan’ dan pilih ‘Bekukan Panel’. Kemudian, klik ‘Bekukan Panel’. Berikut langkah-langkahnya.
1. Posisikan Kursor di Kanan Sel yang Di-freeze
Buka file Microsoft Excel dan kemudian posisikan kursor di bawah dan di kanan sel yang akan di-freeze. Klik tab ‘Tampilan’ dan pilih ‘Bekukan Panel’. Klik ‘Bekukan Panel’ untuk mengaktifkan fitur freeze tersebut.
2. Baris dan Kolom akan Dibekukan
Baris dan kolom yang Sedulur ingin akan dibekukan. Sehingga saat menggeser kursor ke bawah atau ke samping, kolom dan baris tersebut tetap terlihat.
BACA JUGA : Penyebab Laptop atau PC Blue Screen & Cara Mengatasinya
Cara unfreeze Excel baris dan kolom
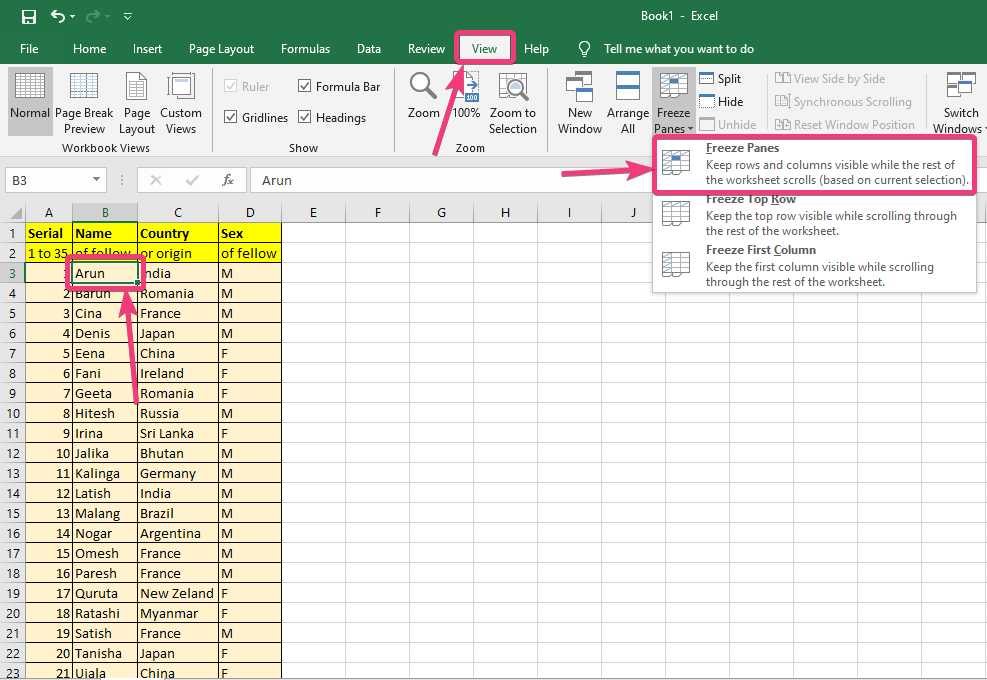
- Pada file Excel yang ingin di-unfreeze baris dan kolomnya, klik tab ‘Tampilan’.
- Klik pada bagian ‘Bekukan Panel’ dan pilih ‘Cairkan Panel’.
- Setelah itu, semua kolom dan baris yang kamu bekukan sebelumnya akan hilang.
Demikianlah cara freeze Excel yang harus Sedulur lakukan. Dengan freez pada Excel akan membantu Sedulur menjadi lebih mudah untuk melakukan pengisian maupun pengolahan data.
Mau belanja bulanan nggak pakai ribet? Aplikasi Super solusinya! Mulai dari sembako hingga kebutuhan rumah tangga tersedia lengkap. Selain harganya murah, Sedulur juga bisa merasakan kemudahan belanja lewat handphone. Nggak perlu keluar rumah, belanjaan pun langsung diantar.
Bagi Sedulur yang punya toko kelontong atau warung, bisa juga lho belanja grosir atau kulakan lewat Aplikasi Super. Harga dijamin lebih murah dan bikin untung makin melimpah



