Menambahkan header atau footer pada suatu dokumen akan memudahkan pembaca untuk melihat informasi mengenai sumber bacaan. Keberadaan header dan footer juga akan membuat dokumen lebih terorganisir. Namun, dalam tampilan default, keduanya akan menampilkan informasi yang sama. Lalu, bagaimana cara menampilkan footer dan header word berbeda?
Header merupakan informasi yang ditampilkan pada margin bagian atas. Sementara itu, footer merupakan informasi yang ditampilkan pada margin bagian bawah. Keduanya biasanya digunakan untuk menulis halaman, nama penulis, maupun catatan kaki. Agar informasi yang ditampilkan dapat berbeda-beda, maka header dan footer harus diatur dengan baik.
Ingin tahu bagaimana cara agar footer dan header word berbeda? Simak langkah-langkah berikut ini.
BACA JUGA: Cara Menambah Halaman di Word di Semua Versi
Cara membuat footer dan header word berbeda
Ada dua cara yang bisa Sedulur ikuti, yakni membuat header dan footer berbeda di setiap halaman dan juga membuat header dan footer berbeda untuk halaman ganjil dan genap.
Cara membuat header dan footer yang berbeda di setiap halaman
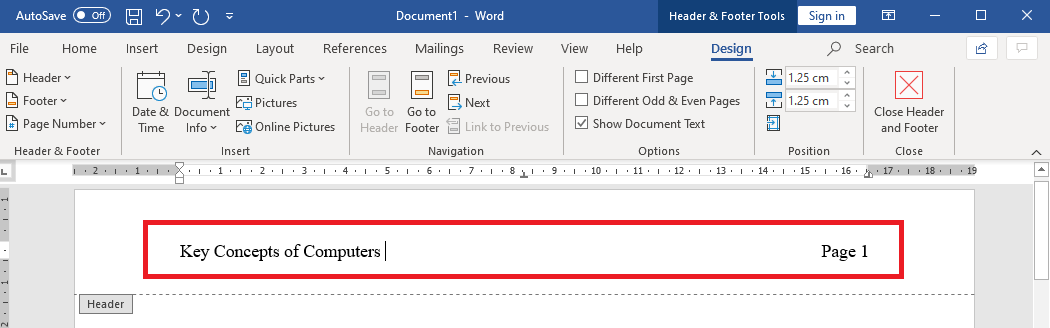
- Buka dokumen yang akan diedit.
- Klik ‘Insert’ pada menu bar, lalu pilih ‘Header’ jika ingin membuat catatan pada margin bagian atas, atau pilih ‘Footer’ jika ingin membuat catatan pada margin bagian bawah.
- Jika ingin mengganti gaya tulisan sesuai dengan keinginan, pilih fitur format yang telah disediakan.
- Informasi yang Sedulur tuliskan akan muncul pada bagian atas atau bawah halaman dengan isi yang sama.
- Bila Sedulur ingin membuat header dan footer yang berbeda pada setiap halaman, pilih ‘Design’ pada menu bar bagian atas dan centang salah satu pilihan halaman sesuai keinginan.
- Pilih ‘Different First Page’ jika ingin membuat header dan footer berbeda pada halaman awal.
- Klik ‘Close Header and Footer’ dan lanjutkan pada halaman yang lain.
BACA JUGA: 3 Cara Mensejajarkan Titik Dua di Word Agar Lurus dan Rapi
Cara membuat header atau footer yang berbeda untuk halaman ganjil dan genap
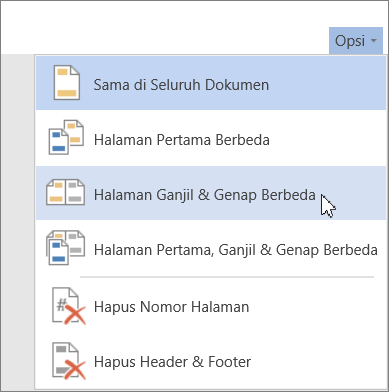
Berikut adalah cara membuat footer dan header word berbeda untuk halaman ganjil dan genap pada tiga tipe sistem operasi, yakni Windows, MacOS, dan Web.
Windows
- Klik dua kali pada header atau footer.
- Pilih ‘Halaman Ganjil & Genap Berbeda’.
- Pada salah satu halaman ganjil, klik pada area header atau footer yang ingin Sedulur ubah.
- Ketikkan judul dokumen dan tekan Tab dua kali.
- Pilih ‘Nomor Halaman > Posisi Sekarang’ lalu pilih gaya penulisan.
- Pilih halaman genap.
- Pilih ‘Nomor Halaman > Posisi Sekarang’ lalu pilih gaya penulisan.
- Tekan Tab dua kali dan ketikkan judul dokumen.
- Pilih ‘Tutup Header dan Footer’ atau tekan Esc untuk keluar.
MacOS
- Klik dua kali pada header atau footer.
- Pilih ‘Halaman Ganjil & Genap Berbeda’.
- ‘Halaman Ganjil dan Genap Berbeda’ disoroti pada tab ‘Header & Footer’.
- Pada salah satu halaman ganjil, klik area header atau footer yang ingin Sedulur ubah.
- Ketikkan judul dokumen dan tekan Tab dua kali.
- Pilih ‘Nomor Halaman > Posisi Sekarang’ lalu pilih gaya penulisan.
- Pilih halaman genap.
- Pilih ‘Nomor Halaman > Posisi Sekarang’ lalu pilih gaya penulisan.
- Tekan Tab dua kali dan ketikkan judul dokumen.
- Pilih ‘Tutup Header dan Footer’ atau tekan Esc untuk keluar.
BACA JUGA: Cara Menulis Arab di Word dengan Mudah Tanpa Ribet
Web
- Pilih ‘Sisipkan’ lalu ‘Header & Footer’.
- Pilih ‘Opsi’ lalu ‘Halaman Genap & Ganjil Berbeda’ pada bagian atas dokumen.
- Ketik informasi yang Sedulur inginkan agar muncul di halaman genap.
- Pilih ‘Halaman Ganjil’, lalu ketik teks yang ingin Sedulur tampilkan di halaman ganjil.
- Selanjutnya, pilih area dokumen berwarna abu-abu, atau sampai tulisan header atau footer tidak muncul lagi.
- Pilih ‘Tampilan’ lalu ‘Tampilan Baca’ untuk melihat dokumen dengan header dan footer baru.
Nah, itulah cara membuat footer dan header word berbeda yang bisa Sedulur ikuti. Sesuaikan langkah yang Sedulur coba dengan sistem operasi perangkat yang Sedulur gunakan. Semoga informasi ini dapat bermanfaat bagi Sedulur, ya. Selamat mencoba!
Mau belanja bulanan nggak pakai ribet? Aplikasi Super solusinya! Mulai dari sembako hingga kebutuhan rumah tangga tersedia lengkap. Selain harganya murah, Sedulur juga bisa merasakan kemudahan belanja lewat handphone. Nggak perlu keluar rumah, belanjaan pun langsung diantar.
Bagi Sedulur yang punya toko kelontong atau warung, bisa juga lho belanja grosir atau kulakan lewat Aplikasi Super. Harga dijamin lebih murah dan bikin untung makin melimpah.



