Saat menggunakan laptop atau PC, salah satu pesan error yang seringkali terjadi adalah “unknown usb device (device descriptor request failed)”. Pesan tersebut biasanya muncul ketika kita akan menyambungkan perangkat eksternal, seperti flashdisk dan harddisk ke laptop atau PC.
Masalah semacam ini juga tidak bisa diprediksi kemunculannya. Bisa jadi muncul dalam satu kali waktu saja, namun juga bisa muncul secara terus menerus. Akibatnya, perangkat eksternal menjadi tidak terbaca atau terdeteksi dan menjadikannya tidak bisa digunakan. Lalu, bagaimana cara mengatasi unknown USB device yang bisa Sedulur coba lakukan? Simak penjelasan selengkapnya pada artikel berikut, ya.
BACA JUGA: Cara Mengatasi Reboot and Select Proper Boot Device di PC
Apa yang dimaksud dengan USB?

Sebelum membahas error yang terjadi, Sedulur perlu mengetahui apa yang dimaksud dengan USB. Secara bahasa, USB merupakan singkatan dari Universal Serial Bus yang merupakan konektor untuk menghubungkan satu perangkat dengan perangkat lainnya, seperti flashdisk ke laptop.
Penyebab unknown USB device windows

Selanjutnya adalah mengetahui apa saja yang bisa menyebabkan error pada USB. Secara umum, ada tiga masalah penyebab munculnya error, yakni masalah pada sistem Windows, rusaknya motherboard, dan masalah pada hardware USB.
Jika masalah pada sistem Windows, kemungkinan yang terjadi adalah adanya konfigurasi yang salah atau file corrupt. Sedangkan jika masalah pada motherboard, kemungkinan yang terjadi adalah adanya port USB yang rusak dan sistem motherboard yang sedang bermasalah.
Sementara itu, jika masalah pada hardware USB, kemungkinan yang terjadi adalah rusaknya konektor USB dan kerusakan pada perangkat seperti mouse dan keyboard yang akan digunakan.
Cara mengatasi unknown USB device
Setidaknya ada 7 cara yang bisa Sedulur coba untuk mengatasi masalah unknown USB device windows 11, unknown USB device windows 10, dan unknown USB device windows 7. Berikut adalah penjelasannya.
1. Menginstal ulang driver USB
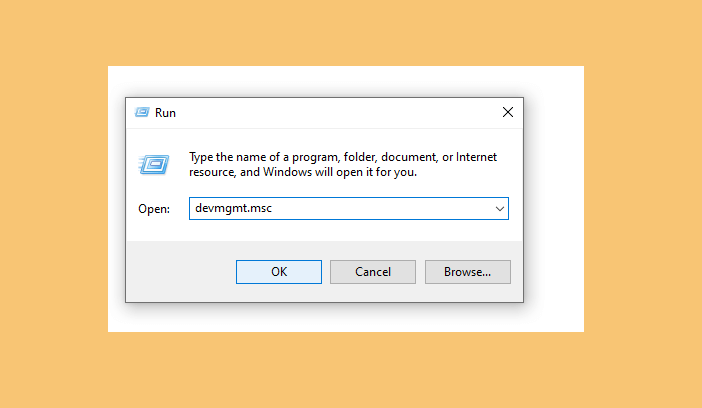
Cara pertama adalah menginstal ulang driver USB. Meskipun secara otomatis driver USB sudah terinstal di OS Windows laptop atau PC, namun driver USB tersebut juga bisa bermasalah.
Berikut adalah langkah-langkah yang bisa Sedulur ikuti.
- Buka Device Manager dengan cara menekan tombol kombinasi Windows+R.
- Pada menu Open, ketik devmgmt.msc lalu tekan Enter.
- Buka pada kolom Universal Serial Bus controllers.
- Cari perangkat USB yang disambungkan dan akan muncul pesan “descriptor request failed“.
- Jika sudah ketemu, klik kanan pada perangkat tersebut dan Uninstall Device.
- Restart laptop atau PC dan drive USB akan terinstal kembali secara otomatis.
BACA JUGA: 8 Cara Mengatasi Device Descriptor Request Failed
2. Perbarui Driver Generic USB Hub
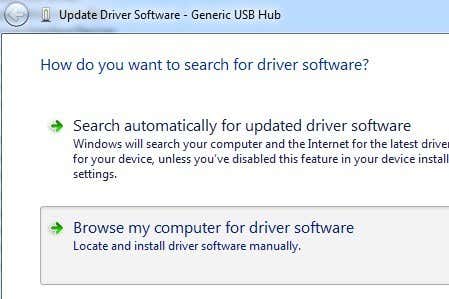
Cara selanjutnya dapat dilakukan dengan memperbarui driver generic USB hub yang biasanya sudah kadaluarsa. Driver generic USB merupakan driver yang berfungsi untuk untuk membaca perangkat USB yang terhubung ke PC atau laptop. Jika kadaluarsa, pesan error seperti “unknown USB device port reset failed” bisa jadi akan muncul.
Berikut adalah cara memperbarui driver generic USB hub tersebut.
- Buka menu start lalu ketika Device Manager.
- Klik dua kali pada menu tersebut dan buka kolom Universal Serial Bus Controller.
- Klik kanan pada Generic USB Hub dan pilih opsi Update.
- Ikuti langkah-langkah sesuai dengan jendela panduan yang muncul hingga selesai.
3. Update driver USB
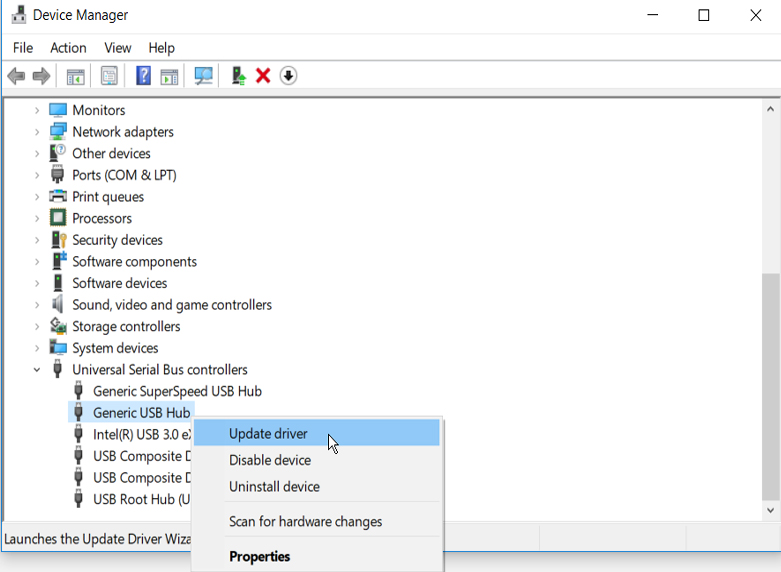
Selain melakukan penginstalan ulang, Sedulur juga bisa melakukan update driver dari perangkat USB yang terhubung dengan PC atau laptop. Hal ini bisa menyelesaikan masalah karena biasanya driver yang belum di-update akan menyebabkan error.
Berikut adalah langkah-langkah yang dapat Sedulur ikuti.
- Buka menu start dan ketik Device Manager.
- Klik dua kali pada menu tersebut hingga muncul tab baru.
- Pilih perangkat USB yang sedang digunakan.
- Klik kanan pada perangkat yang sedang digunakan, lalu pilih Update Driver.
- Pilih opsi Search automatically for drivers.
- Ikuti proses berikutnya hingga selesai.
4. Nonaktifkan Fitur Fast Startup Pada Windows
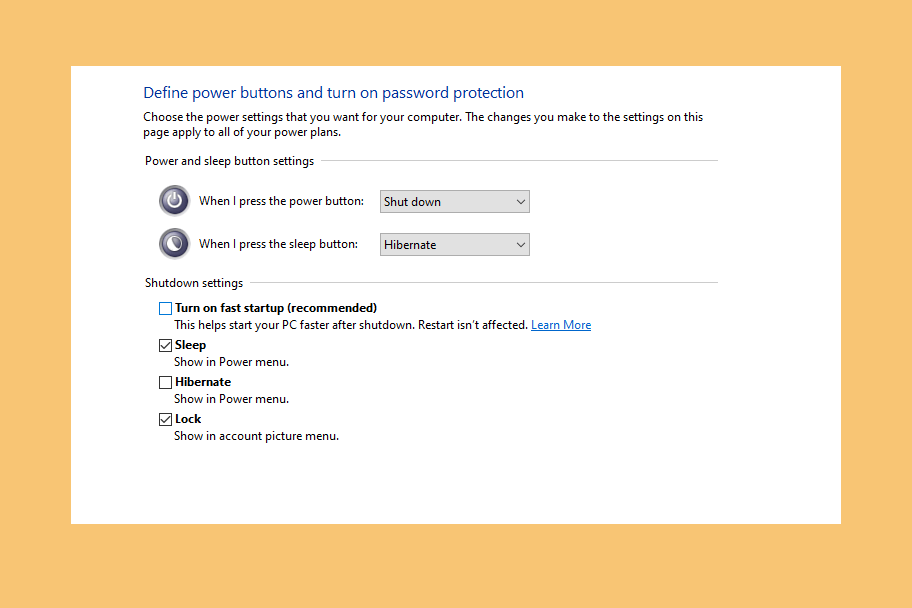
Meskipun fitur fast startup memiliki manfaat untuk mempercepat proses booting Windows, namun fitur ini juga bisa menyebabkan munculnya bug yang dapat membuat beberapa fungsi Windows error.
Sedulur dapat mematikan fitur tersebut dengan langkah-langkah berikut ini:
- Buka kolom pencarian Windows dan ketik Control Panel.
- Klik dua kali pada opsi Control Panel.
- Buka kolom pencarian dan ketik Power Options, lalu enter.
- Klik pada menu Change what the power button does.
- Klik pada pilihan Change Settings Currently Unavailable.
- Klik tanda centang pada kotak Turn on Fast Startup untuk menonaktifkan fitur.
- Restart laptop atau PC dan proses sudah selesai.
5. Nonaktifkan Pengaturan USB Selective Suspend Settings
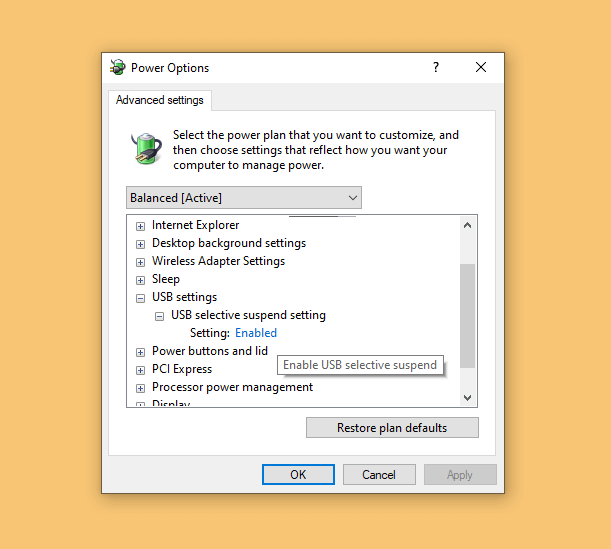
Fitur USB Selective Suspend Settings berguna untuk menempatkan salah satu port USB ke mode ditangguhkan tanpa mempengaruhi fungsi port USB lainnya. Fitur ini dapat berjalan dengan baik jika driver perangkat sudah mendukung fitur selective suspend.
Namun, jika perangkat USB belum mendukung selective suspend dan mengaktifkan fitur tersebut, kemungkinan besar error akan muncul. Hal ini membuat fitur USB selective suspend settings dinilai dapat menyebabkan munculnya unknown USB device code 43.
Oleh karena itu, menonaktifkan fitur ini tentu saja menjadi solusi terbaik. Berikut adalah langkah-langkah yang bisa Sedulur lakukan.
- Buka menu kolom pencarian Windows dan ketik Control Panel.
- Buka Control Panel dengan mengklik dua kali.
- Buka kolom pencarian dan ketik Power Options, lalu enter.
- Klik pada menu Change power saving settings.
- Klik Change Plan Settings pada opsi power pilihan Sedulur.
- Klik Change Advanced Power Settings.
- Ganti pengaturan USB Selective menjadi Disabled.
- Restart laptop atau PC dan proses sudah selesai.
BACA JUGA: Cara Mematikan Antivirus Windows 10, Sementara & Permanen
6. Lakukan Troubleshooter Windows
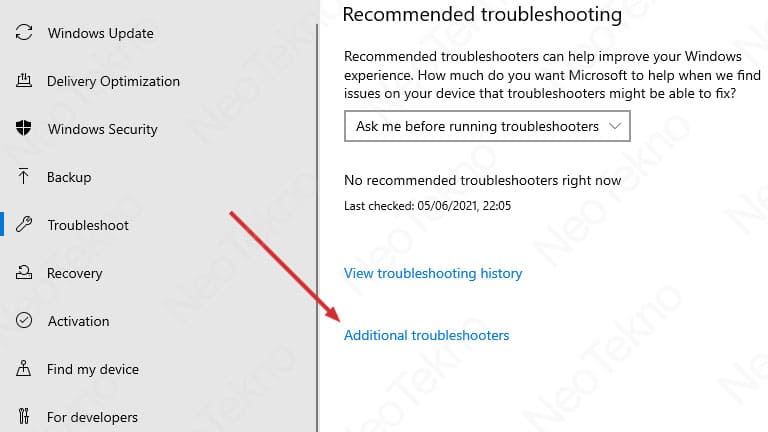
Cara lain adalah melakukan troubleshooter Windows. Cara ini berfungsi untuk memperbaiki bug-bug yang sekiranya terjadi pada laptop atau PC. Cara ini akan berjalan otomatis ketika diperintahkan.
Berikut adalah langkah-langkahnya.
- Buka Control Panel dan cari “troubleshooter” di kolom pencarian.
- Klik Find and Fix Problems.
- Geser ke bawah untuk mencari dan memulai opsi troubleshoot.
- Jika sudah muncul tab baru, pilih Additional troubleshooters.
- Klik pada perangkat yang bermasalah lalu klik tulisan Run the troubleshooter di bagian bawah.
- Tunggu hingga masalah selesai dideteksi dan tab akan menampilkan masalah yang ada.
- Jalankan perintah sesuai instruksi yang ditampilkan di layar.
7. Perangkat USB Eksternal

Jika enam cara di atas tidak membuahkan hasil, kini saatnya Kamu menaruh curiga pada perangkat USB eksternal milikmu. Hal ini karena bisa jadi bukan sistem Windows atau motherboard yang bermasalah, namun hardware USB yang rusak.
Periksa dahulu apakah konektor USB kotor atau tidak. Jika kotor, Sedulur dapat membersihkannya terlebih dahulu dengan kuas kecil dan mencobanya kembali. Jika setelah dibersihkan USB bisa digunakan, maka masalahnya ada pada kebersihan USB.
Namun jika masalah masih tidak terselesaikan, cobalah USB ke laptop atau PC lainnya. Jika tetap tidak bisa, berarti hardware USB yang rusak. Tetapi jika USB bisa digunakan di perangkat lain, berarti laptop atau PC sebelumnya yang perlu dibawa ke service center terdekat.
Demikian informasi mengenai cara mengatasi unknown USB device di laptop dan PC yang bisa Sedulur coba ketika menemukan error. Semoga informasi ini dapat bermanfaat dan selamat mencoba!
Mau belanja bulanan nggak pakai ribet? Aplikasi Super solusinya! Mulai dari sembako hingga kebutuhan rumah tangga tersedia lengkap. Selain harganya murah, Sedulur juga bisa merasakan kemudahan belanja lewat handphone. Nggak perlu keluar rumah, belanjaan pun langsung diantar.
Bagi Sedulur yang punya toko kelontong atau warung, bisa juga lho belanja grosir atau kulakan lewat Aplikasi Super. Harga dijamin lebih murah dan bikin untung makin melimpah.



