Penggunaan tanda kurang lebih atau juga disebut plus minus banyak ditemukan dalam kehidupan sehari-hari. Umumnya, tanda ini digunakan untuk menyatakan nilai atau jumlah yang belum pasti.
Tanda kurang lebih dilambangkan dengan tanda plus dan minus (±). Meski terlihat sederhana, penulisan tanda ini terutama di Microsoft Word ternyata kerap menjadi kesulitan tersendiri bagi sebagian orang. Hal ini dikarenakan tidak adanya tanda ± di keyboard.
Lantas, bagaimana cara membuat tanda kurang lebih di Microsoft Word? Berikut Super telah merangkum informasi lengkapnya. Yuk, langsung disimak informasinya!
BACA JUGA: Cara Membuat Paragraf di Word Secara Manual dan Otomatis
Apa itu tanda kurang lebih?
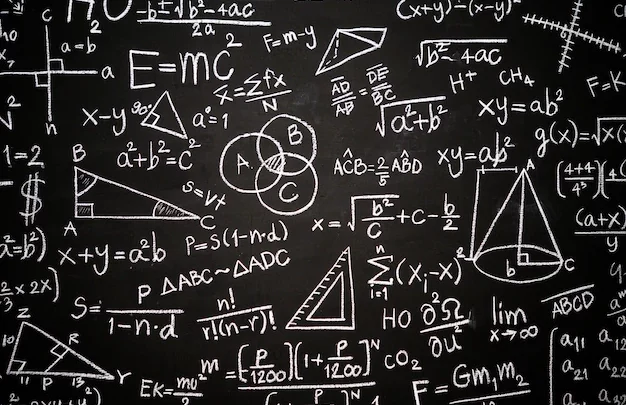
Sebelum menyimak tips membuat tanda kurang lebih di Microsoft Word, tak ada salahnya Sedulur memahami pengertian tanda tersebut terlebih dahulu.
Seperti yang telah dijelaskan pada bagian pembuka, tanda kurang lebih merupakan tanda yang digunakan untuk menyatakan jumlah atau nilai yang belum pasti. Dengan kata lain, tanda tersebut menunjukkan perkiraan nilai dari suatu hal. Misalnya, jumlah penonton dalam sebuah konser, bujet atau dana untuk membeli barang, serta perkiraan waktu yang diperlukan untuk mengerjakan sebuah proyek.
Meski menunjukkan suatu kemungkinan, nilai yang disebutkan setelah tanda kurang lebih biasanya mendekati nilai aslinya. Contohnya adalah ±500. Maka kemungkinan nilai aslinya adalah kurang dari 500 atau lebih dari 500. Oleh karenanya dalam bidang matematika, tanda tersebut biasa digunakan untuk menunjukkan sebuah interval dari nilai yang dihasilkan dalam suatu perhitungan.
BACA JUGA: Cara Membuat Header atau Footer yang Berbeda di Ms Word
Cara membuat tanda kurang lebih di Microsoft Word
Terdapat beberapa cara yang bisa Sedulur ikuti untuk membuat tanda kurang lebih di Microsoft Word. Di antaranya adalah menggunakan fitur-fitur yang tersedia di aplikasi pengolah kata tersebut, seperti Symbol, Equation, dan AutoCorrect for Math. Selain itu, Sedulur juga bisa menggunakan cara manual dengan menggabungkan tanda plus (+) dan underline serta melakukan copy and paste atau salin dan tempel. Berikut uraian selengkapnya untuk masing-masing cara.
1. Menggunakan fitur Symbol
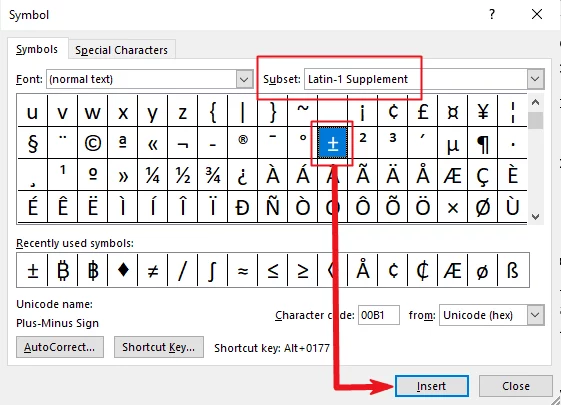
Cara yang pertama adalah menggunakan fitur Symbol. Fitur ini dapat Sedulur temukan pada menu Insert di Microsoft Word. Pada fitur Symbol, tersedia beragam pilihan tanda, termasuk tanda-tanda yang umum digunakan dalam bidang matematika seperti kurang lebih. Berikut cara menggunakan fitur Symbol untuk membuat tanda kurang lebih.
- Buka aplikasi Microsoft Word.
- Klik menu Insert lalu pilih Symbol. Biasanya, tanda ± akan langsung dapat Sedulur temukan pada menu pop up yang muncul.
- Jika tidak ditemukan tanda ±, klik More Symbols…
- Selanjutnya, pilih Latin-1 Supplement pada bagian Subset dan cari tanda ±.
- Terakhir, klik Insert untuk menambahkan tanda tersebut ke lembar kerja Microsoft Word.
2. Menggunakan fitur Equation
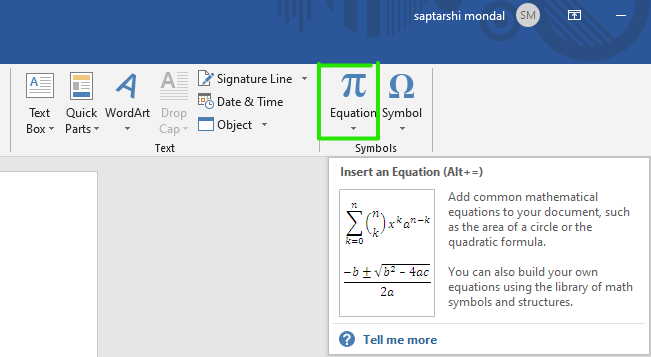
Fitur berikutnya yang bisa Sedulur gunakan untuk membuat simbol kurang lebih adalah Equation. Pada dasarnya, fitur atau menu ini ditujukan untuk membantu pengguna menambahkan persamaan matematika ke dalam lembar kerja Microsoft Word. Pada menu tersebut pun tersedia beberapa contoh persamaan matematika yang dapat langsung Sedulur masukkan ke dalam dokumen.
Di sisi lain, Sedulur juga bisa membuat persamaan sendiri melalui fitur tersebut. Sebab, pada menu Equation juga disediakan beragam tanda matematika, termasuk tanda kurang lebih atau ±. Berikut langkah-langkah untuk menambahkan tanda ± di lembar kerja Microsoft Word menggunakan menu Equation.
- Pertama, buka Microsoft Word.
- Klik menu Insert kemudian pilih Equation.
- Kemudian, gulirkan menu pop up ke bawah dan pilih Inset New Equation.
- Pilih tab Design dan akan muncul tabel berisi simbol-simbol matematika. Sedulur dapat langsung mencari tanda ±.
- Klik simbol kurang lebih atau ± dan secara otomatis simbol tersebut akan muncul pada lembar kerja Sedulur.
3. Menggunakan fitur AutoCorrect for Math
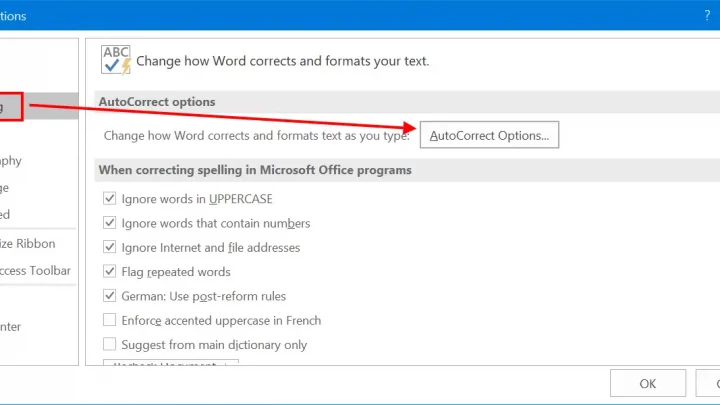
Cara selanjutnya adalah menggunakan fitur AutoCorrect for Math yang juga tersedia di Microsoft Word. Sesuai dengan namanya, fitur ini akan secara otomatis memperbaiki penulisan simbol matematika yang dianggap kurang tepat. Menariknya, Sedulur juga bisa menggunakan fitur ini untuk menuliskan tanda kurang lebih. Berikut langkah-langkahnya.
- Pertama, buka aplikasi Microsoft Word.
- Klik menu File dan pilih Options.
- Pada jendela atau menu pop up Word Options, pilih Proofing dan klik AutoCorrect Options.
- Kemudian, pilih Math AutoCorrect dan centang bagian “Use Math AutoCorrect rules outside of the math regions”
- Pastikan ada pilihan “+-” diubah menjadi ± secara otomatis. Lalu, klik OK.
- Dengan diaktifkannya AutoCorrect for Math, nantinya jika Sedulur mengetik +- akan secara otomatis berganti menjadi ±.
BACA JUGA: Cara Menulis Arab di Word dengan Mudah Tanpa Ribet
4. Menggabungkan tanda plus (+) dan Underline
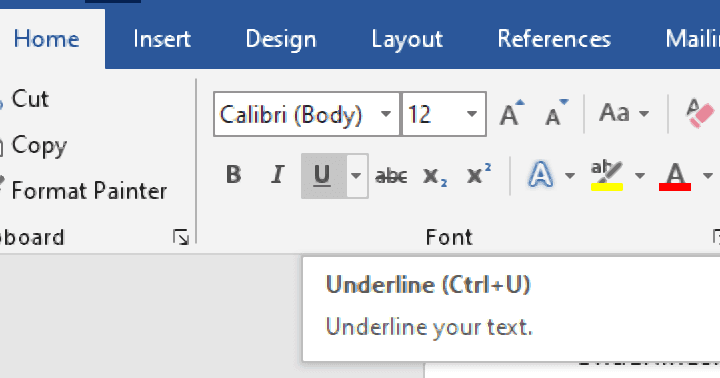
Selain menggunakan fitur-fitur seperti yang telah dijelaskan di atas, sedulur juga bisa membuat tanda ± secara manual. Misalnya dengan menuliskan tanda plus (+) namun diatur dalam format Underline. Sebagai informasi, Underline (U) merupakan pengaturan pada Microsoft Word untuk memberikan garis bawah pada tulisan. Nantinya, tulisan yang diketik dalam format Underline akan memiliki garis di bawahnya. Fitur Underline ini bisa Sedulur temukan pada tool bar ataupun melalui shortcut keyboard dengan menekan Ctrl + U.
5. Copy and paste tanda kurang lebih
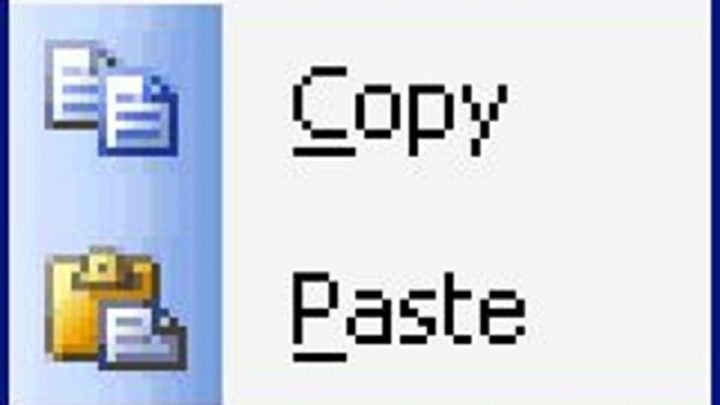
Tips terakhir untuk membuat tanda ± adalah dengan menggunakan fitur Copy and Paste atau Salin dan Tempel. Ini merupakan cara termudah yang bisa Sedulur coba, karena Sedulur cukup menyalin (Copy) tanda ± dari website dan kemudian menempelkannya (Paste) di lembar kerja Microsoft Word.
Namun kekurangan dari cara ini adalah tulisan bisa menjadi tidak rapi akibat adanya perbedaan jenis huruf (font) ataupun ukuran. Oleh karenanya, diperlukan ketelitian untuk melakukan Copy and Paste. Adapun Sedulur bisa menyalin lambang berikut:
±
Demikian tadi pembahasan mengenai cara membuat tanda kurang lebih di Microsoft Word. Dapat diketahui bahwa ada beragam cara yang bisa diikuti untuk membuat tanda tersebut. Semoga informasi ini dapat menambah wawasan Sedulur, ya!
Mau belanja bulanan nggak pakai ribet? Aplikasi Super solusinya! Mulai dari sembako hingga kebutuhan rumah tangga tersedia lengkap. Selain harganya murah, Sedulur juga bisa merasakan kemudahan belanja lewat handphone. Nggak perlu keluar rumah, belanjaan pun langsung diantar.
Bagi Sedulur yang punya toko kelontong atau warung, bisa juga lho belanja grosir atau kulakan lewat Aplikasi Super. Harga dijamin lebih murah dan bikin untung makin melimpah.



