Salah satu masalah yang bisa saja muncul pada laptop dengan sistem operasi Windows 10 adalah output audio yang kecil. Suara laptop kecil Windows 10 ini tentunya sangat mengganggu ketika sedang digunakan dalam kegiatan penting.
Suara laptop kecil padahal volume full dapat terjadi karena beberapa hal, seperti sistem default laptop yang mengatur volume terlalu kecil atau adanya kesalahan pada pengaturan. Namun perlu diketahui, cara ini tidak ditujukan untuk masalah suara laptop tidak keluar windows 11 maupun volume laptop kecil windows 11 ya. Dan Sedulur dapat menggunakan beberapa cara memperbesar suara laptop windows 10 berikut ini.
BACA JUGA: Cara Mengatasi Lupa Password Windows 10, Berikut Solusinya
1. Cara memperbesar suara laptop kecil windows 10 menggunakan Volume Controls
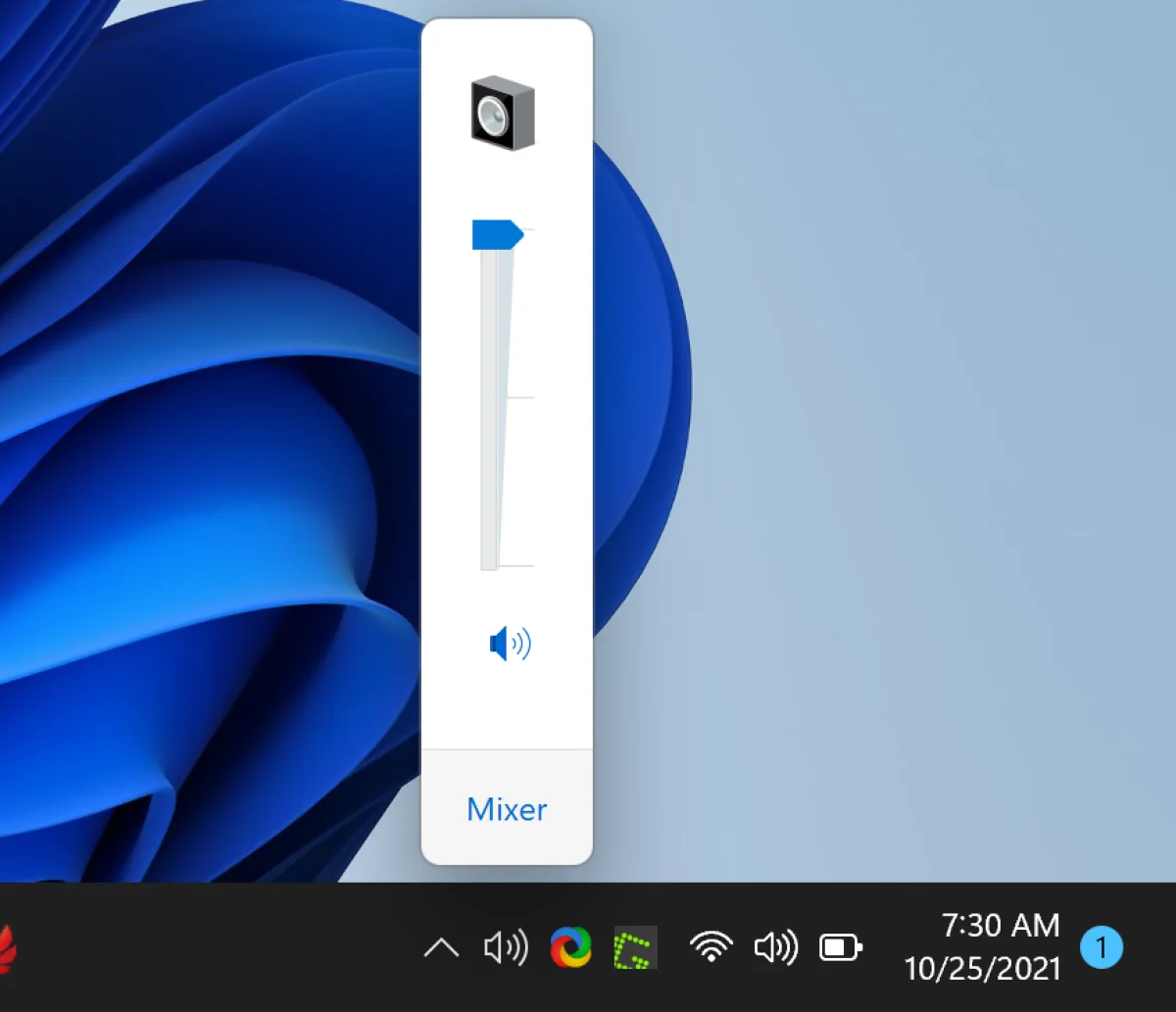
Cara pertama yang dapat Sedulur lakukan adalah melakukan pemeriksaan pada volume controls yang ada pada taskbar. Suara laptop yang kecil ini bisa saja terjadi karena pengguna menurunkan volume dan lupa meningkatkannya kembali.
Volume controls merupakan menu pengaturan volume pada Windows 10 yang dapat digunakan untuk mengatur besar kecilnya suara. Berikut adalah cara yang dapat dilakukan:
- Klik kanan icon speaker pada taskbar yang berada di sudut kanan bawah layar.
- Pilih opsi “Open Volume Mixer”.
- Atur volumenya menjadi 100 atau sesuai keinginan dengan menggeser bubble level.
- Klik “Apply & OK” untuk menyimpan pengaturan tersebut atau langsung klik ikon silang “X” karena pada beberapa jenis laptop perubahan yang terjadi dapat langsung tersimpan.
2. Enable Audio Enhancements
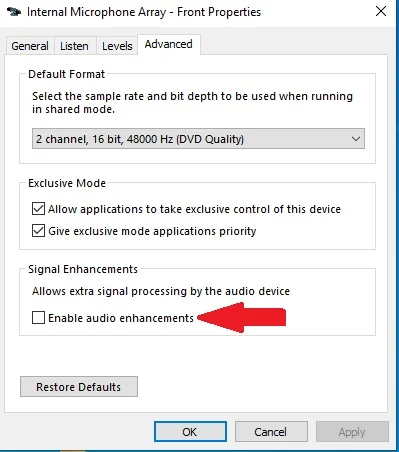
Cara mengatasi suara laptop tidak keluar windows 10 juga dapat dilakukan melalui menu Settings untuk membuat perubahan secara universal pada level audio. Berikut adalah caranya:
- Tekan tombol Windows atau masuklah ke Start Menu lalu ketik “Settings” di kolom pencarian.
- Selanjutnya klik menu Settings yang berlogo gear.
- Cari menu System untuk mengakses pengaturan suara dan pilih opsi “Sound” di panel sebelah kiri, lalu klik “Device Properties”.
- Klik “Additional device properties”.
- Setelah muncul halaman pengaturan speaker perangkat, aktifkan opsi peningkatan audio dengan memilih opsi “Advanced”.
- Centang pada kolom “Enable Audio Enhancements” dan klik “OK” serta “Apply” untuk menyimpan perubahan yang telah dilakukan.
BACA JUGA: Cara Masuk ke Safe Mode Windows 10 dengan Mudah & Cepat
3. Enable Loudness Equalization
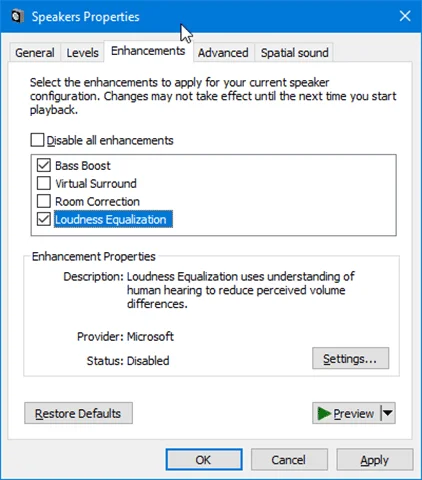
Cara selanjutnya adalah mengaktifkan opsi Loudness Equalization pada pengaturan. Cara ini dilakukan untuk membuat suara audio lebih stabil dan keras. Sedulur dapat mengikuti langkah-langkah berikut:
- Klik kanan icon speaker pada taskbar di sudut kanan bawah layar.
- Pilih opsi “Open Volume Mixer” dan pilih device yang digunakan.
- Klik pada menu “Enchantments” lalu centang kotak samping opsi “Loudness Equalization”.
- Klik Apply untuk menyimpan pengaturan yang sudah diperbaharui.
Meskipun cara ini dinilai sangat berguna, namun sayangnya fitur ini hanya tersedia pada pada beberapa laptop saja. Jika laptop Sedulur tidak memilikinya, maka Sedulur dapat melewati cara ini dan menggunakan cara lainnya.
4. Restart Driver Sound
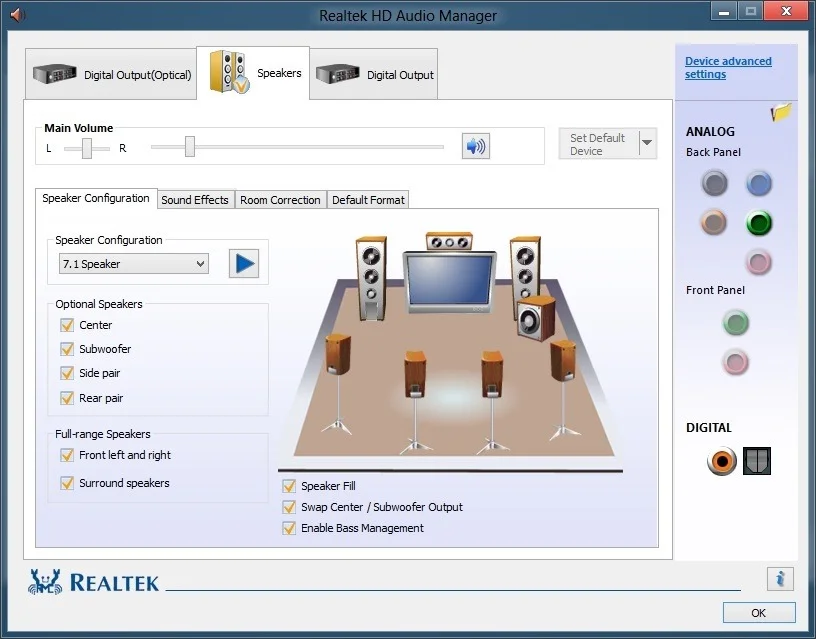
Cara selanjutnya adalah melakukan restart pada driver sound. Berikut adalah langkah-langkahnya:
- Buka Start Menu dan cari opsi “Device Manager”.
- Cari opsi “Sound, Video and Game Controller” lalu klik kanan pada driver audio sesuai perangkat yang digunakan.
- Pilih “Disable Device”.
- Setelah muncul kotak dialog persetujuan, klik Yes dan pilih “Enable device”.
- Terakhir, restart laptop dan driver sound juga akan melakukan restart.
BACA JUGA: Cara Mengunci Folder di Windows 10 Agar Privasi Makin Aman
5. Default Playback Device
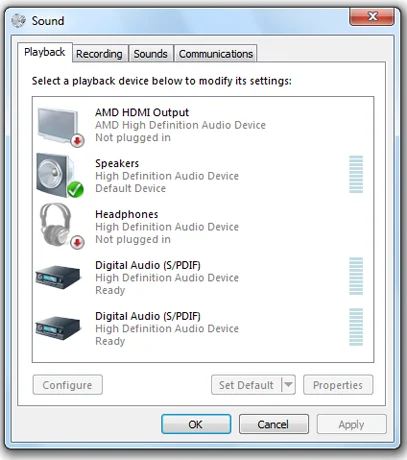
Ketika Sedulur sedang menggunakan dua perangkat audio, seperti sedang menggunakan headset, maka cara setting sound dapat dilakukan dengan Default Playback Device. Berikut adalah langkah yang dapat Sedulur ikuti:
- Klik kanan icon speaker pada taskbar lalu klik “Sounds”.
- Klik tab “Playback” dan pilih perangkat mana yang ingin ditetapkan sebagai pemutaran default.
- Klik “Set as Default Device” untuk menyimpan pengaturan yang sudah dilakukan.
6. Update Audio Drivers
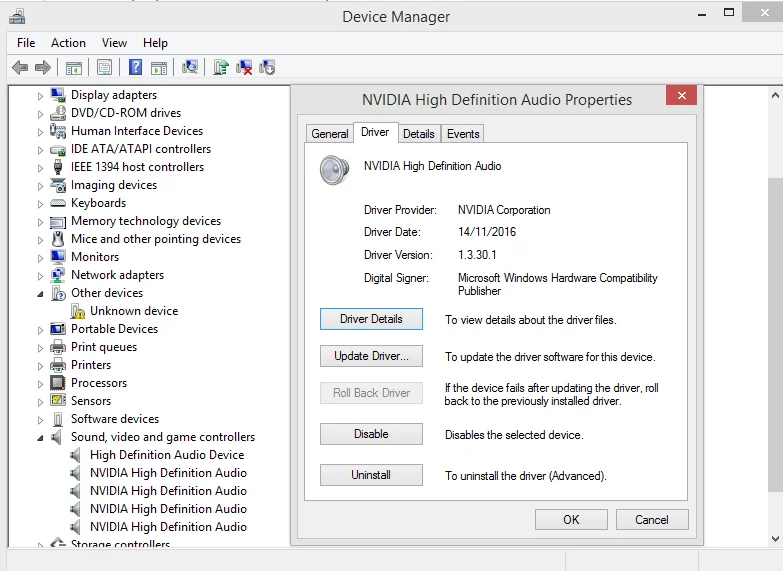
Selain melakukan restart, Sedulur juga dapat melakukan update pada audio driver. Bisa jadi audio yang kecil tersebut dipengaruhi oleh adanya error atau kerusakan instalasi audio di perangkat laptop. Update audio driver ini memiliki tujuan untuk memperbaiki kualitas driver sesuai hasil peningkatan yang telah dilakukan. Berikut adalah langkah-langkahnya:
- Buka Start Menu dan pilih “Device Manager” pada kolom pencarian.
- Cari opsi “Audio Inputs and Outputs” lalu klik kanan pada driver audio yang digunakan.
- Pilih “Update Driver”.
- Selanjutnya akan muncul pertanyaan konfirmasi apakah Sedulur sudah memiliki file pembaruan di komputer atau mengizinkan perangkat untuk mencari di internet.
- Pilih opsi pertama “Search automatically for update driver software” untuk mengunduh dan menginstal driver terbaru.
- Tunggu beberapa saat sampai proses update selesai dan restart laptop yang sedang digunakan.
BACA JUGA: 5 Cara Aktivasi Windows 10 Permanen Dengan Mudah & Cepat
7. Cara memperbesar suara laptop kecil windows 10 menggunakan VLC Media Player

Cara selanjutnya adalah menggunakan VLC Media Player, yakni aplikasi pemutar musik atau audio yang tersedia di perangkat Windows 10. Dengan mengatur volume langsung dari media player, level suara dapat ditingkatkan hingga lebih dari 100%. Berikut adalah langkah-langkahnya:
- Buka program VLC Media Player lalu pilih tab Tools.
- Klik ‘Preferences’ atau menekan kombinasi tombol Ctrl + P.
- Pilih semua opsi yang berada di bagian kiri bawah dan masukkan kalimat ‘maximum volume’ di fitur pencarian.
- Klik ‘Qt’ untuk membuka pengaturan interface dan masukkan angka 300 di kotak teks volume maksimum.
- Tekan tombol ‘Save’ untuk menerapkan pengaturan yang telah dibuat dan tingkat volume bisa diatur mencapai 300%.
8. Cara memperbesar suara laptop kecil windows 10 menggunakan aplikasi pihak ketiga
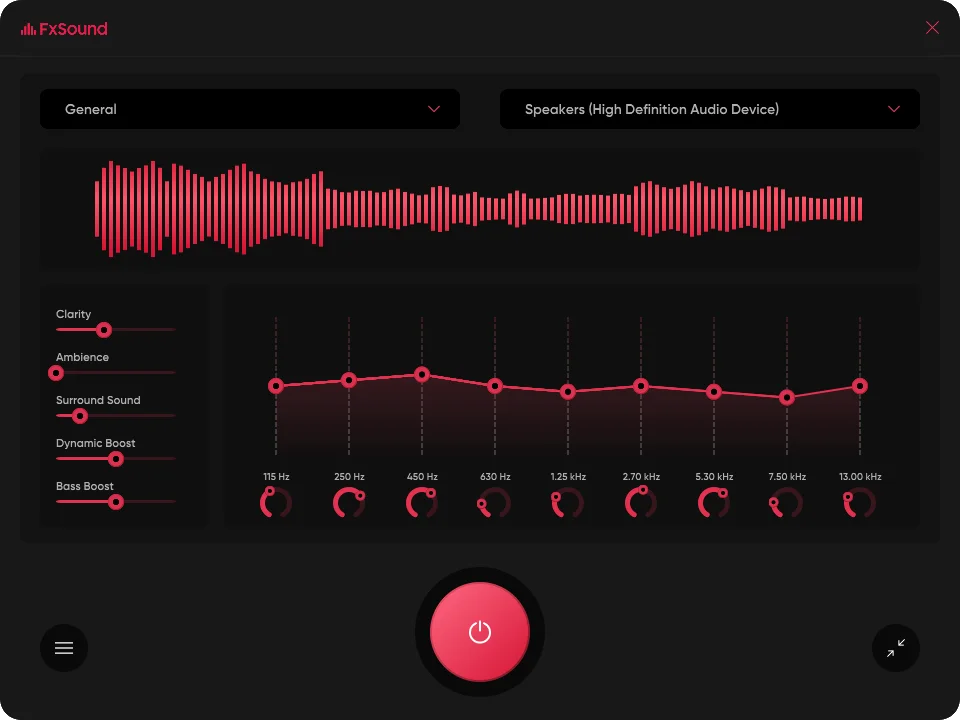
Cara terakhir untuk mengatasi suara laptop kecil windows 10 adalah menggunakan aplikasi pihak ketiga seperti Boom 3D Equalizer dan FxSound. Boom 3D Equalizer merupakan aplikasi yang dapat memaksimalkan suara perangkat hingga lebih dari 100% tanpa merusak speaker. Melalui aplikasi ini, Sedulur dapat bereksperimen dengan suara di laptop, seperti mengatur suara bass dan lain sebagainya.
Sementara FxSound merupakan perangkat lunak yang dirancang untuk meningkatkan kualitas suara perangkat PC maupun Laptop. Memiliki fitur yang lengkap, aplikasi ini menyediakan beberapa pilihan efek suara, seperti Hyperbass, 3D Surround, Fidelity, Dynamic boost, dan Ambience.
Sedulur dapat menikmati versi gratis selama 7 hari untuk mendengarkan audio dengan resolusi tinggi pada semua jenis media player apapun. Sedulur dapat menggunakannya pada Edge, VLC, Firefox, Chrome, Facebook maupun YouTube.
Satu hal lagi yang harus diperhatikan adalah suara laptop yang pecah. Biasanya suara speaker laptop yang pecah hanya salah satu speaker saja. Jika yang pecah speaker suara kiri saja, maka kita bisa mematikan speaker tersebut. Begitu pula jika speaker kanan yang rusak, maka kita bisa mematikan speaker kanan saja.
Cara memperbaiki speaker laptop pecah windows 10 dapat dilakukan dengan mudah. Berikut adalah langkahnya:
Langkah pertama yang dapat dilakukan adalah membuka volume mixer dengan cara klik kanan pada ikon speaker yang terletak di taskbar. Selanjutnya pilih opsi Open Volume Mixer. Jika Volume Mixer telah berhasil dibuka, selanjutnya adalah memilih opsi Speaker / Headphones.
Setelah itu masuk ke tab Level lalu klik pada opsi Balance. Sedulur dapat menghilangkan volume pada bagian speaker yang pecah dengan cara memberikan nilai 0 pada salah satu speaker. Tanda L digunakan untuk speaker kiri dan R untuk speaker kanan. Setelah diatur, selanjutnya klik OK dan proses sudah selesai.
Meskipun Sedulur sudah mematikan suara atau volume dari salah satu speaker yang pecah, namun suara laptop tidak akan seperti dulu lagi. Akan tetapi hal ini lebih baik karena Sedulur akan bisa mendengarkan musik tanpa gangguan suara speaker yang pecah lagi.
Demikian informasi mengenai cara memperbesar suara laptop kecil Windows 10. Semoga informasi ini dapat bermanfaat dan menambah wawasan Sedulur dalam memperbaiki speaker laptop yang bermasalah. Selamat mencoba dan semoga berhasil!
Mau belanja bulanan nggak pakai ribet? Aplikasi Super solusinya! Mulai dari sembako hingga kebutuhan rumah tangga tersedia lengkap. Selain harganya murah, Sedulur juga bisa merasakan kemudahan belanja lewat handphone. Nggak perlu keluar rumah, belanjaan pun langsung diantar.
Bagi Sedulur yang punya toko kelontong atau warung, bisa juga lho belanja grosir atau kulakan lewat Aplikasi Super. Harga dijamin lebih murah dan bikin untung makin melimpah.



