Selama ini, Sedulur tentu cukup familiar dengan fitur screenshot atau tangkap layar di smartphone. Fitur tersebut rupanya juga dapat ditemukan di gadget lain, seperti laptop lho. Tak hanya itu, Sedulur juga bisa melakukan screenshot dengan cakupan yang luas atau juga dikenal dengan screenshot panjang. Lantas, bagaimana ya cara screenshot panjang di laptop?
Untuk mengetahui caranya, berikut ini beberapa tips dan tutorial mengenai cara screenshot panjang di laptop. Teknik ini tak hanya mampu membantu Sedulur untuk mengarsipkan data tapi juga menyimpan berbagai momen yang muncul dalam layar. Yuk, simak ulasannya berikut ini Sedulur!
BACA JUGA: Cara Masuk ke Safe Mode Windows 10 dengan Mudah & Cepat
1. Cara screenshot di laptop dengan Print Screen
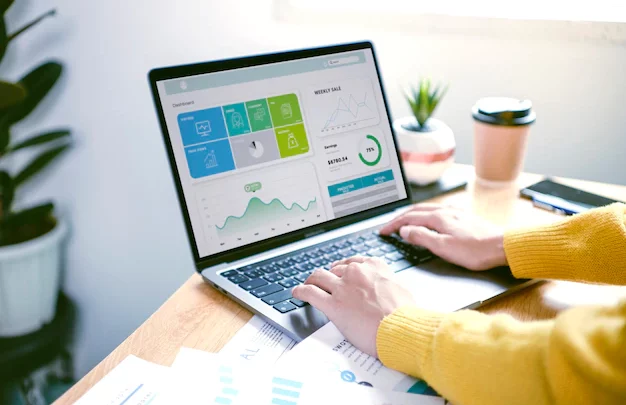
Sebelum menyimak cara screenshot panjang di laptop, ada baiknya Sedulur memahami terlebih dahulu bagaimana cara screenshot di laptop. Pasalnya, cara untuk melakukan screenshot di laptop berbeda dengan yang diterapkan di smartphone.
Adapun cara yang pertama adalah menggunakan tombol Print Screen atau PrtSc ataupun PrtScn pada keyboard. Caranya cukup sederhana, yaitu cukup menekan tombol tersebut dan seluruh layar otomatis akan ter-screenshot. Namun perlu diperhatikan adanya perbedaan fungsi di setiap keyboard laptop. Beberapa keyboard mungkin mensyaratkan penggunaan tombol Function (Fn) bersamaan dengan Print Screen (PrtScn, PrtSc) untuk melakukan screenshot.
2. Cara screenshot di laptop dengan Windows Key + Print Screen

Hampir serupa dengan cara sebelumnya, Sedulur juga bisa melakukan screenshot di laptop dengan memanfaatkan tombol Windows Key dan Print Screen pada keyboard. Perlu diketahui, tombol Windows Key ditandai dengan logo Windows berupa jendela dan biasanya terletak di bagian bawah sebelah kiri di antara tombol Fn dan Alt.
Untuk menggunakan kedua tombol tersebut, Sedulur dapat menekan keduanya secara berurutan mulai dari tombol Windows Key. Namun perlu diperhatikan, Sedulur harus tetap menekan tombol Windows Key ketika menekan tombol berikutnya yaitu Print Screen.
Adapun jika Sedulur menggunakan cara ini, nantinya hasil screenshot akan secara otomatis disimpan di penyimpanan internal (internal storage) laptop.
3. Cara screenshot di laptop dengan Snipping Tool
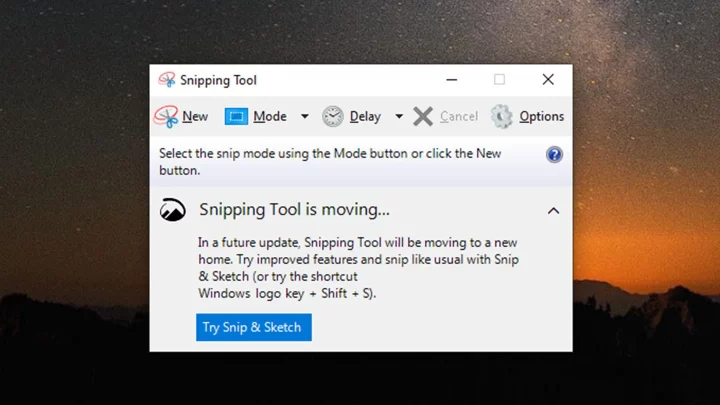
Cara screenshot di laptop berikutnya adalah menggunakan fitur atau aplikasi bawaan Windows 10 yaitu Snipping Tool. Sedulur dapat menemukan Snipping Tool pada menu Start kemudian pilih All Programs lalu Windows Accessories. Sedulur juga bisa mencarinya dengan mengetik “Snipping Tool” pada kolom pencarian di menu Start.
Untuk menggunakan Snipping Tool, Sedulur dapat mengikuti langkah-langkah sebagai berikut.
- Setelah aplikasi Snipping Tool terbuka, pilih menu New. Nantinya layar laptop Sedulur akan terlihat buram yang menandakan Snipping Tool siap digunakan.
- Selanjutnya klik mouse pada bagian yang ingin di-screenshot dan arahkan mouse mengikuti bagian tersebut.
- Untuk menyimpan hasil screenshot, cukup klik logo floppy disk atau disket yang ada di sebelah kiri atas. Perlu diperhatikan, jika Sedulur tidak melakukan proses penyimpanan dan langsung menutup halaman Snipping Tool, maka hasil screenshot akan terbuang.
BACA JUGA: Cara Install Windows dengan Flashdisk Beserta Gambarnya
4. Cara screenshot di laptop dengan Snip & Sketch
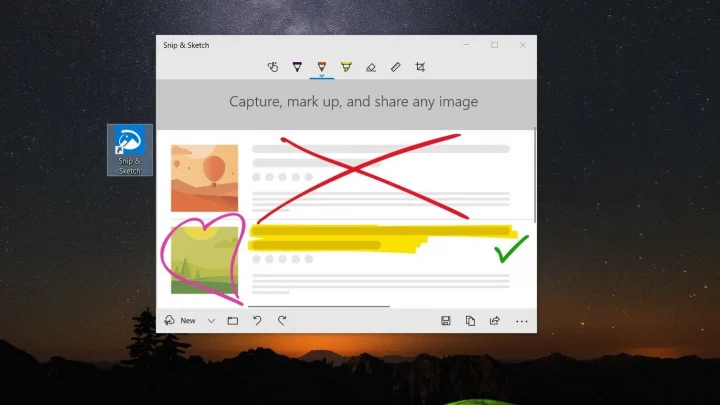
Di samping Snipping Tool, Sedulur juga dapat menggunakan fitur Snip & Sketch. Adapun cara penggunaan fitur ini hampir serupa dengan Snipping Tool, yaitu sebagai berikut.
- Pertama, buka halaman yang ingin di-screenshot.
- Kemudian buka aplikasi Snip & Sketch. Aplikasi ini dapat ditemukan di menu Start kemudian pilih All Programs dan cari di deretan alfabet S. Untuk cara yang lebih mudah, Sedulur dapat mengetik “Snip & Sketch” pada kolom pencarian.
- Setelah aplikasi Snip & Sketch terbuka, klik New yang ada di sebelah kiri atas.
- Berikutnya Sedulur dapat memilih rectangular snip, free form snip, window snip, dan full screen snip.
- Kemudian arahkan mouse seperti ketika menggunakan Snipping Tool.
- Di sisi lain, aplikasi Snip & Sketch juga menawarkan fitur untuk menyunting (edit) hasil screenshot. Sementara untuk menyimpannya cukup klik logo disket yang ada sebelah kanan atas.
5. Cara screenshot di laptop dengan Alt + Print Screen

Cara screenshot berikutnya adalah menggunakan tombol Alt dan Print Screen. Cara ini dapat dipilih Sedulur apabila ingin membidik (capture) bagian tertentu dari layar. Berikut langkah-langkahnya.
- Pertama, klik pada bagian title bar atau judul jendela (window) yang ingin di-screenshot.
- Kemudian tekan tombol Alt dan Prints Screen (PrtSc atau PrtScn) pada keyboard.
- Untuk melihat hasil screenshot, Sedulur dapat menempel (paste) pada program yang diinginkan, misalnya pada Paint ataupun Paint 3D.
- Berikutnya Sedulur dapat menyunting (edit) hasil screenshot atau langsung menyimpannya.
6. Cara screenshot di laptop MacBook
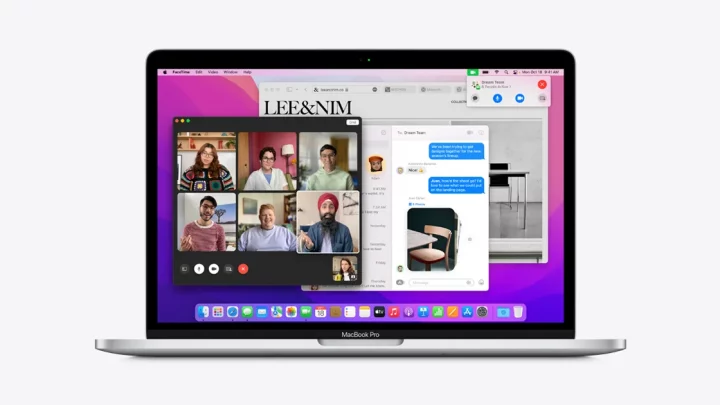
Bagi Sedulur yang menggunakan laptop MacBook dapat menerapkan cara berikut ini untuk melakukan screenshot, yaitu dengan menggunakan tombol Command, Shift, dan angka 3 secara bersamaan.
- Pertama, tekan dan tahan tombol Command dan Shift kemudian angka 3.
- Berikutnya akan terdengar bunyi seperti jepretan kamera yang menandakan laptop tengah melakukan proses screenshot.
- Sementara jika Sedulur hanya ingin melakukan screenshot untuk sebagian layar dapat menggunakan tombol Command, Shift, dan angka 4 secara bersamaan.
- Selanjutnya arahkan pointer ke bagian yang ingin disimpan.
BACA JUGA: Cara Mengunci Folder di Windows 10 Agar Privasi Makin Aman
Cara screenshot panjang di laptop
Jika sebelumnya sudah diuraikan cara screenshot di laptop, berikut ini akan dipaparkan 6 cara screenshot panjang di laptop. Secara sederhana, cara screenshot di laptop dengan hasil panjang bisa dilakukan dengan menekan tombol Ctrl + PRTSC atau Fn + PRTSC. Namun ternyata, mengutip dari laman Maketecheasier, cara tersebut tidak bisa diterapkan untuk melakukan screenshot panjang.
Lantas bagaimana cara melakukan screenshot panjang di laptop? Cara paling mudah adalah menggunakan aplikasi pihak ketiga. Sehingga dapat dinyatakan bahwa tidak ada cara screenshot panjang di laptop windows 10 tanpa aplikasi. Adapun aplikasi yang bisa digunakan di antaranya ialah Mozilla Firefox Quantum, dan GoFullPage. Berikut rangkuman informasi selengkapnya.
1. Cara screenshot panjang di laptop Windows 10 dengan Mozilla Firefox Quantum
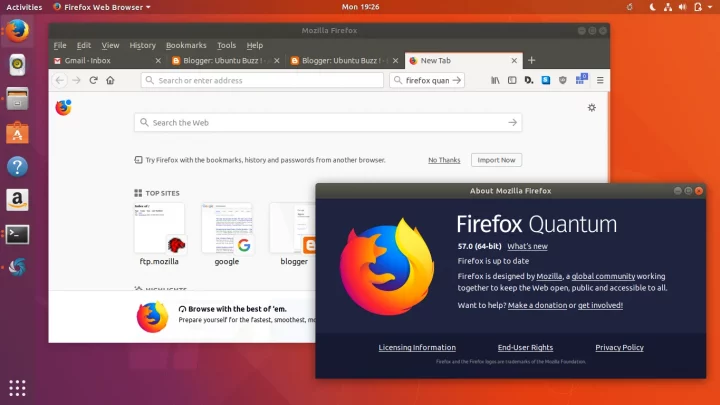
Cara screenshot panjang di laptop Windows 10 pertama adalah menggunakan Mozilla Firefox Quantum. Versi baru dari Mozilla Firefox ini menawarkan fitur screenshot tanpa perlu mengakses aplikasi lain. Cara mengakses fitur tersebut adalah sebagai berikut.
- Pertama, buka halaman yang ingin di-screenshot.
- Klik garis tiga yang ada di sudut kanan atas, kemudian pilih More Tools dan Customize Toolbar.
- Selanjutnya, cari pilihan ikon Screenshot dan tarik ke toolbar Firefox.
- Arahkan bagian yang ingin Sedulur screenshot dan klik ikon Screenshot yang ada di toolbar dan kemudian pilih “Save Full Page.”
2. Cara screenshot panjang di laptop Windows 10 dengan Microsoft Edge
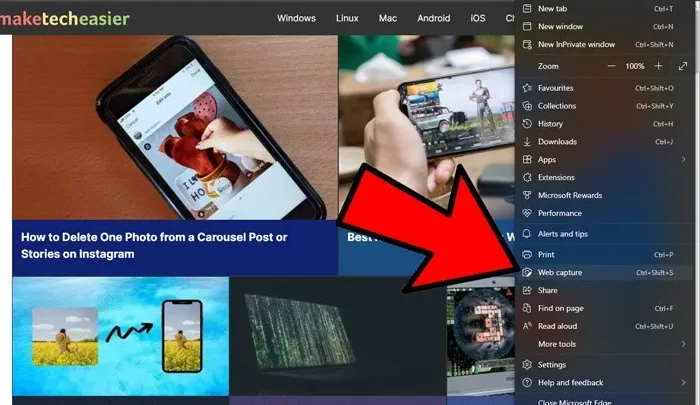
Browser lain yang juga menawarkan menu screenshot adalah Microsoft Edge. Aplikasi bawaan Windows ini ternyata memiliki sejumlah fitur yang dapat memudahkan pengguna termasuk untuk menangkap layar atau screenshot. Adapun fitur tersebut dapat ditemukan dengan klik logo titik tiga di pojok kanan atas halaman, kemudian pilih Web Capture.
Sementara cara screenshot panjang di laptop Windows 10 dengan Microsoft Edge adalah dengan memilih Capture Full Page setelah meng-klik Web Capture. Selanjutnya Sedulur bisa menyunting (edit) hasil screenshot, menyimpan, bahkan membagikannya.
3. Cara screenshot panjang di laptop dengan Chrome
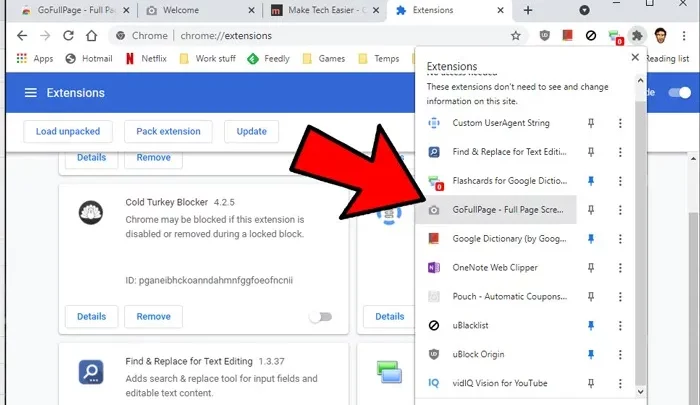
Untuk bisa screenshot dengan hasil panjang di laptop pada Chrome tanpa aplikasi tambahan, Sedulur bisa menggunakan ekstensi atau extension bernama GoFullPage. Selain digunakan di Chrome, extension ini juga dapat dipasang di browser Microsoft Edge.
Adapun cara screenshot panjang di laptop Windows 7 dengan GoFullPage adalah Sedulur dapat memasang extension tersebut pada Chrome ataupun Microsoft Edge. Selanjutnya cukup klik ikon GoFullPage yang terdapat di toolbar pada sisi kanan ataupun pada list extension yang terpasang.
BACA JUGA: Cara Sharing Printer Windows 10 dengan Cepat dan Mudah
4. Cara screenshot panjang dengan ShareX

Menurut Maketecheasier, ShareX merupakan aplikasi untuk melakukan screenshot yang banyak digunakan untuk siaran langsung oleh komunitas game. Namun Sedulur juga dapat memanfaatkannya untuk melakukan screenshot pada halaman window yang lain. Sehingga ShareX juga bisa menjadi cara screenshot panjang di laptop Excel.
Cara menggunakannya adalah dengan membuka aplikasi ShareX dan klik Capture. Kemudian pilih Scrolling Capture untuk melakukan screenshot panjang.
5. Cara screenshot panjang dengan PicPick

Aplikasi pihak ketiga lainnya yang bisa digunakan untuk melakukan screenshot panjang adalah PicPick. Aplikasi ini menawarkan tujuh mode screenshot, yaitu full screen, active window, window control, scrolling window, region, fixed region, and freehand. Nah, Sedulur dapat menyesuaikan mode screenshot dengan kebutuhan maupun keinginan.
6. Cara screenshot panjang dengan Apowersoft Screen Capture Pro
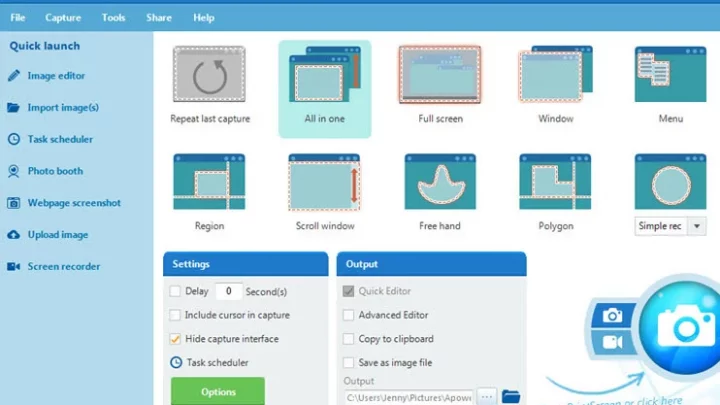
Cara screenshot panjang di laptop untuk Excel lainnya yang bisa Sedulur coba ialah dengan menggunakan aplikasi Apowersoft Screen Capture Pro. Menariknya, aplikasi ini menawarkan 10 cara untuk melakukan screenshot, mulai dari full screen, window, menu, region, hingga scroll window. Sedulur juga dapat merekam layar menjadi video.
Demikian tadi uraian lengkap mengenai cara screenshot panjang di laptop. Semoga artikel ini dapat membantu Sedulur untuk menangkap layar di laptop, ya. Selamat mencoba dan semoga berhasil!
Mau belanja bulanan nggak pakai ribet? Aplikasi Super solusinya! Mulai dari sembako hingga kebutuhan rumah tangga tersedia lengkap. Selain harganya murah, Sedulur juga bisa merasakan kemudahan belanja lewat handphone. Nggak perlu keluar rumah, belanjaan pun langsung diantar.
Bagi Sedulur yang punya toko kelontong atau warung, bisa juga lho belanja grosir atau kulakan lewat Aplikasi Super. Harga dijamin lebih murah dan bikin untung makin melimpah.



