Sedulur tentu tidak asing dengan screenshot atau tangkap layar. Screenshot atau juga kerap disebut screen capture memang telah menjadi salah satu fitur bawaan yang tersedia di berbagai jenis gadget atau gawai, mulai dari smartphone hingga laptop, tak terkecuali laptop Lenovo. Sedulur yang sehari-hari bekerja atau mengerjakan tugas menggunakan laptop Lenovo perlu untuk mengetahui cara screenshot di laptop Lenovo. Sebab, hal ini akan membantu Sedulur dalam menyelesaikan pekerjaan, seperti membuat materi presentasi ataupun petunjuk untuk melakukan sebuah prosedur.
Seperti yang diketahui, screenshot merupakan fitur yang memiliki fungsi untuk menangkap layar gawai. Dengan demikian, tampilan layar pada gawai dapat diabadikan dalam bentuk gambar. Misalnya ketika Sedulur menjumpai konten yang menarik saat berselancar di internet, Sedulur dapat langsung menangkap layar dan membagikannya kepada teman ataupun sekadar menyimpannya sebagai arsip di laptop.
Ingin tahu bagaimana saja cara screenshot di laptop Lenovo? Yuk, langsung simak penjelasan lengkapnya di artikel berikut ini!
BACA JUGA: Cara Screenshot Panjang di Laptop Mudah dengan Mudah
4 cara screenshot di laptop Lenovo

Dihimpun dari berbagai sumber, ada berbagai macam cara yang dapat Sedulur ikuti untuk melakukan screenshot di laptop Lenovo. Dalam artikel kali ini, Super telah merangkum empat cara screenshot di laptop Lenovo. Keempat cara tersebut adalah menggunakan tombol Print Screen, menggunakan kombinasi tombol Windows dan Print Screen, menggunakan kombinasi tombol Windows dan huruf W, dan yang terakhir menggunakan aplikasi bawaan bernama Snipping Tool. Untuk lebih jelasnya, simak uraian untuk masing-masing cara di bawah ini.
1. Screenshot menggunakan tombol Print Screen

Cara yang pertama adalah menggunakan tombol Print Screen atau biasanya tertulis PrtSc pada keyboard laptop Lenovo. Tombol ini dapat Sedulur temukan di sebelah kanan atas, dekat dengan tombol delete dan power.
Untuk menangkap layar menggunakan tombol Print Screen, Sedulur dapat mengikuti langkah-langkah sebagai berikut.
- Pertama, buka aplikasi, jendela, atau halaman yang ingin di-screenshot.
- Setelah layar yang ingin di-screenshot sudah siap, tekan tombol Print Screen atau PrtSc.
- Kemudian, buka aplikasi Paint. Sedulur dapat menemukan aplikasi ini dengan klik Start > Paint.
- Pilih lembar kerja baru di Paint dan klik Paste atau tekan kombinasi tombol Ctrl dan huruf V (Ctrl + V) pada keyboard.
- Nantinya hasil screenshot akan muncul di lembar kerja pada aplikasi Paint. Sedulur juga dapat langsung menyunting (edit) screenshot menggunakan aplikasi tersebut.
- Setelah selesai, klik Save atau tekan tombol Ctrl + S.
BACA JUGA: Cara Screenshot Samsung A12 dengan Praktis & Mudah Dicoba
2. Screenshot menggunakan kombinasi tombol Windows dan Print Screen

Cara screenshot di laptop Lenovo yang kedua adalah menggunakan kombinasi tombol Windows dan Print Screen. Sekadar informasi, tombol Windows dapat Sedulur temukan di sebelah kiri bawah keyboard. Tombol Windows umumnya ditandai dengan lambang jendela seperti pada menu Start di laptop.
Adapun berikut langkah-langkah melakukan screenshot dengan kombinasi tombol Windows dan Print Screen.
- Pertama, buka aplikasi, jendela, atau halaman yang ingin di-screenshot.
- Setelah layar yang ingin di-screenshot sudah siap, tekan dan tahan tombol Windows dan kemudian tekan tombol Print Screen.
- Jika layar monitor Sedulur meredup sejenak seperti sedang memotret, artinya screenshot sudah berhasil dilakukan.
- Selanjutnya, Sedulur dapat melihat hasil screenshot pada folder Screenshots.
Sebagai informasi tambahan, folder Screenshots dapat Sedulur temukan dengan mengikuti langkah berikut:
- Pertama, buka File Explorer
- Klik Pictures
- Pilih folder Screenshots
Selain itu, Sedulur juga bisa menemukan folder tersebut dengan mengetik “Screenshots” pada kolom pencarian di menu Start.
BACA JUGA: 8 Cara Screenshot Laptop Termudah dan Tercepat, Harus Tau
3. Menggunakan kombinasi tombol Windows dan huruf W
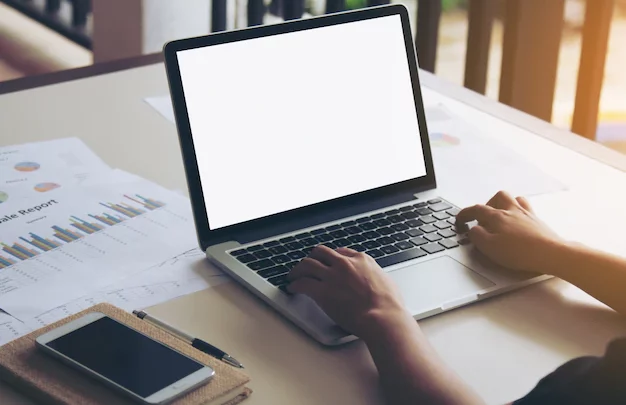
Cara screenshot di laptop yang berikutnya adalah menggunakan kombinasi tombol Windows dan huruf W yang tersedia di keyboard. Sama seperti dua cara sebelumnya, pertama-tama Sedulur harus menyiapkan halaman yang ingin di-screenshot terlebih dahulu. Setelah layar yang ingin di-screenshot sudah siap, Sedulur dapat mengikuti langkah-langkah berikut ini.
- Tekan dan tahan tombol Windows pada keyboard.
- Kemudian, tekan tombol huruf W.
- Setelah muncul menu sidebar pada sisi kanan layar (biasanya akan muncul di sebelah kanan bawah), klik Screen Sketch.
- Selanjutnya Sedulur dapat menyunting (edit) gambar hasil screenshot.
- Terakhir, simpan gambar dengan klik Save.
Sebagai catatan, pada beberapa laptop menu sidebar yang muncul setelah menekan tombol Windows dan huruf W akan memberikan dua pilihan, yaitu Full Screen Snip dan Whiteboard. Jika memilih Fullscreen Snip, Sedulur akan dialihkan ke aplikasi Snip & Sketch yang juga memiliki fitur untuk menyunting gambar. Sementara jika memilih Whiteboard, Sedulur akan dialihkan ke Microsoft Whiteboard.
4. Menggunakan Snipping Tool
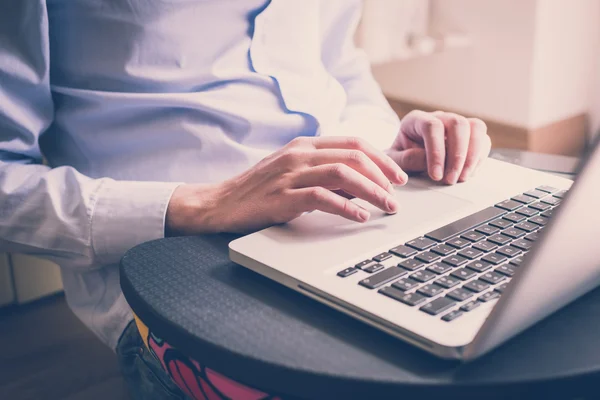
Cara yang terakhir adalah menggunakan aplikasi Snipping Tool. Biasanya, Snipping Tool hadir sebagai aplikasi bawaan pada laptop Lenovo. Adapun aplikasi ini bisa menjadi pilihan bagi Sedulur apabila ingin melakukan screenshot namun hanya menyorot bagian tertentu dari layar atau full screen.
Untuk lebih jelasnya, Sedulur dapat menyimak langkah-langkah sebagai berikut.
- Pertama, siapkan jendela atau halaman yang ingin di-screenshot.
- Buka aplikasi Snipping Tool, lalu klik New.
- Setelah tampilan layar menjadi abu-abu, arahkan kursor ke bagian yang ingin di-screenshot.
- Sunting atau edit gambar apabila diperlukan.
- Terakhir, simpan gambar dengan klik ikon disket atau Sedulur juga bisa menggunakan kombinasi tombol Ctrl + S.
Selain membuka aplikasi secara manual, Sedulur juga bisa mengaktifkan Snipping Tool dengan tombol pintas. Yaitu dengan tekan tombol Windows + Shift + S.
Demikian tadi ulasan mengenai beberapa cara screenshot di laptop Lenovo. Semoga informasi ini dapat menambah wawasan sekaligus membantu Sedulur dalam mengerjakan tugas, ya!
Mau belanja bulanan nggak pakai ribet? Aplikasi Super solusinya! Mulai dari sembako hingga kebutuhan rumah tangga tersedia lengkap. Selain harganya murah, Sedulur juga bisa merasakan kemudahan belanja lewat handphone. Nggak perlu keluar rumah, belanjaan pun langsung diantar.
Bagi Sedulur yang punya toko kelontong atau warung, bisa juga lho belanja grosir atau kulakan lewat Aplikasi Super. Harga dijamin lebih murah dan bikin untung makin melimpah.



