Mengambil tangkapan layar atau screenshot adalah hal yang makin sering dilakukan dewasa ini. Bisa untuk menyimpan inspirasi, komentar, gambar di media sosial, dan situs yang mungkin bakal tenggelam bila tidak segera ditangkap saat itu juga.
Ada beberapa cara screenshot di laptop yang bisa Sedulur lakukan dengan mudah tanpa harus pasang aplikasi pihak ketiga. Cukup berdayakan fitur dan aplikasi yang sudah terpasang sejak membeli PC dalam keadaan baru saja. Berikut rangkuman tipsnya untuk semua jenis sistem operasi, baik Windows maupun MacOS. Catat dan ingat-ingat, Sedulur!
BACA JUGA: Cara Ubah JPG to JPEG secara Online, Paling Praktis & Gratis!
1. Tombol Print Screen dan aplikasi Paint

Cara screenshot di laptop Asus maupun merek lainnya yang menggunakan sistem operasi Windows tidak akan jauh dari tombol Print Screen yang ada di bagian kanan atas keyboard. Sejajar dengan barisan tombol F yang ada di atas baris angka. Tombol ini biasa disingkat jadi PrtScr atau sejenisnya, tergantung pada tiap merek. Begini langkah-langkahnya.
- Buka laman atau layar yang akan Sedulur tangkap gambarnya.
- Tekan tombol Print Screen sekali saja.
- Buka aplikasi Paint lewat menu utama Windows (logo Windows) atau Search (simbol lup) dan ketik “paint” di kolom pencariannya.
- Tekan Ctrl + V secara bersamaan dan tangkapan layarmu akan muncul. Silakan crop sesuai kebutuhan sebab screenshot yang muncul adalah gambar seluruh layar.
- Klik menu File < Save as di pojok kiri atas dan silakan pilih di folder mana gambar tersebut akan disimpan.
- Perlu diingat bila nantinya secara default format gambar yang tersimpan adalah PNG. Namun, Sedulur bisa menggantinya ke format lainnya seperti JPEG dengan mengubahnya pada kolom bawah nama dokumen.
- Klik Save. Selesai.
2. Alt + Print Screen untuk menangkap layar pada jendela yang aktif saja

Cara screenshot di laptop Windows 10 untuk jendela yang aktif saja bisa dilakukan dengan menekan tombol Alt bebarengan dengan Print Screen. Ini akan menghindarimu menangkap keseluruhan layar tanpa seleksi sama sekali. Caranya mirip dengan tips sebelumnya.
- Kondisikan layar yang akan Sedulur tangkap.
- Klik jendela yang akan ditangkap layarnya.
- Tekan tombol Alt + Print Screen bersamaan.
- Buka aplikasi Paint dan simpan gambar tersebut dalam format, nama, dan folder yang Sedulur mau. Mudah, ‘kan?
BACA JUGA: Cara Ganti Background Online Gratis Tanpa Aplikasi Anti Ribet
3. Cara screenshot tanpa harus buka aplikasi Paint

Ada juga nih cara screenshot di laptop Windows 7 ke atas tanpa harus buka aplikasi Paint. Caranya tidak kalah mudah. Silakan ikuti petunjuk berikut.
- Situasikan layar yang akan Sedulur tangkap.
- Tekan logo Windows dan Print Screen di keyboard secara bersamaan.
- Tangkapan layarmu akan langsung tersimpan di folder This PC < Pictures < Screenshots.
4. Pakai Snip & Sketch

Cara screenshot di laptop HP dan merek lainnya bisa juga dilakukan dengan fitur Snip & Sketch yang ada pada Windows 10 ke atas. Caranya mudah sekali.
- Tekan tombol Windows + Shift + S secara bersamaan.
- Menu Snip & Sketch akan muncul di bagian atas tengah layar. Gunakan ikon + untuk memilih area yang akan ditangkap gambarnya.
- Pilih Save dan silakan tentukan nama, format, serta folder penyimpanannya.
5. Snipping Tool

Sebelum ada fitur Snip & Sketch, Sedulur mungkin mengenal Snipping Tool. Mereka sebenarnya punya fungsi yang sama. Begini cara screenshot di laptop Lenovo dan lainnya yang menggunakan sistem operasi Windows 7 ke atas.
- Cari aplikasi Snipping Tool di daftar menu atau ketik namanya di kolom search agar cepat.
- Pilih menu New dan pilih area yang akan ditangkap gambarnya.
- Sedulur bisa memilih mode seleksinya, bisa selektif, seluruh layar, dan lain sebagainya.
- Akan muncul kontrol menu di mana Sedulur bisa menambahkan coretan, misalnya untuk menyensor atau lainnya.
- Klik File < Save.
- Simpan sesuai dengan nama, format, dan folder yang diinginkan. Selesai.
BACA JUGA: Tips dan Cara Membuat Artikel yang Baik, Menarik & Berkualitas!
6. Screenshot layar penuh di Mac
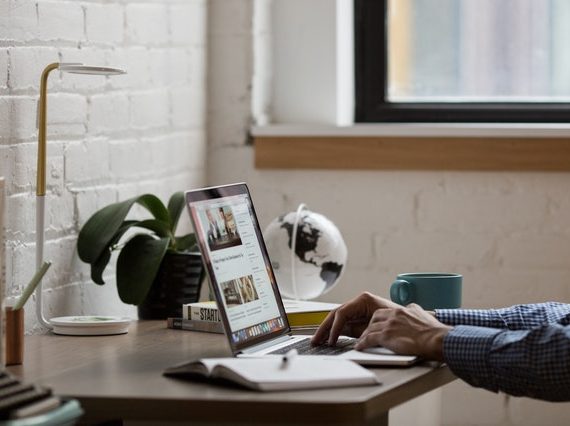
Untuk aplikasi Mac, langkahnya akan berbeda jauh dengan cara screenshot di laptop Acer dan merek lain yang menggunakan Windows. Begini langkahnya.
- Kondisikan layar sesuai yang akan Sedulur tangkap.
- Tekan Shift + Command + angka 3 secara bersamaan.
- Tahan sampai layar berkedip dan tangkapan layarmu akan langsung tersimpan serta muncul di desktop.
- Silakan pindah ke folder yang Sedulur mau kemudian.
7. Shift + Command + 5 untuk screenshot jendela yang aktif saja

Jika di Windows, Print Screen adalah tombol penting untuk menangkap gambar di layar, sementara di Mac akan berbeda. Sedulur akan menggunakan Shift, Command, dan satu angka.
- Untuk cara screenshot di laptop tanpa Print Screen khusus jendela yang aktif saja, Sedulur tinggal gunakan shortcut Shift + Command + angka 5.
- Gambar akan langsung muncul di desktop. Bisa dipindah ke mana saja setelah itu.
8. Shift + Command + 4 untuk membuat seleksi sebelum screenshot

Cara screenshot di laptop sebagian atau hanya area yang terseleksi saja di Mac, gunakan shortcut Shift + Command + angka 4. Selanjutnya, simak langkah berikut.
- Kursor akan berubah menjadi ikon bidik yang dapat dipakai untuk memilih area mana saja yang akan ditangkap gambarnya.
- Setelah memilih, lepaskan kursor dan akan muncul kontrol menu di mana Sedulur bisa menghapus, menambahkan coretan, dan lain sebagainya.
- Jika sudah selesai, klik Done dan gambar akan otomatis tersimpan di desktop.
- Bila ingin melakukan koreksi sebelum memilih area yang disimpan, silakan tekan tombol Esc di pojok kiri atas.
BACA JUGA: 15 Cara Download Video Youtube Tanpa Tambahan Aplikasi
9. Pakai Launchpad atau Search

Jika tidak ingin menggunakan shortcut di keyboard, Sedulur para pengguna Mac bisa mencari menu untuk menangkap layar di Launchpad atau ikon lup alias Search. Ini caranya.
- Buka Launchpad < Other < Screenshot.
- Atau lebih mudah dan cepatnya, gunakan saja ikon lup atau kaca pembesar di bagian kanan atas layar Mac.
- Ketik “screenshot” dan kursor akan langsung berubah jadi bidik untuk memilih area yang akan ditangkap.
- Bila ingin membatalkan perintah, tekan tombol Esc seperti biasa.
10. Screenshot touch bar di Macbook Pro
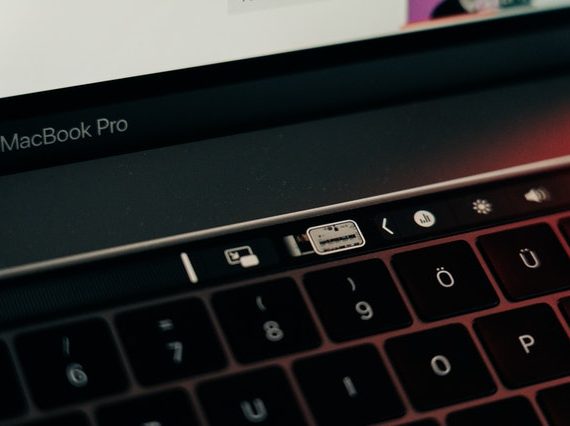
Jika Sedulur adalah pengguna Macbook Pro seri tertentu yang memiliki touch bar, Sedulur bisa pula menangkap gambar yang tampil di touch bar menggunakan shortcut Shift + Command + angka 6. Secara otomatis, tangkapan dari touch bar akan muncul di layar dan bisa Sedulur simpan atau modifikasi sesuai kebutuhan.
Berbagai cara di atas sangat mudah, ‘kan? Sedulur tidak perlu memasang aplikasi tambahan apa pun. Semua sistem operasi sudah menyediakan fitur dan aplikasi yang dibutuhkan untuk melakukan perintah ini. Bisa dirangkum pula kalau MacOS memang punya kode perintah yang lebih simpel dan mudah ketimbang Print Screen di Windows. Namun, apa pun PC Sedulur sekarang, yang penting semua fungsinya berjalan baik.
Sedulur yang membutuhkan sembako, bisa membeli di Aplikasi Super lho! Sedulur akan mendapatkan harga yang lebih murah dan kemudahan belanja hanya lewat ponsel. Yuk unduh aplikasinya di sini sekarang.
Sementara Sedulur yang ingin bergabung menjadi Super Agen bisa cek di sini sekarang juga. Banyak keuntungan yang bisa didapatkan, antara lain mendapat penghasilan tambahan dan waktu kerja yang fleksibel! Dengan menjadi Super Agen, Sedulur bisa menjadi reseller sembako yang membantu lingkungan terdekat mendapatkan kebutuhan pokok dengan mudah dan harga yang lebih murah.



