Sedulur pasti pernah mengalami beberapa masalah ketika membuat karya tulis di Microsoft Word. Salah satunya, masih banyak orang yang kesulitan untuk meluruskan tanda titik dua (:) di Word. Bahkan, sampai harus menggunaka spasi hingga berulang kali. Padahal terdapat cara mensejajarkan titik dua di word yang lebih mudah dan sederhana.
Tips ini tak hanya bisa memudahkan Sedulur selama proses pengetikan, tapi juga membuat hasil karya tulis Sedulur menjadi lebih rapi. Titik dua yang dibuat pun terlihat lurus dan tidak memiliki posisi yang acak. Nah, bagi Sedulur yang penasaran dengan bagaimana cara mensejajarkan titik dua di word agar lebih rapi, yuk simak informasi lengkapnya di bawah ini!
BACA JUGA : Cara Menulis Arab di Word dengan Mudah Tanpa Ribet
Cara merapikan titik dua
Berikut beberapa cara yang dapat Sedulur lakukan untuk mensejajarkan titik dua di Microsoft Word.
1. Cara meluruskan titik dua di Word dengan tombol Tab
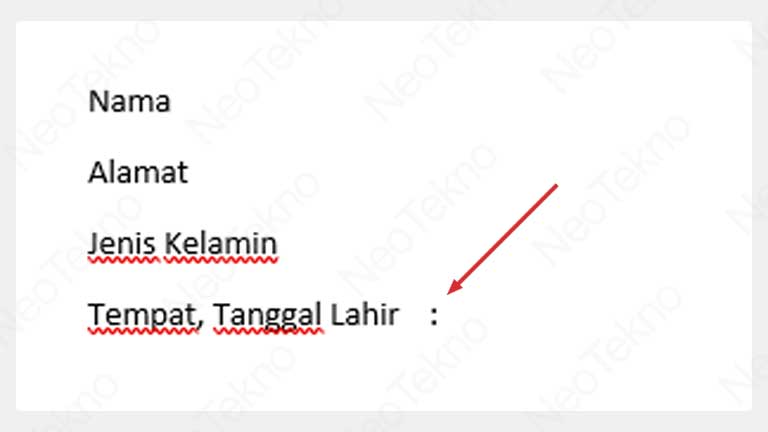
- Buka dokumen Word yang akan diluruskan titik duanya.
- Selanjutnya, letakkan kursor setelah huruf terakhir kata, Misalnya, baris ‘Nama’, maka kursor diletakkan di sebelah huruf a.
- Tekan tombol ‘Tab’ pada keyboard hingga mencapai jarak yang dikehendaki.
- Jika posisinya belum sejajar, tekan tombol Tab lagi hingga kursornya sejajar, setelah itu baru beri tanda titik dua (:).
- Lakukan hal yang sama hingga selesai.
Cara meluruskan titik dua di Word terbilang cukup mudah. Akan tetapi, Sedulur mungkin perlu menyesuaikan jumlah klik tombol Tab-nya. Pada keterangan yang lebih singkat, seperti ‘Nama’, Sedulur mungkin memerlukan dua tiga kali pencet hingga bisa sejajar dengan keterangan ‘Tempat Tanggal Lahir’
Catatan: Gunakan tombol Tab antara teks di sebelah kiri dan tanda titik dua (:), jangan tambahkan spasi satupun, karena pasti akan berantakan dan sulit untuk dirapikan.
BACA JUGA : Cara Mengganti atau Mereset Password di Gmail dengan Mudah!
2. Menggunakan ruler
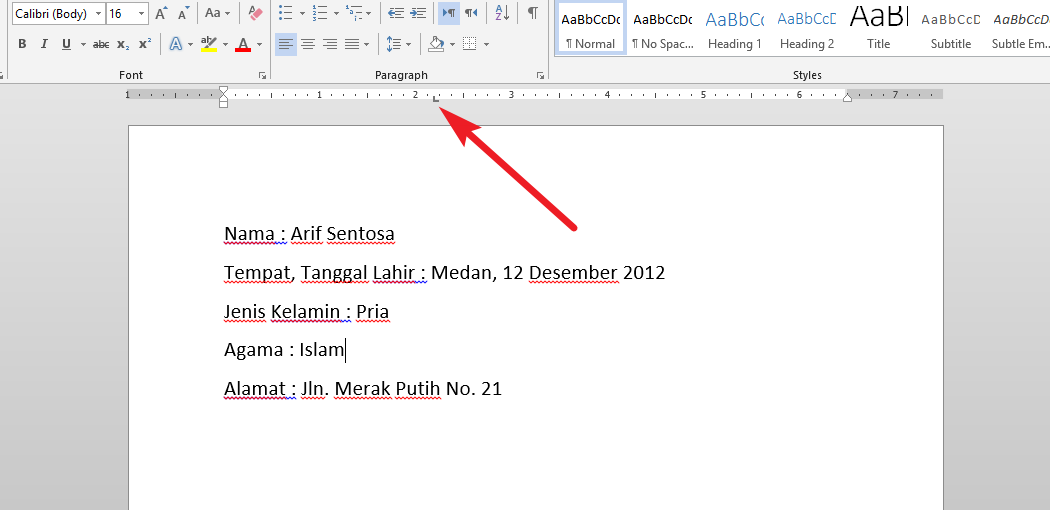
- Buka dokumen Word yang akan dirapikan titik duanya.
- Pastikan bahwa fitur Ruler sudah muncul, jika belum buka tab View, kemudian centang opsi Ruler.
- Selanjutnya, pastikan semua tulisan sudah memiliki tanda titik dua (:).
- Selain itu pastikan juga sudah menggunakan Tab untuk memberikan jarak antara tulisan dan titik dua (:). Jangan gunakan Spasi.
- Seleksi semua tulisan tersebut dengan cara tekan Ctrl + A.
- Jika sudah, klik dan tahan pada bagian Ruler hingga muncul tanda L.
- Klik dan geser tanda L tersebut ke kanan atau kiri hingga titik dua menjadi sejajar dan rapi.
Pastikan ikon ‘L’ digeser ketika seluruh teks masih diblok, ya Sedulur. Karena kalau bloknya hilang, maka titik dua tidak bisa bergeser seluruhnya atau hanya berlaku pada satu baris yang ada kursornya.
BACA JUGA : Cara Merekam Rapat Vidio Google Meet, Mudah Tanpa Ribet!
3. Menggunakan tabel
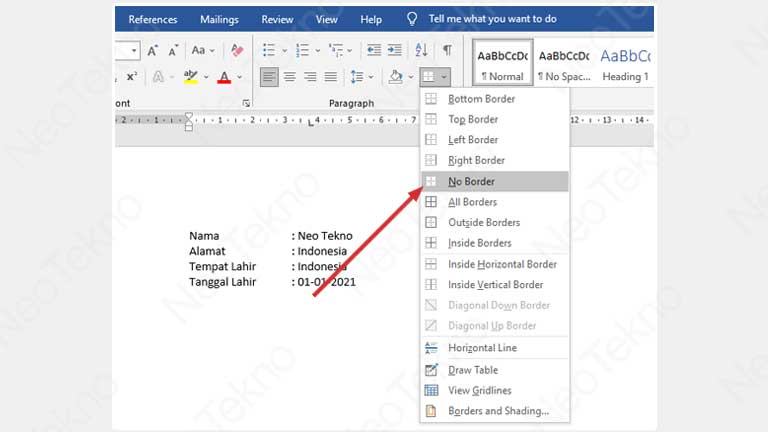
Jika menggunakan cara yang satu ini, Sedulur tidak perlu menyiapkan teks terlebih dahulu. Namun, membuat tabel, kemudian masukkan susunan kalimat di dalamnya. Urutannya cara meluruskan titik dua di Word dengan tabel seperti berikut ini
- Buka dokumen Word.
- Letakkan kursor di titik yang ingin ditambahkan titik dua.
- Di bagian atas, buka tab ‘Insert’.
- Pilih opsi tabel, masukkan jumlah baris sesuai kebutuhan, untuk kolom bisa buat dua.
- Di sisi kiri tabel, isi keterangan. Misalnya, ‘Nama’, ‘Alamat’, atau apapun sesuai kebutuhan.
- Nah, sebelum mengisi sisi kanan dengan keterangan, sisipkan tanda titik dua. Contohnya jadi: Aplikasi Super
- Rapikan jarak titik dua dengan menggeser garis tengah.
- Atur spasi untuk menentukan jarak antar baris.
4. Cara mensejajarkan titik dua di word dengan cepat

Cara merapikan titik dua pada Microsoft Word yang satu ini tidak berbeda jauh dengan cara-cara yang sebelumnya. Perbedaannya, sebelum menulis, Sedulur dapat mengatur posisi L dan indent pada ruler terlebih dahulu. Setelah itu, dapat langsung menuliskan format seperti form dengan menggunakan titik dua.
Namun pastikan agar Sedulur menggunakan tombol Tab sebagai pemisah antara titik dua dan jawabannya. Sudah dipastikan, tulisan-tulisan Sedulur pada microsoft word akan terlihat lebih rapi tanpa harus merapikannya di akhir. Sedulur bebas mengatur posisi L dan indent pada ruler Microsoft Word.
BACA JUGA : Cara Menggunakan Rumus Vlookup Beda Sheet
Cara menambah titik dua sejajar di Excel
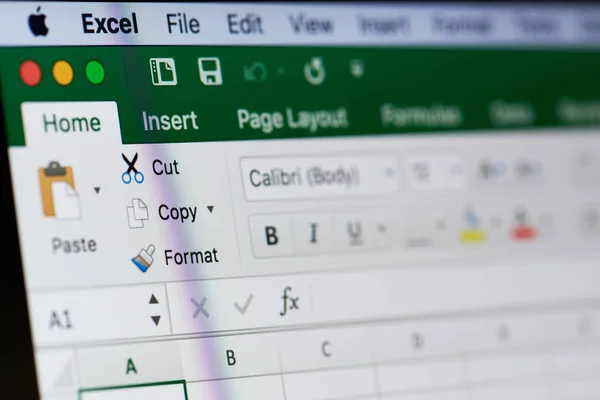
Tak hanya di Microsoft Word saja, ada beberapa orang yang juga menggunakan Microsoft Excel sebagai platform produksinya. Dan ada beberapa teknik yang cukup berbeda jika Sedulur ingin membuat titik dua yang sejajar di Excel. Berikut cara menambah titik dua yang sejajar pada Excel yang dapat Sedulur lakukan.
- Blok area yang akan ditambahkan titik dua sejajar.
- Setelah itu klik kanan.
- Kemudian pilih Format Cells atau bisa juga menggunakan Shortcut keyboard CTRL + 1.
- Pada bagian Number pilih Custom kemudian isi dengan @ * “:” (Cara bacanya, simbol @ sebagai pengganti Text apapun yg diinputkan, sedangkan * artinya ulangi karakter setelah bintang sampai pembatas kolom, dalam hal ini spasi (karena itu ada *[spasi]) dan terakhir tambahkan titik dua ( : )).
- Jika sudah selesai tekan OK.
- Setelah selesai di format, silahkan ketikan TEXT pada area tadi tanpa harus mengetik titik dua, maka dengan otomatis titik dua sudah dibuatkan dan sejajar di bagian kanan.
Demikianlah penjelasan tentang berbagai cara mensejajarkan titik dua di Word yang dapat Sedulur lakukan. Dengan menggunakan cara di atas, Sedulur tidak perlu lagi menggunakan spasi secara berulang-ulang yang justru membuat tulisan tidak rapi. Selamat mencoba ya!
Mau belanja bulanan nggak pakai ribet? Aplikasi Super solusinya! Mulai dari sembako hingga kebutuhan rumah tangga tersedia lengkap. Selain harganya murah, Sedulur juga bisa merasakan kemudahan belanja lewat handphone. Nggak perlu keluar rumah, belanjaan pun langsung diantar.
Bagi Sedulur yang punya toko kelontong atau warung, bisa juga lho belanja grosir atau kulakan lewat Aplikasi Super. Harga dijamin lebih murah dan bikin untung makin melimpah.



