Meskipun dikatakan sebagai file yang tidak bisa dihapus, namun tetap saja ada cara menghapus file yang tidak bisa dihapus di penyimpanan internal laptop, PC, flashdisk maupun hardisk eksternal yang Sedulur miliki. Tidak hanya disebabkan karena virus, alasan lain mengapa ada folder yang tidak bisa dihapus bisa jadi karena folder memiliki perizinan khusus.
Menghapus folder secara umum dilakukan dengan menekan tombol Delete + Enter. Namun pada beberapa file, seperti exe, ada saja kejadian yang membuat file tidak mau terhapus. Untuk mengatasi masalah ini, ada beberapa solusi yang bisa Sedulur coba di rumah. Berikut adalah cara selengkapnya!
BACA JUGA: 10 Cara Mengatasi Speaker Laptop Tidak Bunyi, 100% Berfungsi!
Alasan file tidak mau terhapus
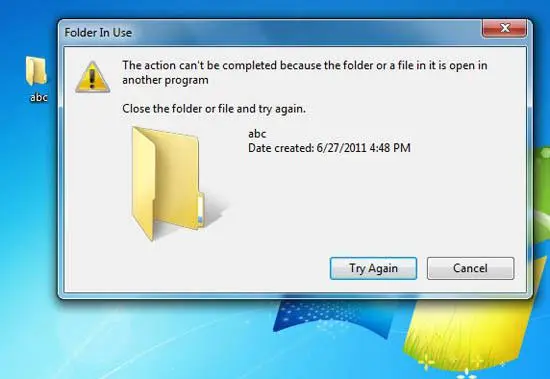
Ada beberapa alasan atau penyebab suatu file atau folder tidak bisa terhapus. Hal ini bisa disebabkan oleh kesalahan pengguna yang menghapus file tidak sesuai prosedur Windows maupun alasan lain, sebagai berikut.
- Menghapus file yang juga digunakan oleh pengguna lain dan terkoneksi dalam satu jaringan.
- File atau folder sedang dibuka ketika akan dihapus.
- Menghapus file atau folder yang terkunci dari pemilik atau user di PC, sehingga akan muncul notifikasi “you need permission”.
- Adanya bug atau error pada sistem Windows.
- Adanya virus atau malware yang menyerang file yang akan dihapus.
Dari berbagai alasan di atas, Sedulur bisa menyesuaikan cara menghapus file yang tidak bisa dihapus dengan apa penyebabnya.
Cara menghapus file atau folder yang tidak bisa dihapus di laptop
1. Melakukan restart laptop
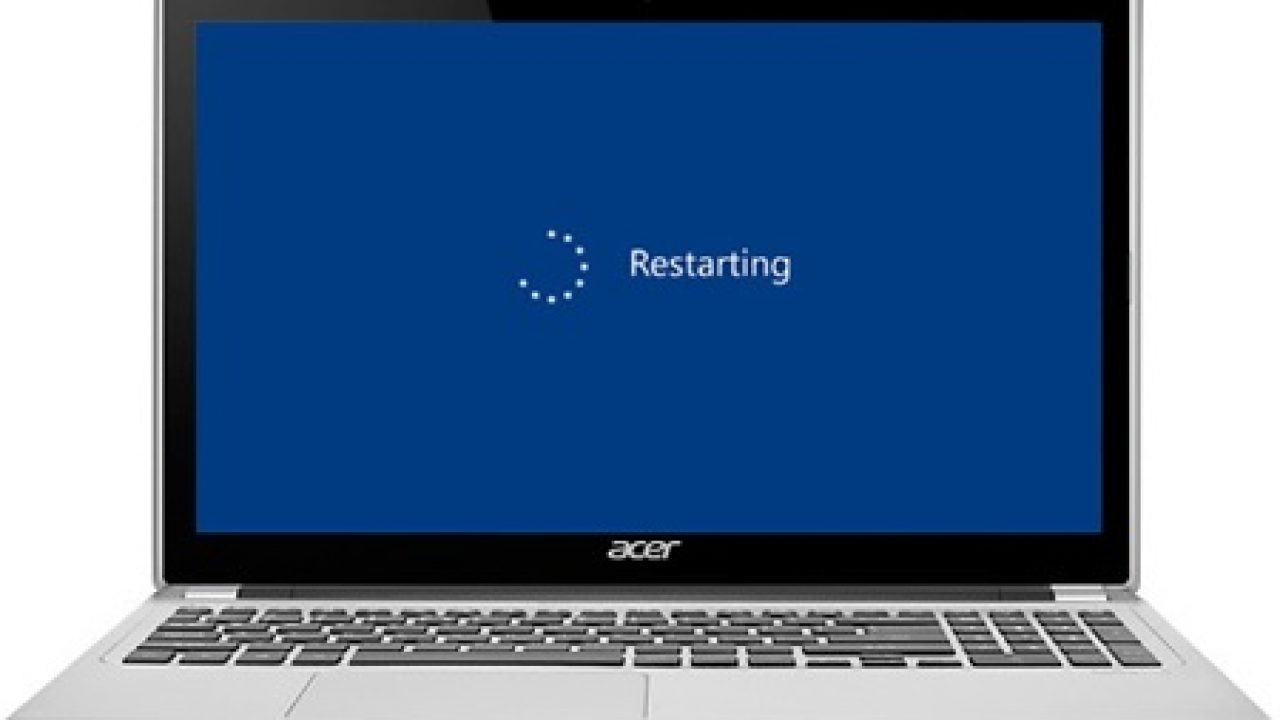
Cara pertama yang bisa Sedulur lakukan adalah merestart laptop. Hal ini karena file yang tidak bisa terhapus bisa saja disebabkan oleh sistem Windows pada laptop yang mengalami bug atau error sehingga Sedulur tidak bisa menghapus file tersebut. Bila setelah di restart file masih tidak bisa dihapus, Sedulur bisa menggunakan beberapa cara selanjutnya.
2. Melalui CMD
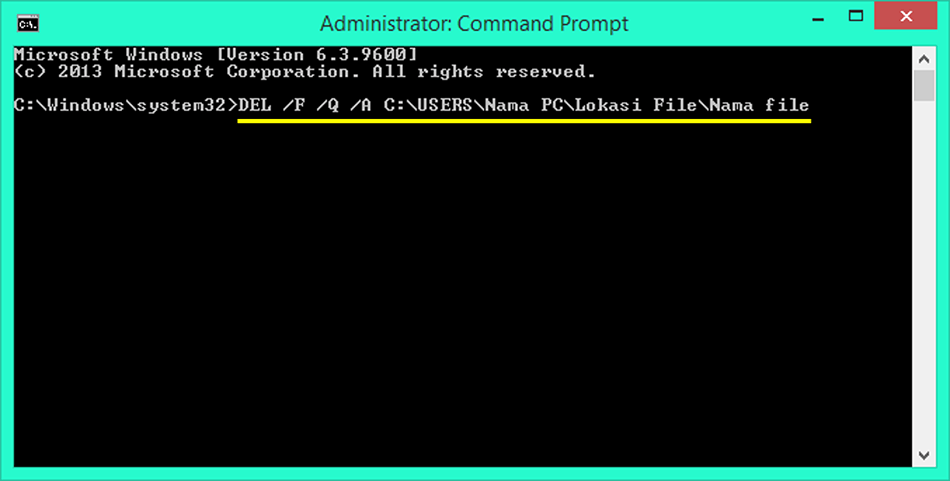
Cara kedua bisa Sedulur lakukan secara manual dengan CMD atau Command Prompt. Bila ingin menggunakan cara ini, Sedulur harus memasukkan command yang secara khusus memerintahkan sistem untuk bisa menghapus file tersebut.
Berikut adalah contoh command dan cara menggunakannya yang bisa Sedulur coba sendiri di rumah.
- Ketik CMD pada kolom pencarian atau ‘Search’.
- Bisa sudah muncul di pencarian, Sedulur bisa melakukan klik kanan pada ‘Command Prompt’ dan pilih ‘Run as administrator’.
- Selanjutnya, akan muncul jendela Administrator: Command Prompt.
- Di kolom tersebut, Sedulur bisa mengetikkan DEL /F /Q /A C:\\\\USERS\\\\Nama PC\\\\Lokasi File\\\\Nama File dan langsung klik Enter. Misalnya, DEL /F /Q /A C:\\\\USERS\\\\Local Disk(D)\\\\Boot dan klik Enter.
- Bila sudah, cek letak penyimpanan file yang akan dihapus sebelumnya, dan pastikan bahwa file sudah terhapus.
Hal yang perlu Sedulur perhatikan saat menggunakan cara ini adalah Sedulur harus memastikan telah memasukkan nama file yang benar di perintah CMD. Hal ini karena cara menghapus file yang tidak bisa dihapus melalui CMD merupakan cara menghapus file secara paksa, atau dengan kata lain tidak membutuhkan izin terlebih dahulu. Jika sampai salah, bisa jadi file lain yang mungkin saja penting malah yang terhapus.
BACA JUGA: Cara Screenshot Panjang di Laptop, Mudah Tanpa Ribet!
3. Pakai aplikasi Unlocker
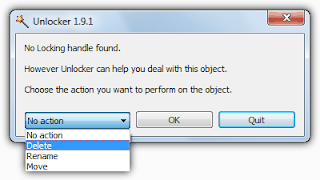
Selanjutnya ada aplikasi Unlocker, yakni cara otomatis yang bisa dilakukan tanpa menggunakan perintah seperti cara sebelumnya. Berikut adalah langkah-langkahnya:
- Download aplikasi Unlocker dan instal software tersebut.
- Buka software dan tunggu hingga muncul jendela ‘Browse for Files or Folders’.
- Cari letak penyimpanan file atau folder yang ingin Sedulur hapus, lalu klik OK.
- Sedulur akan dialihkan ke jendela aksi, klik Hapus dan klik OK.
- Bila berhasil, aplikasi akan memunculkan notifikasi bahwa ‘Objek’ telah dihapus.
4. Melihat Task Manager
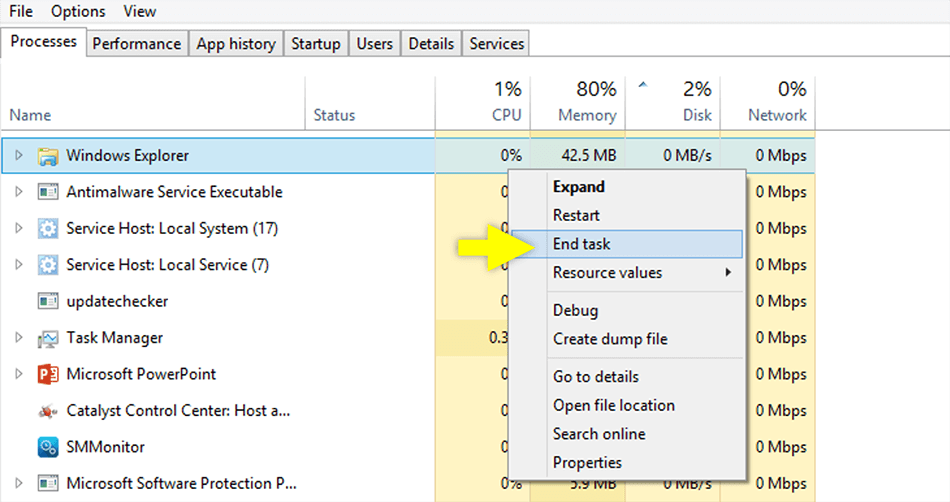
Cara lain yang bisa Sedulur lakukan adalah melihat Task Manager. Hal ini karena beberapa masalah tidak bisa menghapus file disebabkan oleh terbukanya file atau folder yang akan dihapus. Maka, cara yang bisa Sedulur lakukan adalah memeriksa Task Manager dan melihat ada tidaknya file atau folder yang sedang terbuka di aplikasi tertentu. Jika ada, Sedulur bisa menutupnya.
Caranya adalah sebagai berikut:
- Buka menu ‘Start’ lalu ketik ‘Task Manager’.
- Selanjutnya, buka menu ‘Task Manager’.
- Lalu, cari aplikasi yang sedang menjalankan file tersebut.
- Kemudian, pilih ‘End Task’.
- Jika sudah, setelah itu coba hapus ulang file tersebut.
Jika cara ini tidak mempan, Sedulur dapat menggunakan cara berikutnya di bawah ini.
5. Melalui Safe Mode
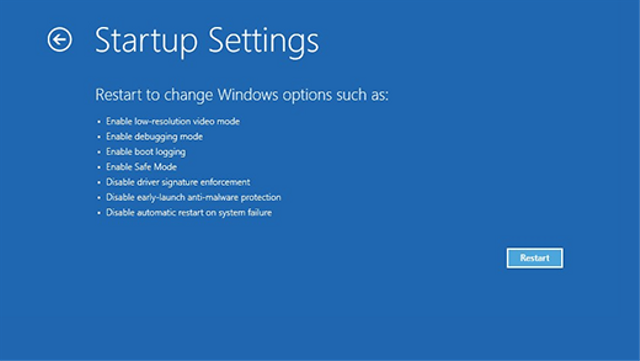
Cara menghapus file yang tidak bisa dihapus dapat dilakukan dengan melalui fitur Safe Mode. Fitur ini dilakukan dengan mematikan atau shutdown laptop dan menghidupkannya kembali sambil menekan tombol F5 atau F8 pada keyboard.
Bila sudah, Sedulur akan diarahkan ke beberapa pilihan boot, dan pilih Safe Mode. Bila sudah, Sedulur bisa menghapus semua file, baik di drive C maupun file lainnya dengan mudah. Namun, cara ini akan membuat semua dokumen atau file yang Sedulur miliki hilang, baik file penting atau tidak terpakai.
Itulah beberapa cara yang bisa Sedulur lakukan untuk menghapus file yang tidak bisa dihapus di laptop. Semoga informasi ini dapat bermanfaat bagi Sedulur yang sedang kesulitan menghapus file tidak terpakai di laptop untuk mengosongkan ruang penyimpanan, ya!
Mau belanja bulanan nggak pakai ribet? Aplikasi Super solusinya! Mulai dari sembako hingga kebutuhan rumah tangga tersedia lengkap. Selain harganya murah, Sedulur juga bisa merasakan kemudahan belanja lewat handphone. Nggak perlu keluar rumah, belanjaan pun langsung diantar.
Bagi Sedulur yang punya toko kelontong atau warung, bisa juga lho belanja grosir atau kulakan lewat Aplikasi Super. Harga dijamin lebih murah dan bikin untung makin melimpah.



