Apakah Sedulur merupakan tipe orang yang suka membuka beberapa tab sekaligus ketika sedang menyalakan laptop atau komputer? Jika jawabannya adalah iya, maka perlu melakukan split screen.
Hal ini bertujuan untuk mempermudah menjalankan beberapa aktivitas sekaligus, atau bisa disebut dengan multitasking. Ternyata, masih banyak yang belum mengetahui kegunaan dan cara yang satu ini. Berikut adalah sejumlah cara split screen di laptop dan ponsel untuk mempermudah pekerjaan. Disimak, ya!
BACA JUGA: 10 Cara Screenshot di Laptop & Komputer Tanpa Aplikasi
1. Split screen Windows 10 dua aplikasi
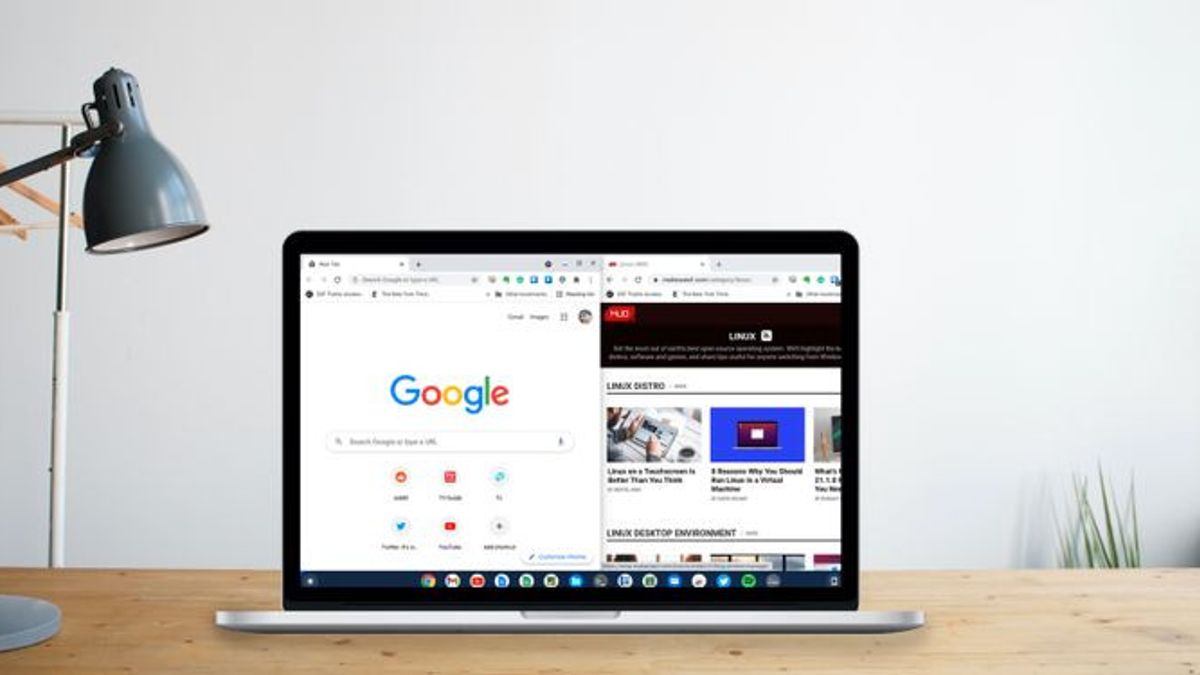
Langkah untuk melakukan split screen pada Windows 10 terbilang cukup mudah, Sedulur bisa menggunakan kombinasi tombol yang terdapat pada papan tombol PC atau laptop. Berikut adalah langkah mudahnya:
- Buka dua aplikasi yang berbeda sebelum menampilkan dua dua jendela aplikasi sekaligus, contohnya adalah Google Chrome dan Microsoft Word.
- Buka jendela Microsoft Word lalu klik tombol Windows dan panah kiri pada keyboard secara bersamaan.
- Jendela Microsoft Word akan ditampilkan pada sebelah kiri perangkat.
- Buka jendela Google Chrome lalu pencet tombol Windows dan panah kanan pada keyboard secara bersamaan.
- Lalu, jendela Google Chrome akan secara otomatis terbuka pada samping kanan Microsoft Word.
- Apabila ingin mengubah ukuran jendela di setiap aplikasi, Sedulur bisa menggunakan garis hitam yang terletak di antara keduanya. Geser dan sesuaikan garis dengan ukuran yang diinginkan. Sedulur bisa membuat salah satu jendelanya memiliki ukuran yang lebih kecil atau lebih besar.
2. Split screen di lebih dari dua aplikasi
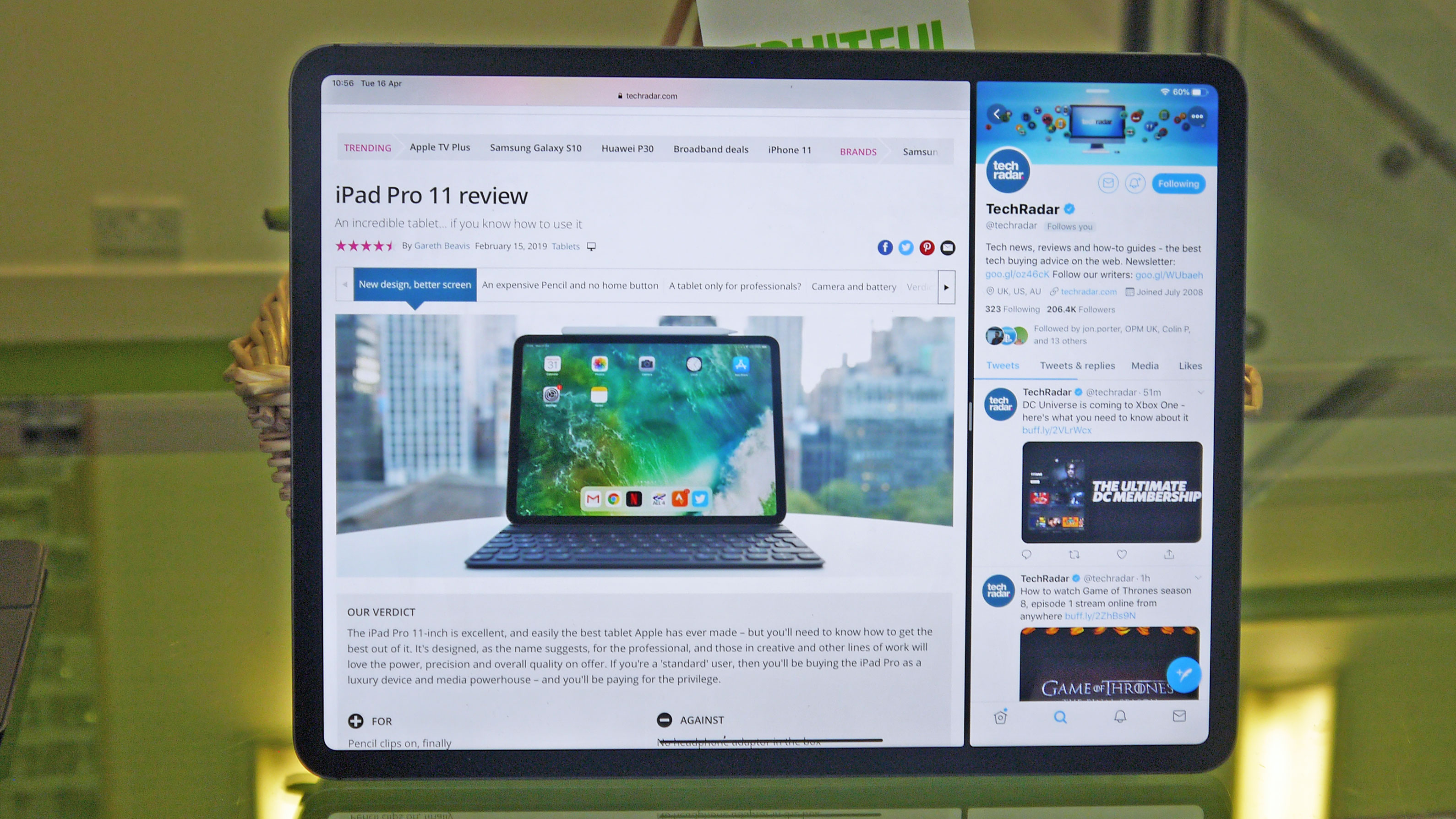
Berikutnya adalah cara split screen di laptop lebih dari dua aplikasi. Fitur ini bisa berguna jika Sedulur harus mengerjakan suatu pekerjaan yang membutuhkan lebih dari dua aplikasi, seperti Microsoft Word, Google Chrome, dan Microsoft Excel. Dengan menggunakan fitur ini, maka Sedulur tidak perlu lagi bolak-balik membuka jendela aplikasi satu per satu. Berikut adalah langkah yang bisa digunakan:
- Buka jendela aplikasi Microsoft Word lalu klik tombol Windows + panah kiri secara bersamaan.
- Kemudian, jendela aplikasi Microsoft Word akan ditampilkan pada sebelah kiri layar.
- Buka jendela aplikasi Microsoft Excel dengan cara klik tombol Windows bersamaan dengan panah kanan yang terdapat pada keyboard.
- Lalu, jendela aplikasi Microsoft Excel akan ditampilkan di sebelah kanan layar.
- Selanjutnya adalah membuka aplikasi Google Chrome dengan cara klik tombol Windows + panah kiri dan dilanjutkan dengan Windows + panah bawah. Maka, Google Chrome akan terbuka pada sebelah kiri bawah pada layar.
- Jika masih ada yang harus dibuka, maka buka jendela aplikasi berikutnya, misalnya adalah Mozilla Firefox. Kemudian, klik tombol Windows + panah kanan dan Windows + panah bawah. Firefox akan secara otomatis ditampilkan pada bagian kanan bawah layar.
3. Split screen menggunakan Snap Assist
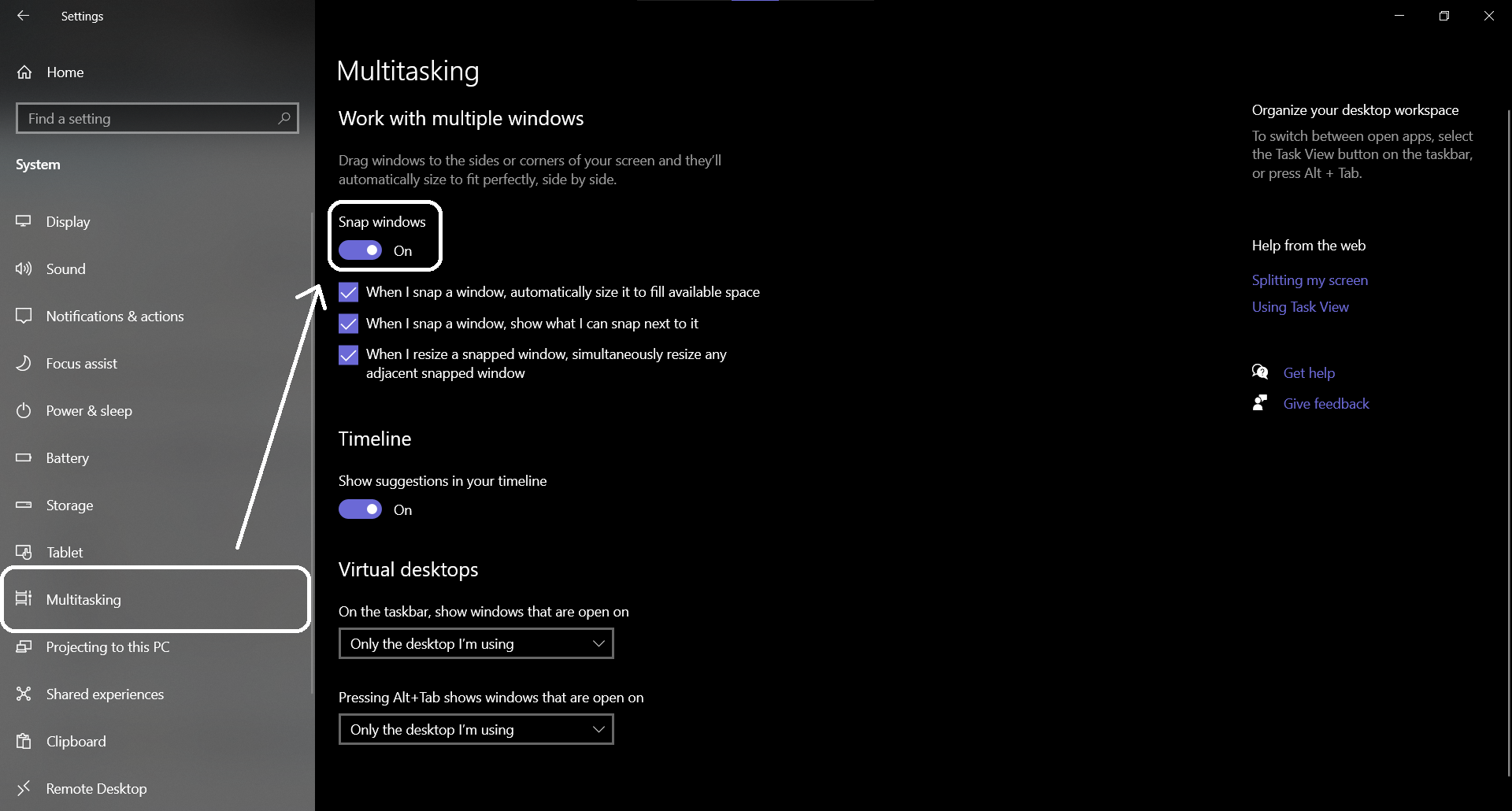
Snap Assist bukan merupakan fitur yang bisa digunakan untuk split screen Windows 7, tapi Windows 10. Dengan fitur ini, Sedulur bisa membagi dan memilih jendela aplikasi dengan cepat dan mudah. Berikut adalah caranya:
- Buka pengaturan pada perangkat laptop, lalu pilih Sistem.
- Kemudian, pilih Multitasking, lalu aktifkan dengan cara klik Snap Windows menjadi ON.
- Agar bisa membagi layar monitor ke beberapa jendela, geser aplikasi yangs edang berjalan e arah kanan, kiri, atas atau bawah layar.
- Nantinya akan muncul garis ketika sedang menyeret jendela aplikasi ke salah satu bagian dari layar.
- Lepaskan aplikasi jika sudah merasa cocok. Dengan begitu, jendela aplikasi yang digeser akan masuk ke dalam layar yang telah ditentukan.
- Untuk membagi layar aplikasi yang lainnya, tekan opsi untuk mengisi layar. Secara otomatis aplikasi akan berpindah ke tempat yang telah ditentukan.
BACA JUGA: Cara Download Instagram for PC dan Cara Penggunaanya
4. Split screen empat aplikasi
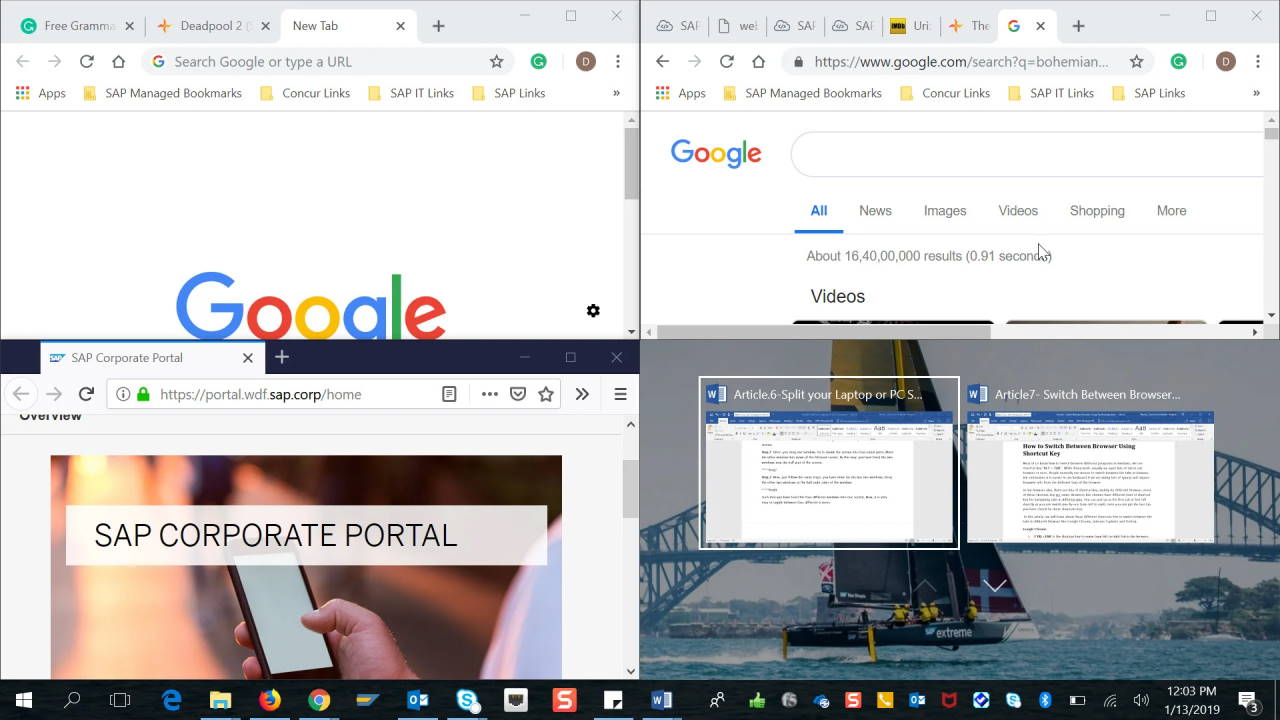
Jika sudah terbiasa multitasking lebih dari dua aplikasi, fitur yang satu ini cocok untuk digunakan. Misalnya adalah aplikasi Photoshop, Google Chrome, Microsoft Word, dan Notepad. Berikut adalah langkah-langkahnya:
- Untuk split screen Chrome, buka dulu aplikasi Google Chrome. Tekan tombol Windows + panah kiri.
- Kemudian, buka aplikasi Microsoft Word, lalu tekan Windows + panah kanan. Secara otomatis, aplikasi Microsoft Edge tampil pada bagian layar sebelah kanan.
- Buka aplikasi Notepad lalu tekan tombol Windows + panah kiri. Tekan juga tombol Windows + panah bawah. Cara itu membuat aplikasi Notepad muncul di bagian kiri sebelah bawah pada layar.
- Terakhir, buka aplikasi Adobe Photoshop, lalu tekan tombol Windows + panah kanan. Tekan juga Windows + panah bawah agar aplikasi bisa muncul di bagian kanan layar bawah.
5. Split screen Samsung
Selain laptop, Sedulur juga bisa split screen dengan menggunakan fitur pada ponsel Samsung. Sebelum mengetahui caranya, pastikan ponsel yang digunakan sudah update OS terbaru, ya. Sedulur bisa mengikuti cara berikut ini:
- Pada menu utama, klik tombol Recent Apps yang terletak pada layar bagian kiri bawah.
- Pilih aplikasi yang ingin ditampilkan pertama dengan mengklik, kemudian pilih opsi Open in Split Screen View.
- Pilih aplikasi kedua yang ingin ditampilkan di bagian bawah setelah aplikasi pertamanya muncul.
6. Split screen Xiaomi
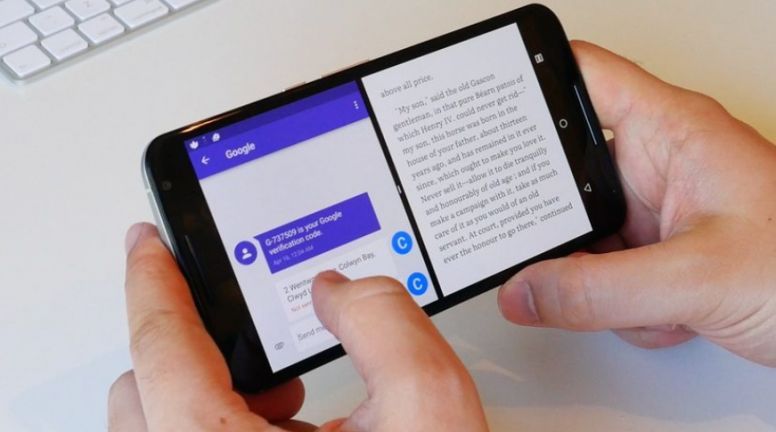
Cara split screen android berikutnya adalah pada ponsel merk Xiaomi. Berikut adalah cara yang bisa Sedulur praktekkan dengan mudah:
- Pastikan aplikasi yang ingin Sedulur multitasking sudah dibuka sebelumnya dan terdapat pada Recent Apps.
- Klik tombol Recent Apps atau tarik layar bagian bawah ke atas.
- Tekan tombol Split Screen yang terdapat pada pojok kiri atas.
- Setelah berhasil menampilkan aplikasi, Sedulur tinggal memilih aplikasi kedua yang ingin dibuka.
BACA JUGA: Perbedaan Resume & CV: Pengertian, Tujuan & Cara Menyusun
7. Split screen Vivo
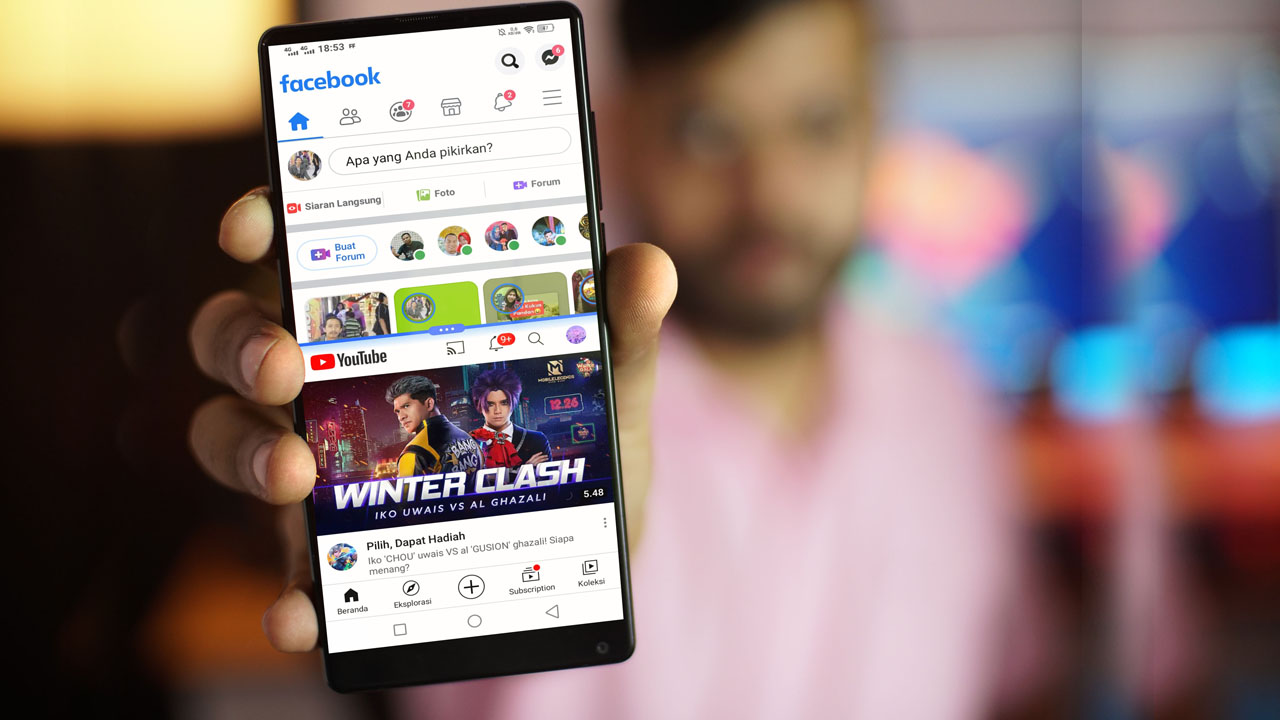
Cara split screen shortcut selanjutnya adalah pada ponsel merk Vivo. berikut adalah caranya:
- Pada homescreen ponsel, klik ikon Recent Apps yang ada di bagian kiri bawah layar.
- Pilih aplikasi mana yang ingin ditampilkan pada bagian atas dengan cara memencet tombol dengan ikon “=+ yang terdapat pada bagian kiri atas Windows.
- Setelah aplikasi pertama muncul, pilih aplikasi kedua yang ingin ditampilkan.
8. Menggunakan aplikasi pihak ketiga
Selanjutnya adalah split screen apk atau menggunakan pihak ketiga. Aplikasi bantuan ini bernama Split Screen Shortcut. Caranya adalah adalah sebagai berikut:
- Unduh aplikasinya terlebih dahulu, lalu buka dan aktifkan tampilan layar dengan cara menggesernya ke sebelah kanan.
- Akan muncul menu, kemudian pilih Open Android Setting.
- Lalu, aplikasi mengarahkan ke pengaturan aksesibilitas dan aktifkan dengan menggesernya ke kanan.
- Pada menu Long Press On, aktifkan untuk mengatur tombol pintasnya.
- Untuk menjalankannya, buka satu aplikasi lalu tahan tombol pintasnya serta pilih aplikasi yang ingin dijalankan. Secara otomatis, layar android akan menampilkan dua aplikasi yang berjalan bersamaan.
Nah, itu dia berbagai cara split screen mudah yang bisa Sedulur coba menggunakan fitur bawaan maupun aplikasi pihak ketiga. Jika menggunakan fitur yang satu ini, maka pekerjaan yang dilakukan akan menjadi semakin mudah dan cepat karena tidak perlu membuka dan menutup layar. Apakah Sedulur sudah bisa mempraktekkannya dengan benar?
Sedulur yang membutuhkan sembako, bisa membeli di Aplikasi Super lho! Sedulur akan mendapatkan harga yang lebih murah dan kemudahan belanja hanya lewat ponsel. Yuk unduh aplikasinya di sini sekarang.
Sementara Sedulur yang ingin bergabung menjadi Super Agen bisa cek di sini sekarang juga. Banyak keuntungan yang bisa didapatkan, antara lain mendapat penghasilan tambahan dan waktu kerja yang fleksibel! Dengan menjadi Super Agen, Sedulur bisa menjadi reseller sembako yang membantu lingkungan terdekat mendapatkan kebutuhan pokok dengan mudah dan harga yang lebih murah.



